Clique do mouse do Windows 11 não funciona 10 maneiras de corrigir
O Windows 11 é a versão mais recente do Windows.Como a versão mais recente de qualquer outro sistema operacional, pode ter muitos bugs e erros.Portanto, o clique do mouse do Windows 11 não funciona pode ser um problema muito comum que os usuários do Windows 11 podem enfrentar.
O clique do mouse pode não funcionar no Windows 11 devido a problemas relacionados a software ou hardware.Felizmente, algumas correções podem ajudá-lo a se livrar desse problema.Então, sem demora, vamos saber o que você pode fazer para resolver esse problema.
Esta postagem aprenderá sobre alguns métodos de solução de problemas para ajudá-lo a corrigir o clique do mouse do Windows 11 que não está funcionando.
Conteúdo da página
Correção 1: reinicie seu computador
Reiniciar seu PC com Windows 11 pode restaurar tudo, e pequenos problemas podem ser resolvidos automaticamente.Inicie a solução de problemas simplesmente reinicializando seu PC.
Correção 2: verifique se há um mouse com defeito
Problemas de hardware podem ser o motivo pelo qual o clique do mouse não está funcionando.Conecte seu mouse a outro PC e verifique se funciona bem ou não.Se funcionar bem com outro PC, também é possível que algo esteja errado com a porta USB.Se o USB também estiver funcionando bem, pode haver um problema de software causando o problema.
No entanto, se o seu mouse também não estiver funcionando em outro PC, seu mouse pode estar com defeito.Use um mouse diferente e verifique o mesmo.
Correção 3: atualize os drivers do mouse
Você pode estar executando drivers desatualizados no seu PC.Tente atualizar os drivers do mouse.Siga estas etapas para realizar o trabalho:
- Abra o Gerenciador de Dispositivos.
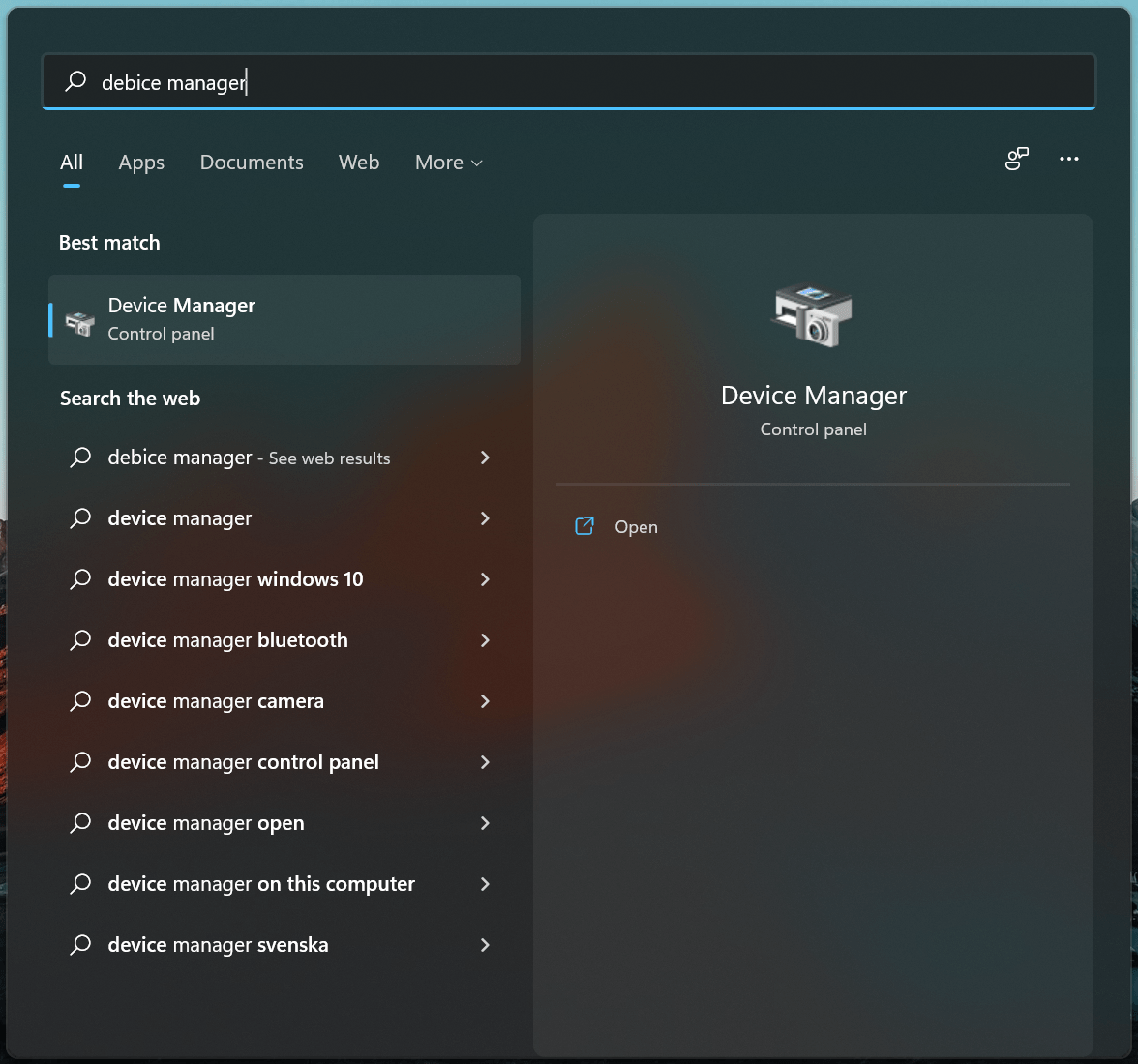
- Clique duas vezes em mouses e outros dispositivos apontadores.
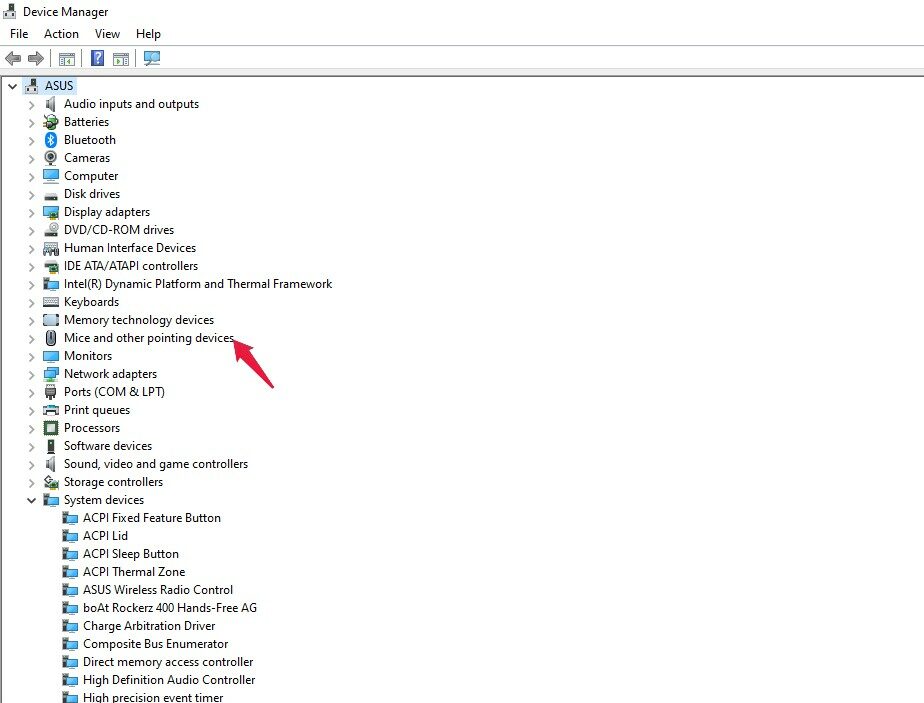
- Agora você verá uma lista de todos os mouses conectados ao seu PC.
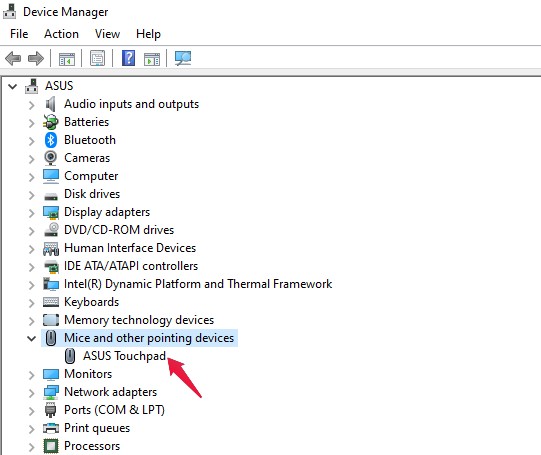
- Selecione o mouse que você está usando no momento e clique nele para abrir as propriedades do mouse.
- Clique na guia Driver e, em seguida, clique em Atualizar driver.
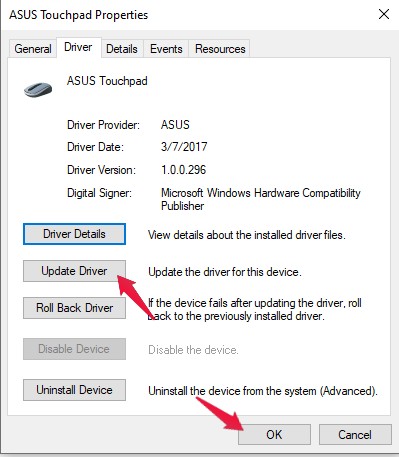
- Depois que os drivers forem atualizados, reinicie o PC e as alterações serão salvas automaticamente.
Correção 4: reinicie o Windows Explorer
Bugs do sistema podem fazer com que o clique do mouse não funcione no Windows 11.Isso pode ser corrigido facilmente se você reiniciar o Windows Explorer.Siga estas etapas para realizar o trabalho:
- Abra o Gerenciador de Tarefas no PC.
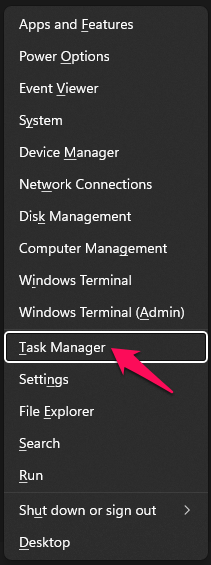
- Clique na guia Processos e procure pelo Windows Explorer.
- Clique com o botão direito do mouse no Windows Explorer e clique em Reiniciar.
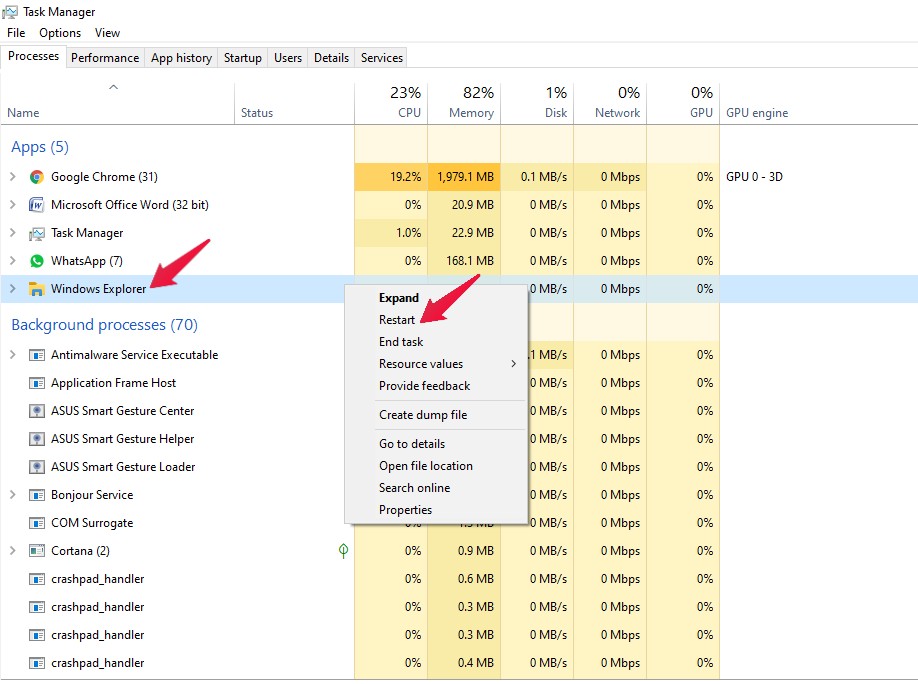
Correção 5: Configurações de gerenciamento de energia modificadas para hubs USB
Modificar as configurações de gerenciamento de energia para hubs USB pode ajudar com seu problema.Siga as etapas abaixo para ajustar as configurações de energia para hubs USB:
- Abra o Gerenciador de Dispositivos no seu PC.
- Clique duas vezes em Universal Serial Bus Controller para abrir as propriedades.
- Clique na guia Gerenciamento de energia.
- Agora desmarque a opção Permitir que o computador desligue este dispositivo para economizar energia e clique em OK.
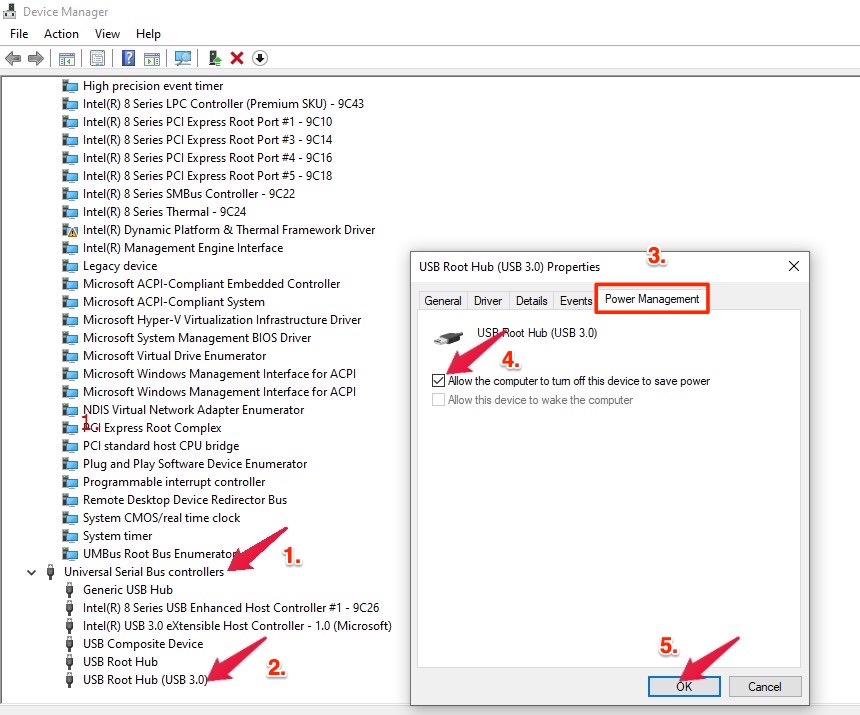
Correção 6: execute o SFC (Verificador de arquivos do sistema)
Arquivos corrompidos podem ser um dos muitos motivos pelos quais o clique do mouse não está funcionando.Execute uma verificação SFC para verificar se algum arquivo corrompido está presente no seu PC e corrija-o.Siga estas etapas para realizar seu trabalho:
- Procure por Prompt de Comando no Menu Iniciar.
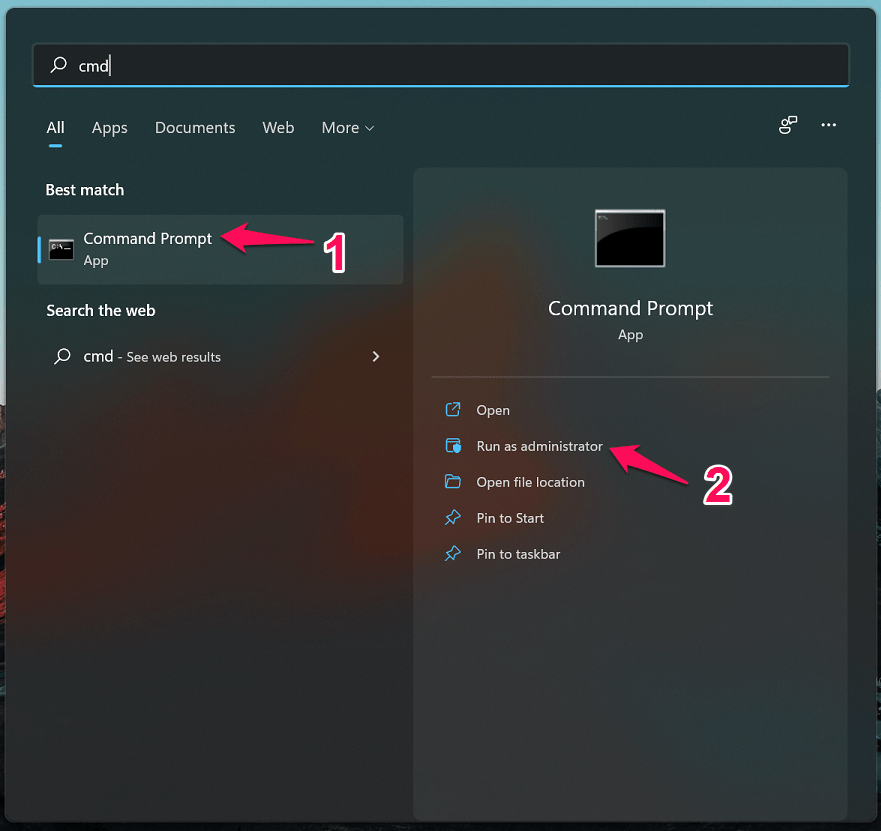
- Clique em Executar como administrador.
- Modelosfc /scannow no prompt de comando e pressione Enter.
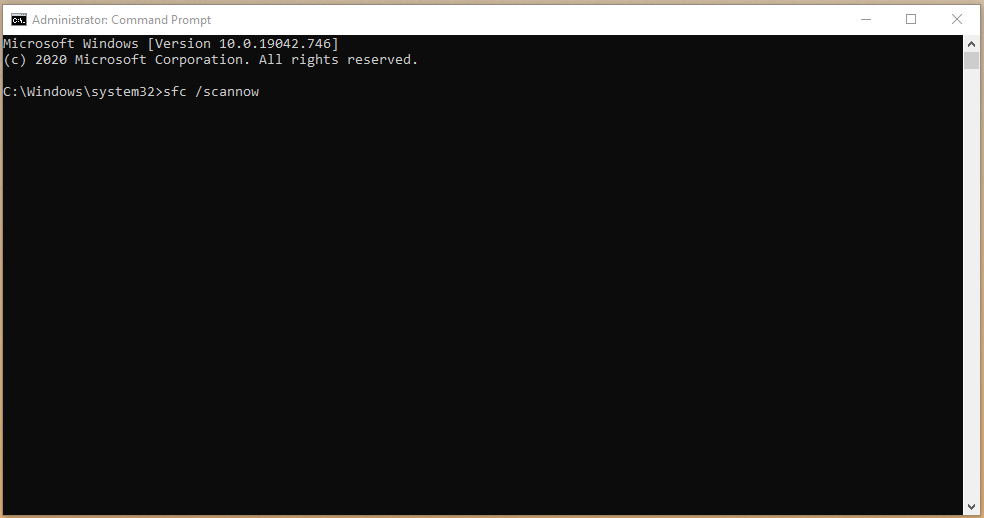
- Agora, aguarde o início do processo e o scanner verificará automaticamente os arquivos corrompidos.
- Quando o método estiver concluído, feche o prompt de comando e o clique do mouse deve começar a funcionar corretamente.
Correção 7: verifique se há vírus no seu PC
Um vírus no seu computador também pode fazer com que um clique do mouse não funcione.Tente usar um programa antivírus para verificar se algum vírus está presente no seu PC.Se você não usa software antivírus de terceiros, sempre pode contar com o Windows Defender para verificar se há vírus.
Correção 8: troque as baterias do mouse
Se você usa um mouse Bluetooth, tente trocar as baterias.Baterias fracas às vezes podem ser responsáveis pelo clique do mouse não funcionar.Enquanto isso, verifique também se alguma partícula restante está obstruindo os pontos de contato do mouse.Se houver algo, limpe-o usando algo afiado como uma faca.
Correção 9: Atualize o Windows
Você pode tentar atualizar o Windows 11 e verificar se enfrenta o mesmo problema ou não.Diz-se que a compilação inicial do Windows 11 tem muitos bugs, e esses bugs às vezes podem ser resolvidos após a atualização do Windows.Atualize seu Windows e reinicie seu PC.
Correção 10: Redefinir o Windows
Se algo mencionado acima não foi útil para corrigir o clique do mouse do Windows 11 não funcionando, você pode redefinir o Windows.A redefinição reinstala o Windows 11, mas permite que você escolha se deseja manter seus arquivos ou removê-los.Você pode redefinir seu PC em Configurações, na tela de login ou usando uma unidade de recuperação ou mídia de instalação.
Nota final
Estes foram alguns métodos de solução de problemas para ajudá-lo a corrigir o clique do mouse que não funciona no Windows 11.Esperamos que este post tenha ajudado a resolver o problema.Se você ainda não conseguir resolver o problema, informe-nos na seção de comentários.
Se você tiver alguma ideia sobre Como corrigir o clique do mouse do Windows 11 não está funcionando?, então sinta-se à vontade para entrar na caixa de comentários abaixo.Além disso, assine nosso canal DigitBin no YouTube para tutoriais em vídeos.Felicidades!