8 Maneiras de consertar o Snipping Tool Não Funciona no Windows 11
Utilize estes 8 métodos simples e fáceis de seguir para resolver o problema de a Snipping Tool não funcionar no seu PC com Windows 11.
Snipping Tool é a ferramenta padrão de captura de tela no Windows e recebeu uma revisão visual.Embora a nova interface de usuário e a funcionalidade adicionada no aplicativo tenham melhorado a experiência do usuário, muitos usuários estão enfrentando outros problemas onde a ferramenta Snipping não está abrindo ou está travando repetidamente.
Mesmo que Snipping Tool não seja um software crítico do sistema operacional Windows e seu sistema funcione normalmente, uma aplicação ou funcionalidade quebrada pode prejudicar sua produtividade se sua rotina envolver o uso regular.Além disso, pode ser também uma indicação de um problema subjacente maior, que deve ser resolvido o mais cedo possível.
Felizmente, uma vez que o problema é baseado em software, você facilmente o diagnostica e o resolve a partir do conforto de sua casa.No entanto, como mencionado anteriormente, pode haver várias razões para um problema como este.Portanto, você pode precisar realizar várias correções mencionadas neste guia para se livrar completamente do problema do seu sistema.
Método 1: Repor ou reparar a ferramenta Snipping
Repor ou reparar a ferramenta Snipping Tool é um dos métodos mais elementares e convenientes para erradicar os problemas na aplicação.Além disso, este é também um dos métodos que requer menos intervenção da sua parte, uma vez que o Windows lida com a parte maioritária por si só.
Primeiro, vá para o Menu Iniciar e clique no tile 'Settings' presente sob a seção 'Pinned apps' para continuar.Caso contrário, digite Settings no menu para realizar uma busca.Alternativamente, você também pode pressionar o botãoWindows+Iteclas juntas no seu teclado para abrir o aplicativo.
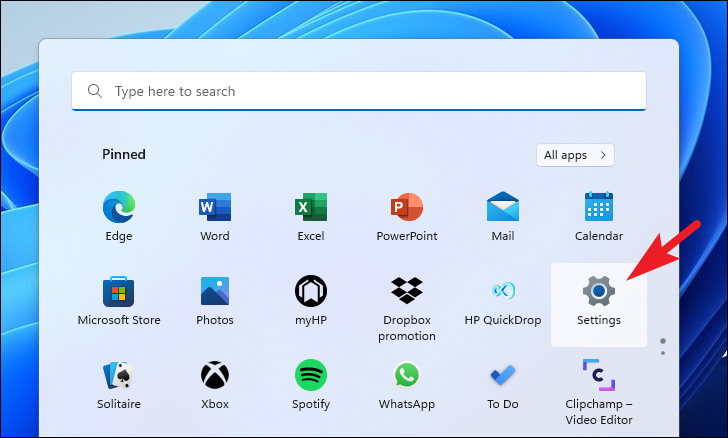
Depois disso, clique na aba 'Apps' presente na barra lateral esquerda da janela Configurações para prosseguir.
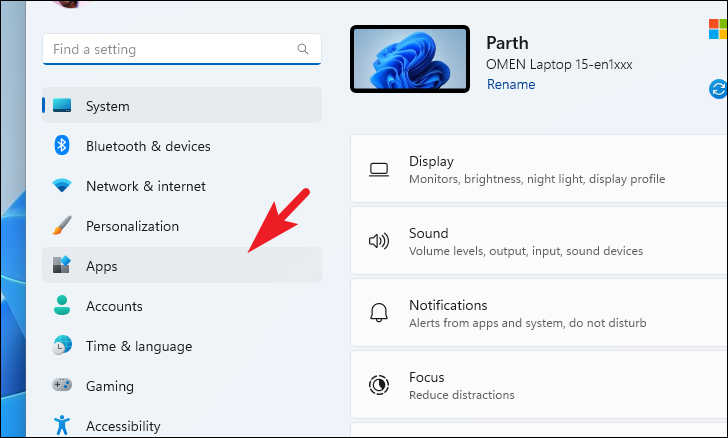
A seguir, a partir da secção direita da janela, localize e clique no tile 'Installed Apps' para continuar.
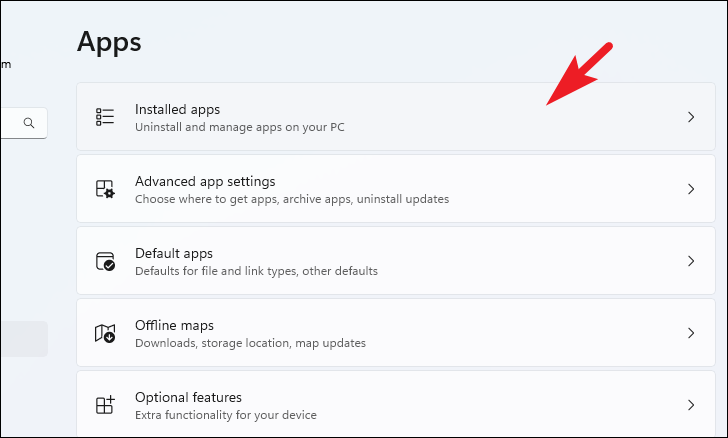
Depois disso, você pode clicar na 'barra de pesquisa' presente na seção mais alta da página e digitar Snipping Tool nela para realizar uma pesquisa.Caso contrário, desça manualmente a lista de aplicativos para localizar o aplicativo 'Snipping Tool'.

Uma vez localizado, clique no ícone 'elipse' (três pontos horizontais) presente na extremidade direita da telha e depois clique no item 'Opções Avançadas' presente no menu de contexto para prosseguir.

Depois disso, no ecrã seguinte, role para baixo até localizar a secção 'Reiniciar'.Depois, primeiro, clique no botão 'Reparar' presente mesmo por baixo da secção.Quando a reparação tiver sido efectuada com sucesso, verá um ícone de 'tique' mesmo ao lado.
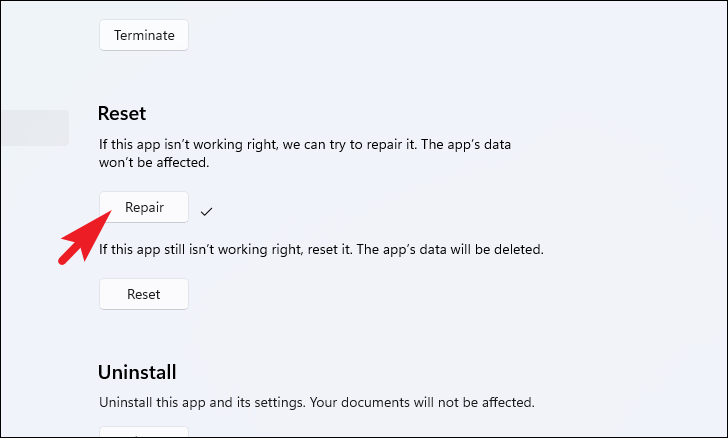
Agora, abra o aplicativo Snipping Tool no seu PC, caso ele ainda não esteja funcionando ou continue travando, volte para a janela Configurações e clique no botão 'Reset' para reiniciar completamente o aplicativo.Todas as preferências e dados anteriores do aplicativo também serão excluídos.

Uma vez reiniciado, abra novamente o aplicativo para verificar se ele resolveu o problema para você.
Método 2: Ferramenta de corte de lista branca
O Focus Assist é uma maneira incrível de gerenciar notificações no seu dispositivo Windows 11.Mas em alguns cenários também pode criar problemas no lançamento de alguns aplicativos, como a Snipping Tool.No entanto, muitos usuários foram capazes de resolver o problema da ferramenta Snipping Tool, colocando uma lista branca do aplicativo para notificações prioritárias.
Para o fazer, primeiro vá ao Menu Iniciar e clique no tile 'Settings' presente sob a secção 'Pinned apps' para continuar.Caso contrário, digite Settings no menu para realizar uma busca.Alternativamente, você também pode pressionar o botãoWindows+Iteclas juntas no seu teclado para abrir o aplicativo.
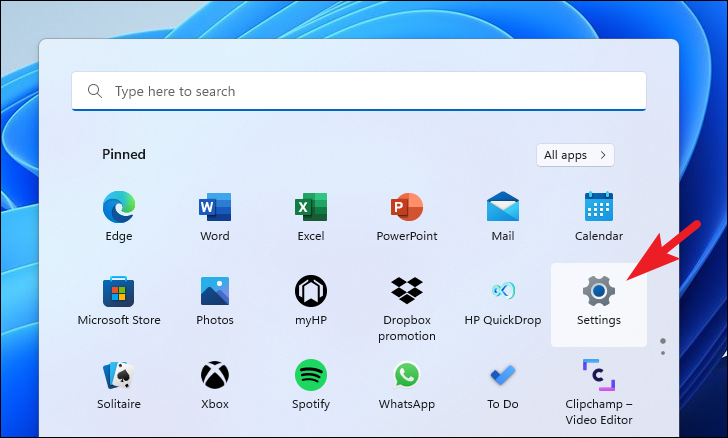
Depois disso, certifique-se de ter selecionado a aba 'Sistema' presente na barra lateral esquerda da janela Configurações.

A seguir, a partir da secção direita da janela, localize e clique na telha 'Notificações' para continuar.
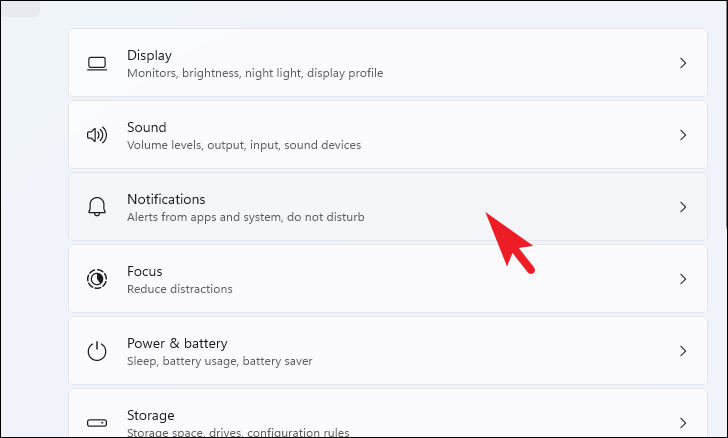
Depois disso, localize e clique no tile 'Definir notificações prioritárias' para prosseguir.

Depois, na tela seguinte, localize a seção 'Apps' e clique no botão 'Add app' presente na extremidade extrema direita da telha.Isto abrirá uma janela sobreposta no seu ecrã.Depois, a partir da janela de sobreposição, role para baixo para localizar e clique no aplicativo 'Snipping Tool' para adicioná-lo à lista.
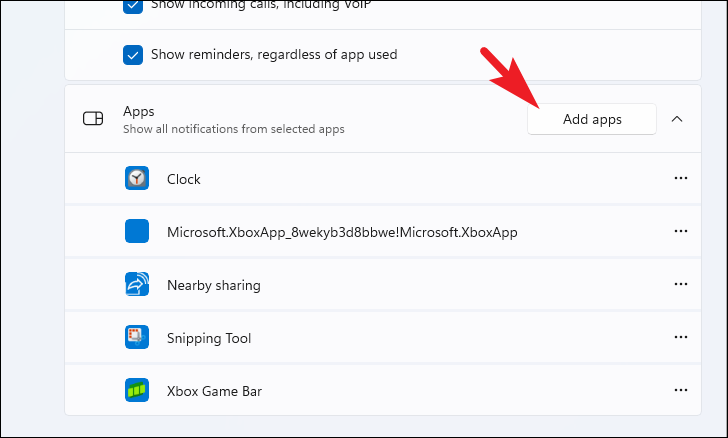
Uma vez terminado, feche o aplicativo Configurações e execute o aplicativo Snipping Tool no seu PC para verificar se o problema persiste.
Método 3: Realizar um Boot Limpo
Caso nada até agora tenha funcionado para você, sua próxima opção é limpar o seu PC onde todos os serviços, exceto os serviços essenciais da Microsoft, estão desligados.Você pode então verificar se o aplicativo Snipping Tool pode ser executado sem problemas e ativar serviços de terceiros um a um para apontar quais softwares/serviços estão causando o problema.
Nota:O Clean Boot não remove quaisquer dados do seu sistema.Ele apenas desabilita todos os serviços essenciais no seu computador que são necessários para as operações do sistema, exceto os da Microsoft.Assim, quaisquer serviços de terceiros que possam estar interferindo com a funcionalidade 'Integridade da Memória' também serão desligados e isso permitirá que você a ligue sem nenhum obstáculo.
Inicializar seu PC em um estado de inicialização limpo é bastante fácil e direto.Primeiro, pressione a teclaWindows+Rpara que o utilitário de comando Executar seja apresentado.Então, digitemsconfige pressione Enter no seu teclado para abrir a janela de configuração do sistema no seu ecrã.
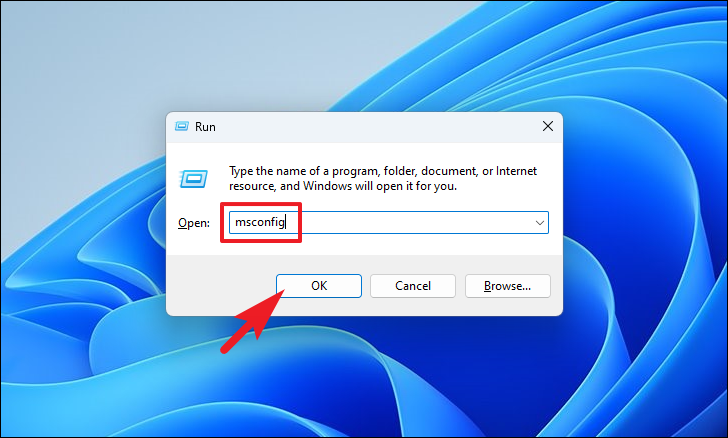
Depois disso, na janela Configuração do sistema, certifique-se de ter selecionado a guia 'Geral'.Em seguida, clique no botão de rádio que precede a opção 'Arranque selectivo'.Depois disso, clique na caixa de seleção que precede a opção 'Carregar serviços do sistema' e desmarque qualquer outra opção, se marcada.
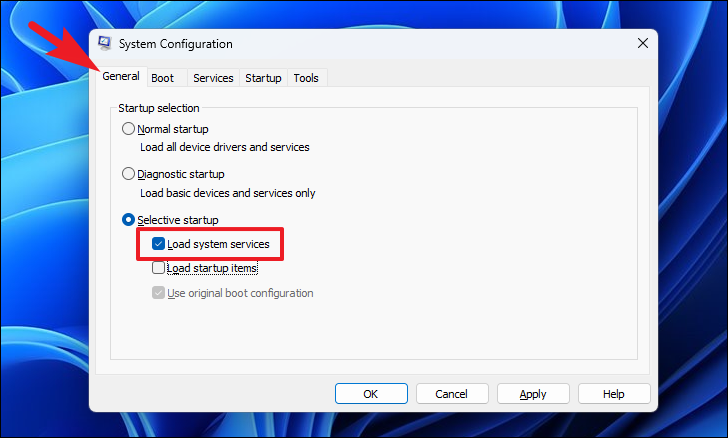
Em seguida, clique na guia 'Serviços' presente na janela e, em seguida, clique na caixa de seleção que precede a opção 'Ocultar todos os serviços Microsoft', localizada no canto inferior esquerdo da janela.Em seguida, clique no botão 'Desabilitar todos' para desabilitar todos, exceto os serviços da Microsoft.
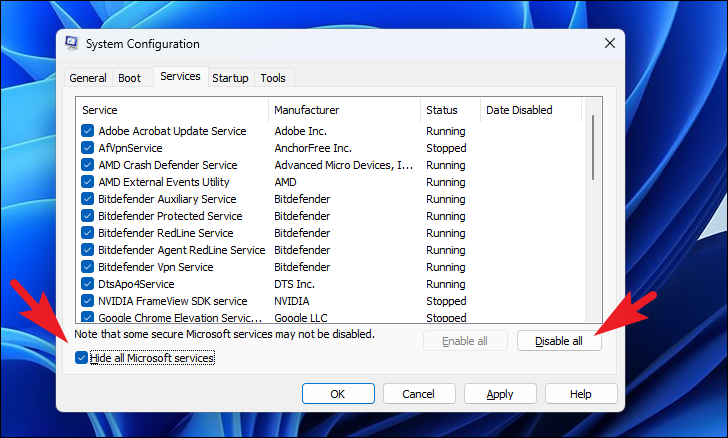
Em seguida, clique no botão 'Aplicar' para aplicar as alterações e clique no botão 'OK' para fechar a janela.

Agora, reinicie seu PC a partir do Menu Iniciar para carregar o sistema em um ambiente de inicialização limpo.Após a reinicialização, abra o aplicativo Snipping Tool e verifique se ele está operando normalmente.Se depois for reiniciar seu PC normalmente, habilite os serviços um a um para entender qual serviço/software está causando o problema no seu PC.
Método 4: Forçar a ferramenta Snipping usando o Editor de Registro
Como a Snipping Tool vem como um aplicativo empacotado com o Windows, ela é normalmente ativada por padrão.No entanto, muitas vezes um software ou serviço de terceiros pode interferir com essas configurações e desativar a Snipping Tool no seu PC.Forçar a habilitação do aplicativo a partir do Editor de Registro irá resolver isso e é um processo muito simples.
Primeiro, vá para o Menu Iniciar e digite Registry no menu para realizar uma busca.Depois, a partir dos resultados da pesquisa, clique no 'Editor de Registo' para abrir o aplicativo.
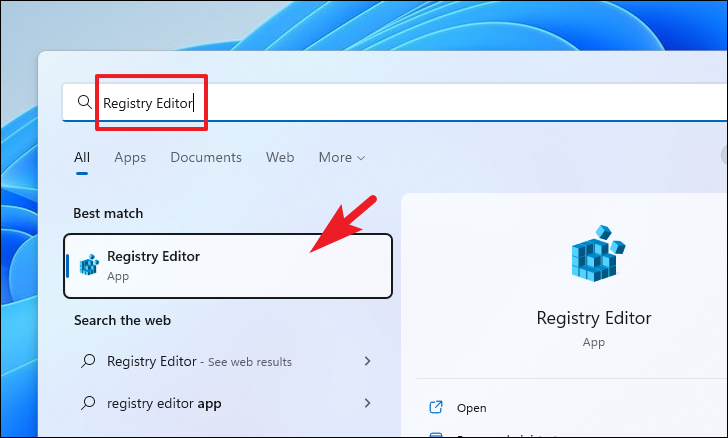
Agora, uma janela UAC (User Account Control) irá aparecer na sua tela.Se você não estiver logado com uma conta administrativa, digite as credenciais para uma.Caso contrário, clique no botão "sim" para prosseguir.
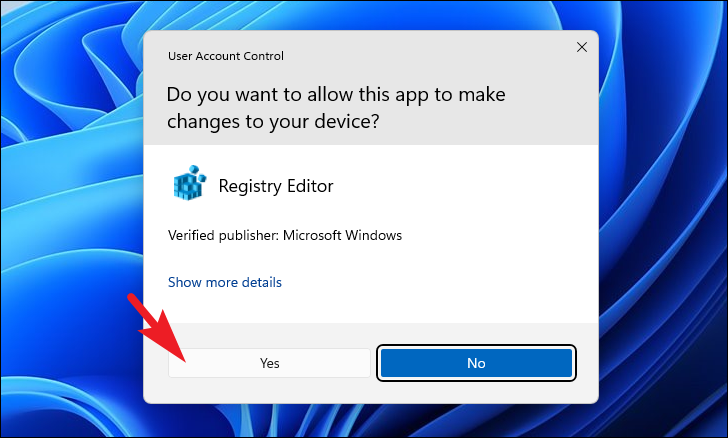
Agora, na janela 'Editor de Registro', navegue até o endereço abaixo mencionado ou você pode até copiar+colar o endereço na barra de endereços presente na seção mais alta da janela.
Computador\\HKEY_LOCAL_MACHINE\SOFTWARE\Policies\Microsoft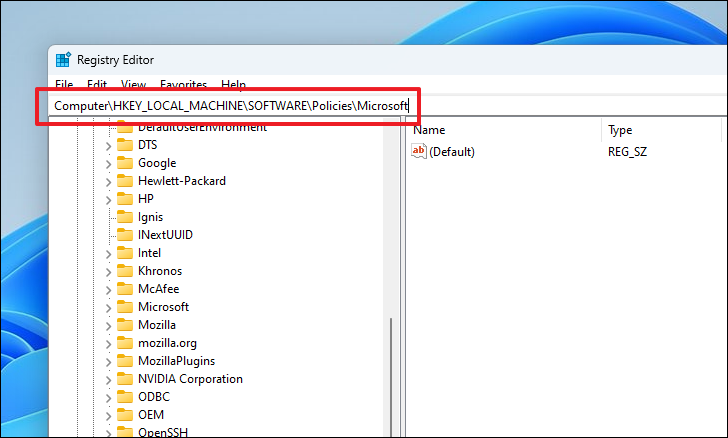
Agora, na secção esquerda da janela, clique com o botão direito do rato na tecla 'Microsoft' para revelar o menu de contexto.Depois, passe o mouse sobre a opção 'Novo' para expandir a seção e clique na opção 'Chave' da lista para criar um novo diretório.Uma vez criada, nomeie a chaveTabletPC.

Agora, selecione a tecla recém-criada e na seção da direita da janela, clique com o botão direito do mouse no espaço vazio para revelar o menu de contexto e passe o mouse sobre a opção 'Novo' para expandir a seção.Em seguida, clique na opção 'DWORD' para criar um novo arquivo DWORD no diretório.Finalmente, nomeie o arquivoDisableSnippingTool.
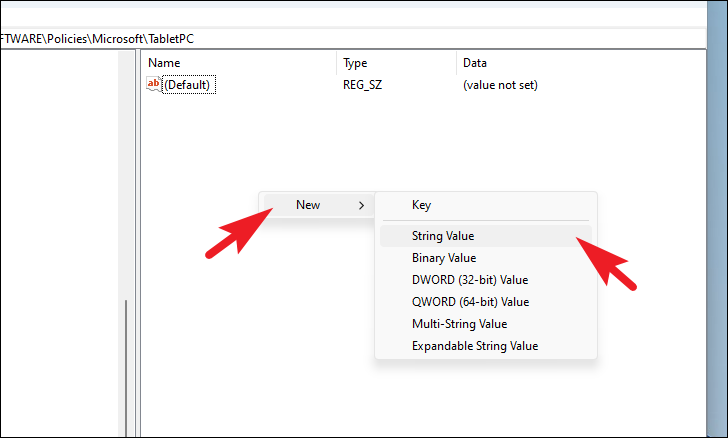
Depois disso, clique duas vezes no arquivo recém-criado, para editar suas propriedades.Isto irá abrir uma janela separada no seu ecrã.
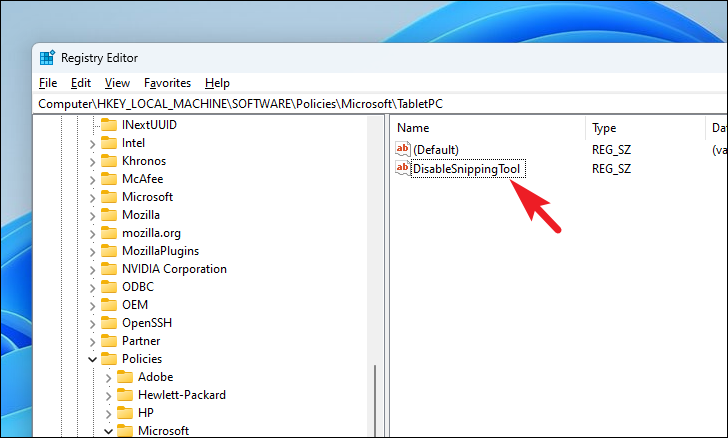
Agora, a partir da janela aberta separadamente, localize o campo 'Valor' e insira 0 na caixa de texto presente logo abaixo dele.Depois, clique no botão 'OK' para salvar e fechar a janela.
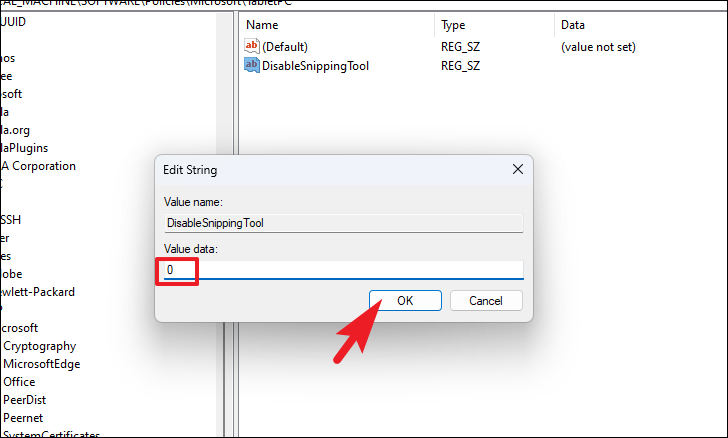
Uma vez terminado, reinicie o seu PC a partir do Menu Iniciar e, após o reinício, inicie a aplicação Snipping Tool no seu PC para verificar se o problema foi resolvido.
Método 5: Desinstalar e Reinstalar Snipping Tool
Mais um grande método para restaurar o aplicativo completamente a um novo estado é desinstalá-lo e reinstalá-lo completamente no seu PC Windows.Além disso, o processo dificilmente exige de si qualquer esforço significativo.
Para desinstalar o aplicativo, vá para o Menu Iniciar e clique no tile 'Settings'.Você também pode usar a opção Pesquisar ou a opçãoWindows+Iatalho de teclado para abrir o aplicativo.
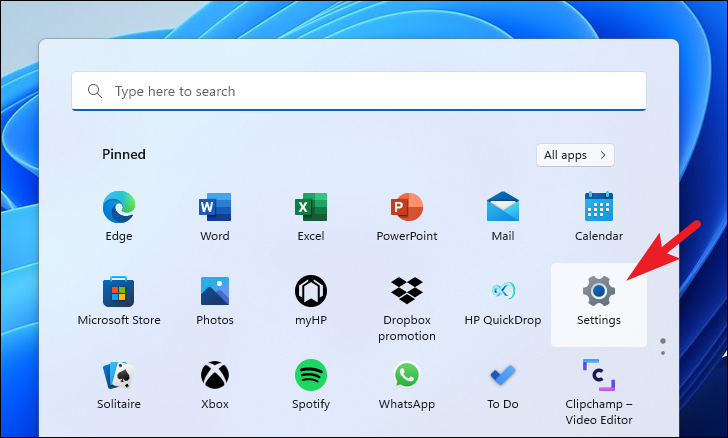
Depois disso, da janela Configurações, clique na aba 'App' presente na barra lateral esquerda para continuar.
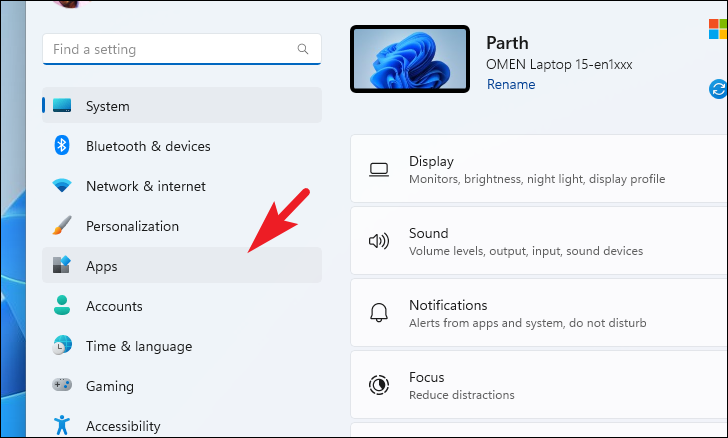
A seguir, a partir da secção direita da janela, localize e clique em 'Installed apps' para prosseguir.

Então, na tela seguinte, digiteFerramenta de cortena barra de busca presente na seção mais alta da página ou desça a lista de aplicativos manualmente para localizar o aplicativo.
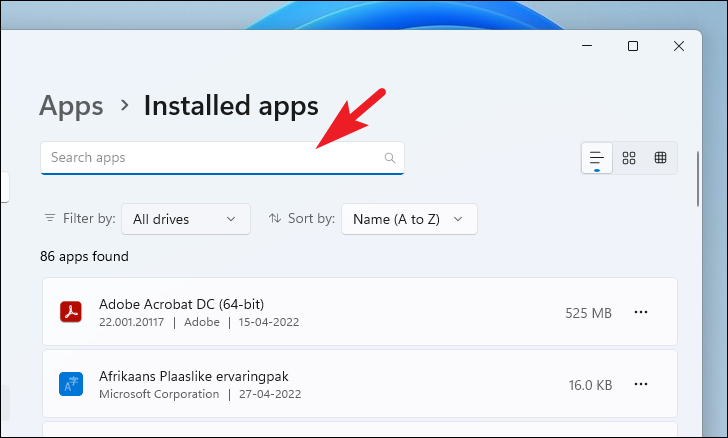
Uma vez localizado, clique no ícone da elipse (três pontos horizontais) presente na extremidade extrema direita do azulejo para revelar o menu de contexto.Em seguida, clique na opção 'Desinstalar' do menu para prosseguir.Isto abrirá uma janela separada no seu ecrã.
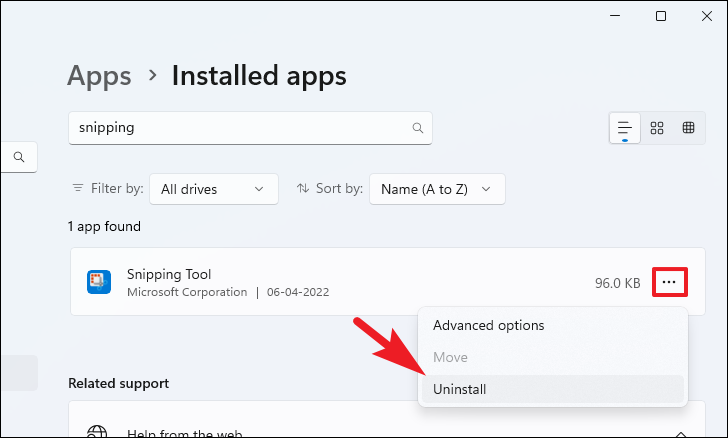
Agora, a partir da janela aberta separadamente, clique no botão 'Desinstalar' para remover o aplicativo do seu sistema.Uma vez removido com sucesso, reinicie seu PC Windows a partir do Menu Iniciar para limpar os arquivos de resíduos do aplicativo também.

Após a reinicialização, vá para o Menu Iniciar e clique no ícone 'Microsoft Store' para abrir o aplicativo.Caso contrário, digite Microsoft Store no Menu Iniciar para realizar uma pesquisa.

Depois, na janela da Loja, clique na barra de pesquisa e digite Snipping Tool, next HitEntreno seu teclado para fazer uma busca por ele.

A seguir, a partir dos resultados da pesquisa, clique no tile 'Snip & Sketch' da grelha de opções para prosseguir.
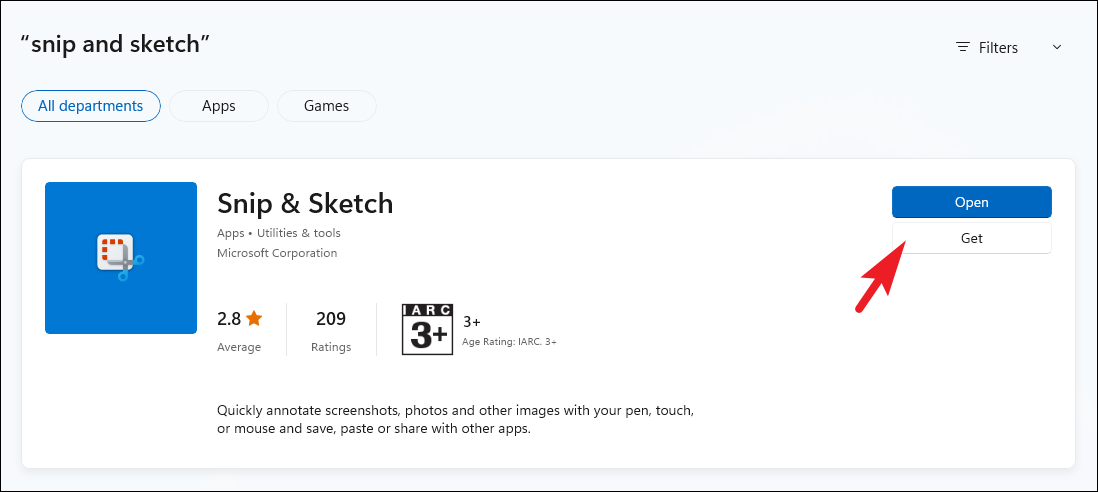
Em seguida, na tela seguinte, clique no botão 'Obter' presente na seção mais à direita da página para baixar e instalar o aplicativo no seu dispositivo.Uma vez instalada com sucesso, inicie a aplicação Snipping Tool no seu PC, procurando-a no Menu Iniciar para verificar se o problema foi resolvido.
Método 6: Certifique-se de que as permissões da aplicação de fundo estão ativadas
Tipicamente Snipping Tool tem acesso à tela do seu sistema em segundo plano para tirar screenshots.No entanto, uma atualização defeituosa ou um software/serviço de terceiros pode interferir com esta configuração e desabilitar o acesso à ferramenta Snipping.
Para ajustar a permissão de fundo para Snipping Tool, abra o aplicativo Settings no menu Iniciar ou usando qualquer outro método.
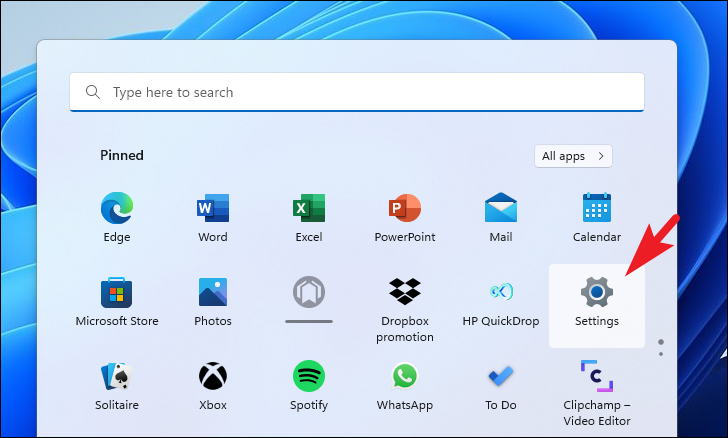
Depois, clique na aba 'Apps' presente na barra lateral esquerda da janela para continuar.

A seguir, a partir da secção direita da janela, localize e clique no tile 'Installed apps' da lista para continuar.

Depois disso, você pode digitarFerramenta de cortena barra de pesquisa para realizar uma pesquisa ou você pode rolar manualmente pela lista para localizar o aplicativo.

Uma vez localizado, clique no ícone da elipse (três pontos horizontais) presente na extremidade extrema direita do azulejo para revelar o menu de contexto.Depois, no menu de contexto, clique no item 'Opções avançadas' para prosseguir.

Na tela seguinte, role para baixo para localizar a seção 'App permissions' e certifique-se de que o interruptor de comutação presente sob a seção esteja na posição 'On'.Caso contrário, clique no interruptor para colocá-lo na posição 'Ligado'.
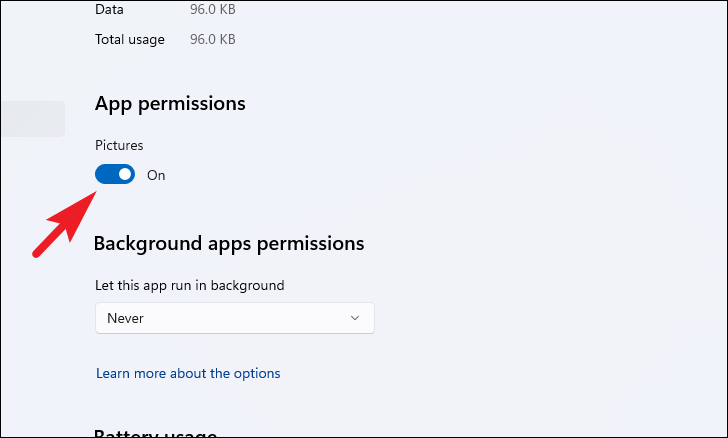
Depois disso, vá para a seção 'Autorização de aplicativos em segundo plano' na mesma página e clique no menu suspenso presente logo abaixo do campo 'Deixe este aplicativo rodar em segundo plano' para revelar a lista de opções.Em seguida, clique para selecionar a opção 'Sempre' no menu.

Caso esta correção não resolva o seu problema, vá para a próxima.
Método 7: Desactivar o tempo automático das definições
A conversa da Comunidade Microsoft indica que alguns dos usuários foram capazes de resolver o problema da ferramenta Snipping Tool, desativando temporariamente a atualização automática do tempo em seu PC.Bem, já que não requer nenhum esforço do seu lado, tentar este conserto não pode doer.
Abra o aplicativo de Configurações no menu Iniciar, na barra de pesquisa ouWindows+Iatalho de teclado.

Depois disso, na janela Configurações, localize e clique na guia 'Hora & idioma' presente na barra lateral esquerda para prosseguir.
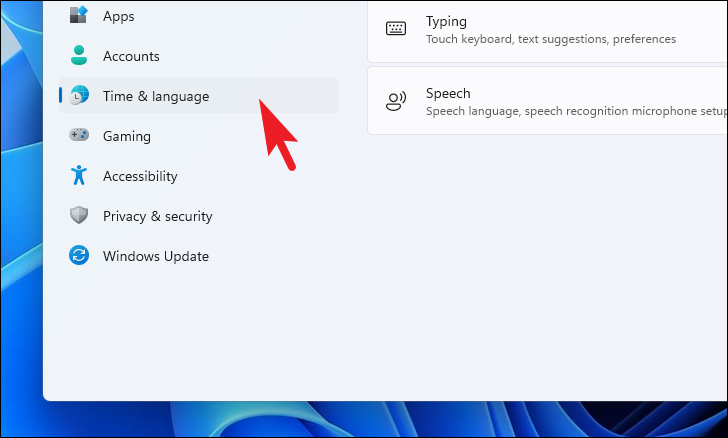
Depois, a partir da secção direita da janela, localize o azulejo "Data e Hora" da lista.

Na tela seguinte, localize a telha 'Set time automatically' e clique no comutador presente na extremidade extrema direita para levá-la para a posição 'Off'.

Uma vez desligado, localize o azulejo "Definir data e hora manualmente" e clique no botão "Alterar" presente na extremidade extrema direita do azulejo para definir a data e hora manualmente.Isto trará uma janela de sobreposição separada no seu ecrã.
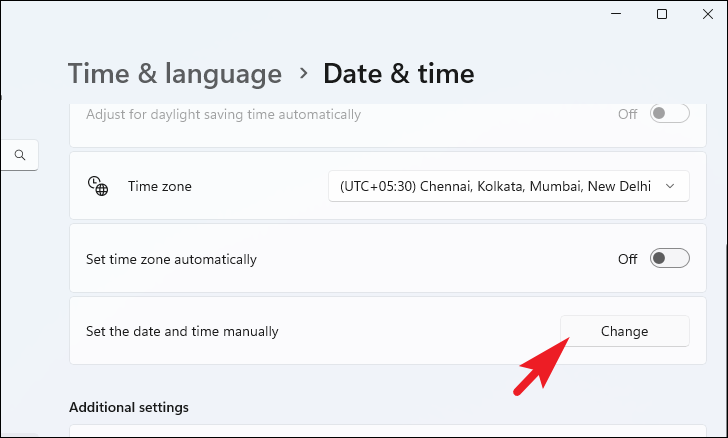
Agora, defina qualquer data aleatória antes de 30thOutubro 2021, no entanto, você pode deixar o tempo como está, se assim o desejar.Depois de definir a data, clique no botão 'Alterar' presente na secção inferior da janela de sobreposição.
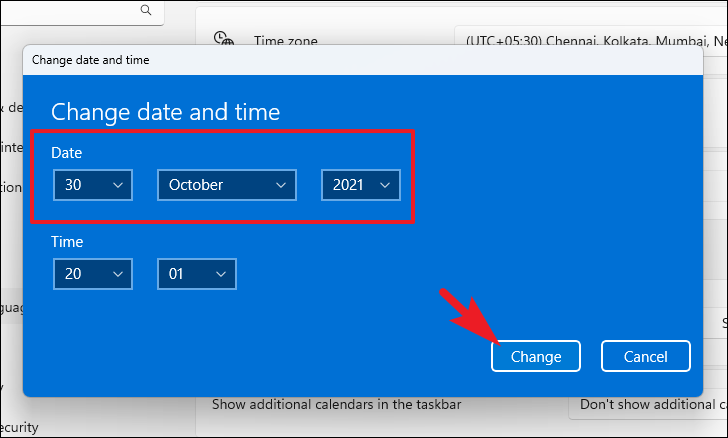
Agora, inicie a ferramenta Snipping, procurando por ela no menu Iniciar.Se funcionar correctamente, volte para a janela de definições 'Date & time' e volte a ligar a hora automática, clicando no botão de comutação que desligou anteriormente neste guia.
Método 8: Acesso à ferramenta Snipping a partir da versão mais antiga do Windows
Se você tiver atualizado sua versão do Windows no mesmo computador, o Windows teria criado automaticamente uma pasta composta de cópias de programas que foram instalados na versão anterior para seu acesso, caso você precise deles.Além disso, a pasta está localizada na sua unidade do Windows Installer e, portanto, não deve ser um grande incômodo para você acessar o aplicativo a partir do diretório.
Para ir para o diretório, primeiro, ou clique duas vezes no ícone 'Este PC' presente no Desktop do seu PC.Caso contrário, pressione o botãoWindows+Epara abrir a janela do File Explorer.
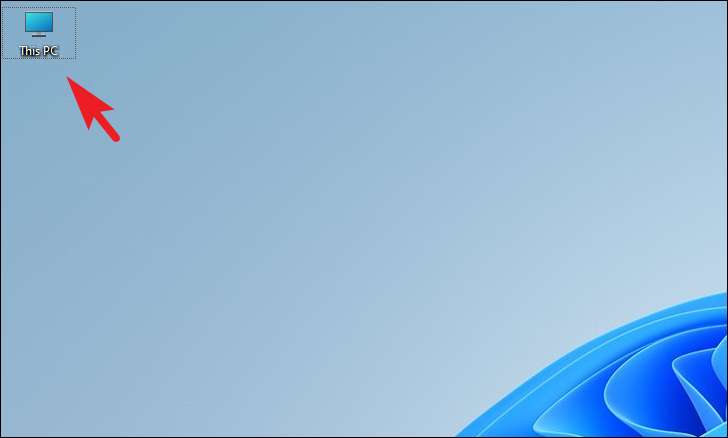
Então, da janela do File Explorer, navegue para o diretório abaixo mencionado ou copie+colar o endereço abaixo na barra de endereços presente na seção mais alta da janela e pressioneEntrepara prosseguir.
Nota:Não se esqueça de alterar o <username> coloque o titular no endereço para o seu nome de utilizador exacto no seu PC.
C:\Windows.old;users<username>AppData;Local:MicrosoftWindowsApps
Depois, localize o ficheiro chamado 'Snipping Tool' no directório e faça duplo clique nele para abrir a Snipping Tool no seu PC.Você também pode fixar o arquivo na sua barra de tarefas arrastando o ícone e soltando-o na barra de tarefas.
É isso mesmo, pessoal!Esperamos que as correções mencionadas neste guia resolvam o problema de Snipping Tool não abrir ou travar repetidamente no seu PC.