8 Maneiras de corrigir problema da barra de tarefas que não funciona no Windows 10
A barra de tarefas, colocada na parte inferior da tela, é uma das partes mais importantes do Windows 10.Muitos usuários começaram a encontrar erros com a 'Barra de Tarefas' depois de atualizar o Windows.Este erro torna a barra de tarefas inutilizável.Ou você não será capaz de clicar em nada na barra de tarefas, as peças da barra de tarefas desaparecerão ou você não será capaz de mover o cursor sobre a barra de tarefas.
O problema tem sido encontrado por muitos usuários e pode ser devido a uma série de razões.Existem vários métodos para corrigir o problema da 'Barra de Tarefas' para que você possa acessá-la efetivamente sem encontrar nenhum erro.A barra de tarefas também contém o 'Menu de Busca' que se torna inutilizável, provando assim ser um grande obstáculo quando se trata de progredir.
Nós o acompanharemos através das várias correções para resolver o erro da barra de tarefas.Siga as correcções na sequência em que são mencionadas para uma resolução rápida.
1.Actualizar Windows
Como o erro é geralmente encontrado após a atualização do Windows, é altamente provável que o mesmo seja corrigido nas atualizações subsequentes.Portanto, você deve verificar se há atualizações disponíveis no Windows 10 e instalá-las, se disponíveis.
Para atualizar o Windows, pressioneJANELADAS + Ipara iniciar o sistema 'Settings' e depois clique em 'Update & Security' a partir da lista de opções.
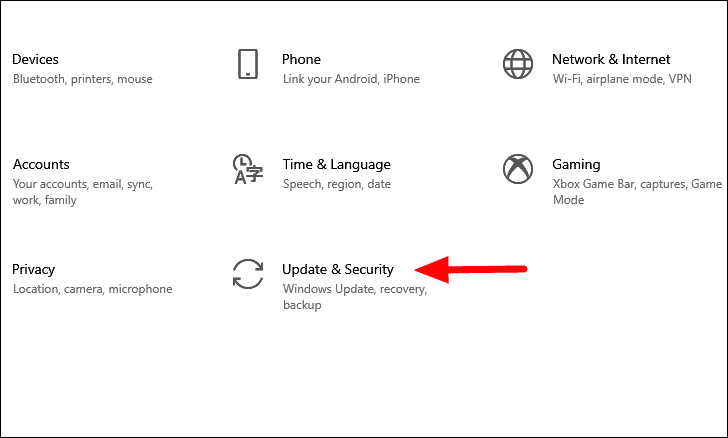
Nas definições de 'Actualizar e Ampliar; Segurança', o separador 'Actualização do Windows' irá abrir por predefinição.Você encontrará a opção "Verificar atualizações" à direita, clique nela para deixar o Windows procurar por atualizações.Caso haja alguma atualização disponível, o Windows irá baixá-las e instalá-las no seu sistema.
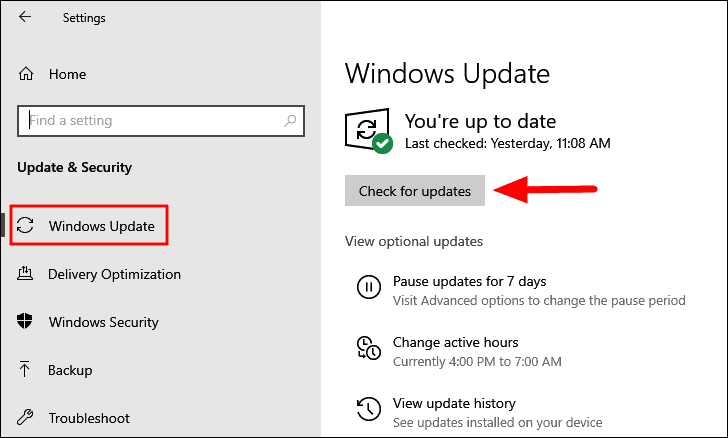
Após a atualização do Windows, verifique se agora você pode acessar a 'Barra de Tarefas'.Se não, passe para a próxima correção.
2.Reiniciar o Explorador de arquivos
O File Explorer é um sistema de gestão de ficheiros no Windows que o ajuda a aceder aos vários ficheiros e pastas e a várias outras funções.A 'Barra de Tarefas' é uma parte do 'Explorador de Arquivos'.Se você estiver encontrando erros na barra de tarefas, reiniciar o explorador de arquivos pode ajudar a corrigir o problema, já que ele também iniciará a barra de tarefas novamente.
Há três maneiras de reiniciar o 'File Explorer, com o Gerenciador de Tarefas, Prompt de Comando e usando um arquivo BAT. Discutiremos tudo na seção seguinte e você poderá escolher aquele que considerar apropriado e com o qual se sentir mais confortável.
Reinicie o Explorador de arquivos com o Gerenciador de tarefas
O Task Manager é um aplicativo no Windows 10 que permite monitorar os vários aplicativos, processos e serviços em execução no sistema e fazer alterações neles.
Para reiniciar o 'File Explorer' com o 'Task Manager', primeiro pressioneCTRL + ALT + DELe seleccione 'Task Manager' a partir da lista de opções apresentada no ecrã.No separador 'Processos' do gestor de tarefas, localize a opção 'Explorador do Windows', seleccione-a e depois clique em 'Reiniciar' no canto inferior direito.
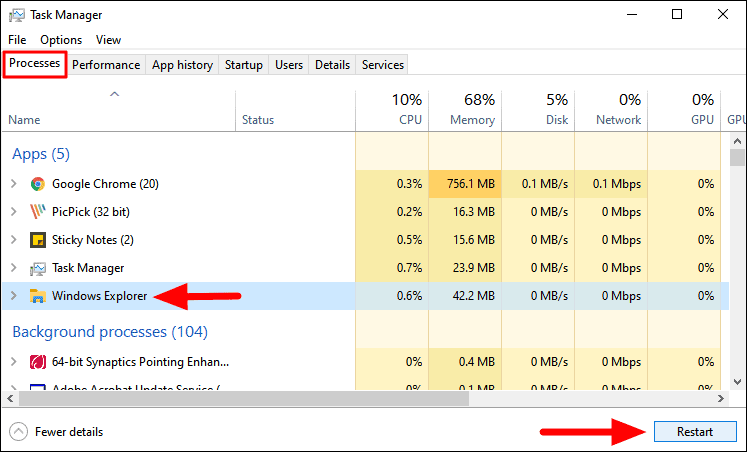
Reinicie o Explorador de Arquivos com o Prompt de Comando
Para reiniciar o 'File Explorer' com o 'Command Prompt', procure-o no 'Menu Iniciar' e depois clique no resultado da pesquisa para iniciar o aplicativo.Clique em 'Sim' na caixa de confirmação que aparece.
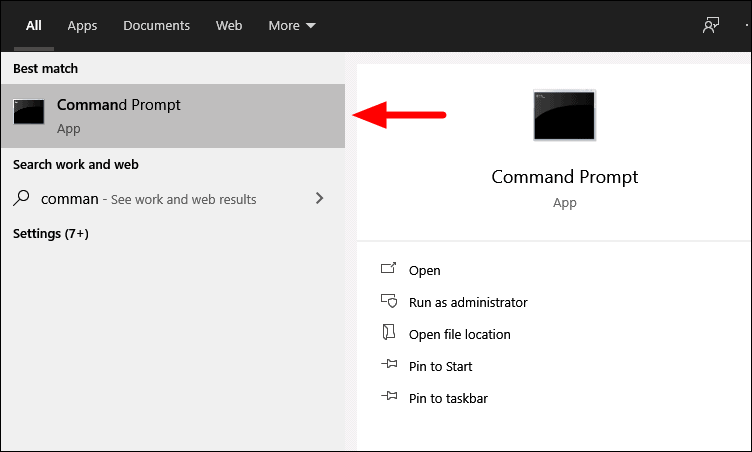
Na janela 'Prompt de comando', digite ou cole o seguinte comando, e depois pressioneENTRARpara o executar.
taskkill /f /im explorer.exeEste comando irá terminar a tarefa 'File Explorer'.
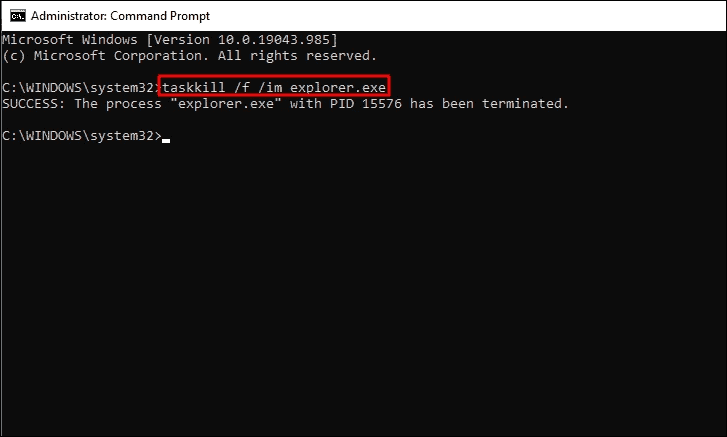
Ao terminar a tarefa 'File Explorer', haveria cintilação na tela e a 'Barra de Tarefas' poderia desaparecer por um segundo ou dois, o que é uma indicação de que o processo foi concluído.
Após a tarefa ter sido concluída, é hora de reiniciá-la usando outro comando.Digite ou cole o seguinte comando em 'Prompt de Comando' e depois pressioneENTRARpara reiniciar o 'File Explorer'.
start explorer.exe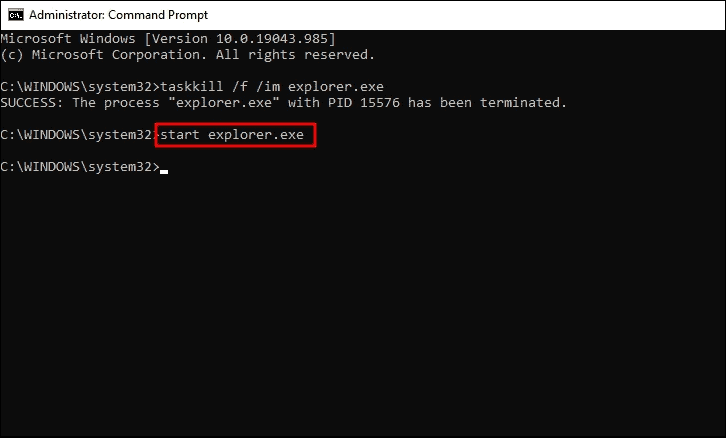
O 'File Explorer' será reiniciado imediatamente após você executar o comando.
Reinicie o Explorador de arquivos com o arquivo BAT
Se você encontra frequentemente o problema com a 'Barra de Tarefas' e reiniciar o 'File Explorer' tem funcionado como uma correção, é hora de você optar por um processo mais simples, ou sejaFicheiros BAT, para o fazer.Os ficheiros BAT são utilizados para automatizar tarefas, poupando assim muito tempo.
Para reiniciar o 'File Explorer' com um arquivo 'BAT', procure por 'Bloco de Notas' no 'Menu Iniciar' e depois clique no resultado da busca para iniciar o aplicativo.
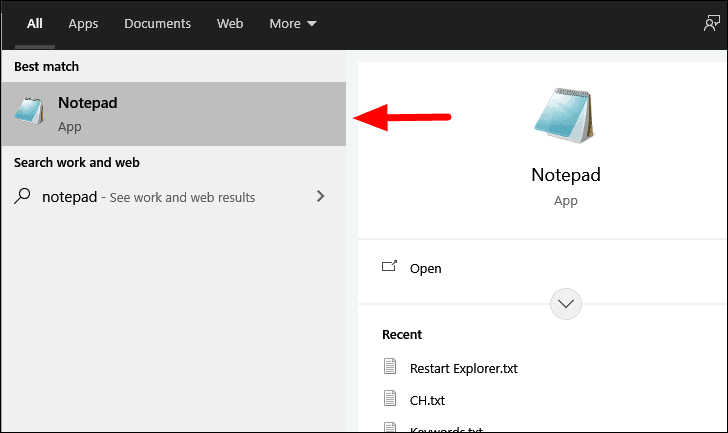
A seguir, introduza o seguinte comando no bloco de notas.
taskkill /f /IM explorer.exe
start explorer.exe
saídaEstes comandos são os mesmos que os usados anteriormente, uma vez que serão executados apenas através do 'Prompt de Comando'.No entanto, não teria de introduzir os comandos para terminar e reiniciar separadamente, em vez disso, seria agora feito com apenas três cliques.
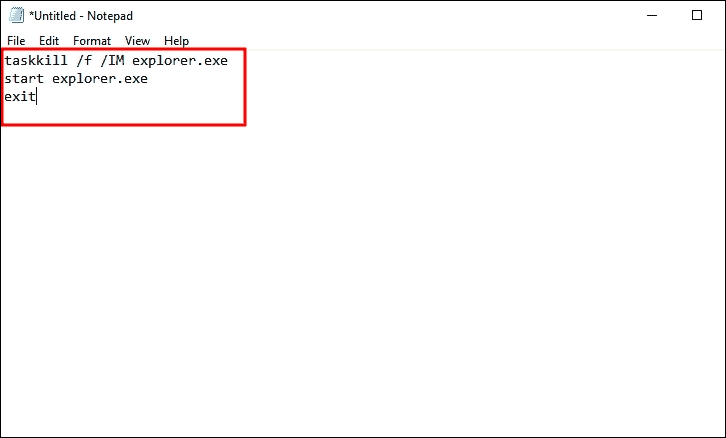
A seguir, clique no menu 'Arquivo' no canto superior esquerdo e selecione 'Salvar' no menu suspenso.

Introduza 'Restart Explorer.bat' como o 'Nome do ficheiro' e certifique-se de que seleccionou 'Todos os ficheiros' como o 'Guardar como tipo'.O nome que sugerimos é para ajudá-lo a identificar facilmente o ficheiro do morcego, embora, você possa introduzir qualquer outro nome de ficheiro.No entanto, certifique-se de que introduz a extensão de ficheiro '.bat' no final.Finalmente, clique em 'Salvar' na parte inferior para salvar o arquivo.

Agora, localize o arquivo 'BAT', clique com o botão direito do mouse sobre ele e selecione 'Executar como administrador' no menu de contexto para reiniciar o 'File Explorer'.
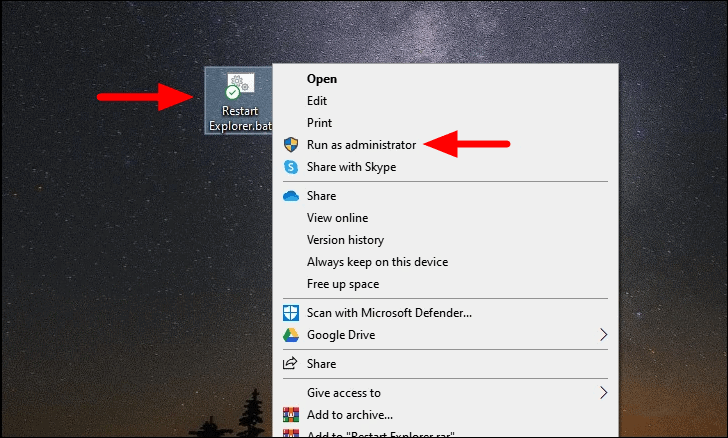
Ao reiniciar o 'File Explorer', você pode notar certas mudanças momentâneas no visor que faz parte do processo e não precisa se preocupar com isso.
3.Registrar novamente a barra de tarefas
Muitas vezes, a 'Barra de Tarefas' pode ser desregistada do sistema, o que pode levar a erros no acesso à mesma.Se é isso que leva ao erro, é altura de o voltar a registar com o 'Windows PowerShell'.
Para voltar a registar a 'Barra de Tarefas', procure por 'PowerShell' no 'Menu Iniciar' e depois inicie o aplicativo a partir do resultado da pesquisa.
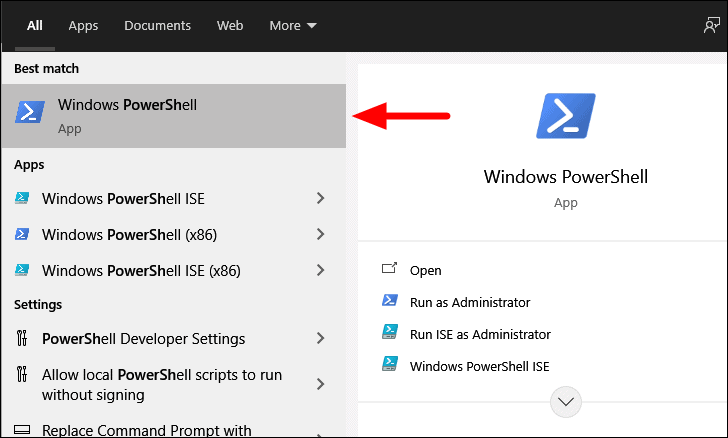
Na janela 'Windows PowerShell', digite ou cole o seguinte comando, e depois pressioneENTRAR.
Get-AppXPackage -AllUsers | Foreach {Add-AppxPackage -DisableDevelopmentMode -Register "$($_.InstallLocation)AppXManifest.xml"}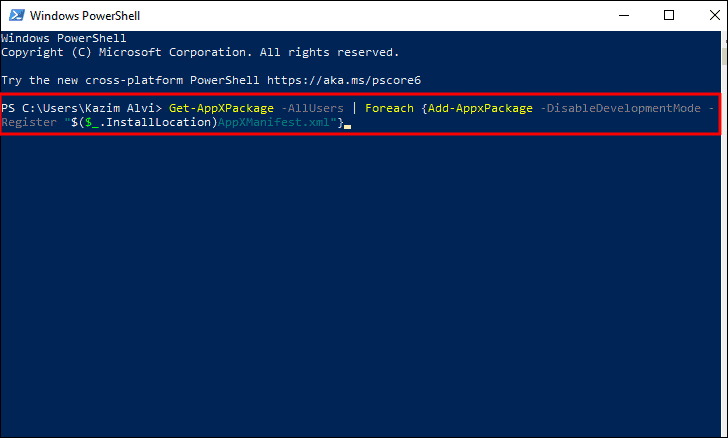
Depois de executar o comando acima, execute o 'File Explorer' e verifique se os 'Hidden Files' estão sendo exibidos.Caso contrário, clique no menu 'Ver' na parte superior da janela do explorador de arquivos.

A seguir, marque a caixa de seleção 'Itens ocultos' na lista de opções que aparecem.
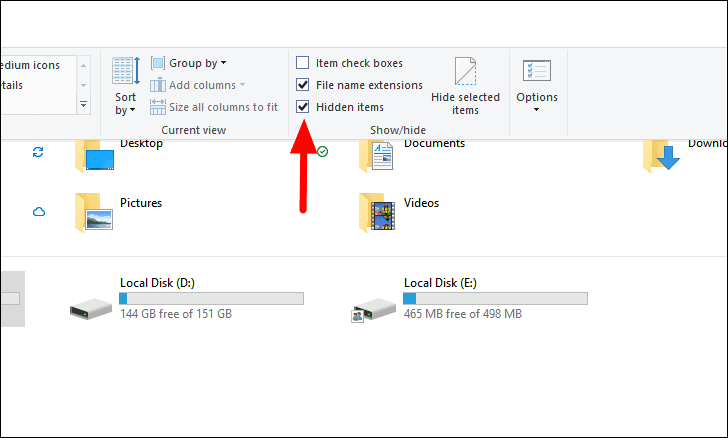
Depois de ter ativado a configuração 'Arquivos ocultos', navegue para o seguinte caminho.O 'Nome de utilizador' no endereço seguinte é o nome da sua conta com a qual fez o login no Windows 10.
C:Utentes<Nome de utilizador>Dados de aplicação LocalA seguir, role para baixo e localize a pasta 'TileDataLayer'.

Agora, clique com o botão direito do mouse na pasta e selecione 'Delete' no menu de contexto.

Depois de apagar a pasta, reinicie o computador e verifique se consegue aceder à 'Barra de Tarefas' e se não está a encontrar nenhum erro.Se não, passe para a próxima correção.
4.Desativar aplicativos conflitantes do lançamento na inicialização
Alguns aplicativos podem estar em conflito com o funcionamento do Windows, levando a erros no acesso à 'Barra de Tarefas'.Uma solução simples para isso seria desabilitar os aplicativos de serem lançados na inicialização.Isso pode exigir um pouco de pesquisa para identificar os aplicativos que podem causar o erro.Quando tiveres feito uma lista restrita, desabilita-os.
Para desativar o lançamento de aplicativos na inicialização, pressioneJANELADAS + Ipara iniciar o sistema 'Settings', e depois clique em 'Apps'.
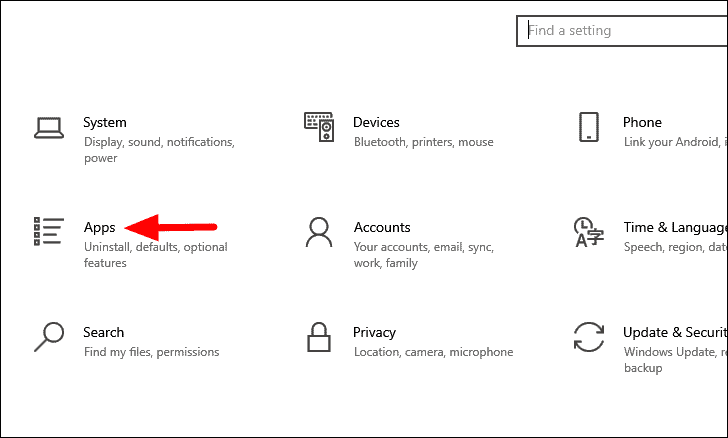
Nas configurações 'Apps', o separador 'Apps & features' será iniciado por defeito.Você encontrará várias abas listadas à esquerda, selecione a opção 'Startup'.

Na aba 'Startup', vários aplicativos serão listados à direita.Os que estão habilitados para lançar na inicialização têm a alternância ao lado deles no estado 'Ligado'.Para desativar qualquer aplicativo de ser lançado na inicialização, clique na chave múltipla ao lado dele.
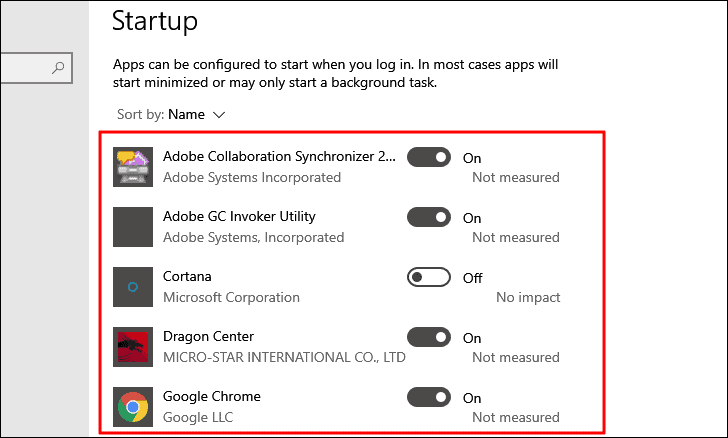
Agora, reinicie seu computador e verifique se o erro com a 'Barra de Tarefas' está corrigido.Se não, passe para a próxima correção.
5.Iniciar Serviço de Identidade de Aplicação
Muitos usuários relataram que iniciar o serviço 'Identidade da Aplicação' corrigiu os problemas da 'Barra de Tarefas' para eles, portanto, você deve tentar, no caso de nenhum dos consertos acima ter funcionado.Este serviço verifica a identidade de um aplicativo.
Para iniciar o serviço 'Identidade da Aplicação', pressioneJANELADAS + Rpara iniciar o comando 'Run', digite 'services.msc' na caixa de busca e, em seguida, clique em 'OK' ou pressioneENTRARpara abrir o aplicativo 'Serviços'.

No aplicativo 'Serviços', localize o serviço 'Identidade da Aplicação', clique com o botão direito do mouse sobre ele e, em seguida, selecione 'Iniciar' no menu de contexto.Os serviços aqui estão por padrão listados em ordem alfabética, portanto, encontrar um serviço em particular não será difícil.

Após activar o serviço, aguarde alguns minutos e depois reinicie o computador.Agora, verifique se o problema da barra de tarefas está resolvido ou se você ainda está encontrando erros ao tentar acessá-la.
6.Executar SFC Scan
Se o erro no acesso à 'Barra de Tarefas' for encontrado devido a arquivos de sistema corrompidos, é hora de você executar uma verificação SFC.Esta verificação procura por arquivos de sistema corruptos e os substitui por uma cópia em cache.
Para executar uma pesquisa SFC, procure por 'Prompt de Comando' no 'Menu Iniciar', clique com o botão direito do rato no resultado da pesquisa e depois seleccione 'Executar como administrador' no menu de contexto.Clique em 'Sim' na caixa de confirmação que aparece.
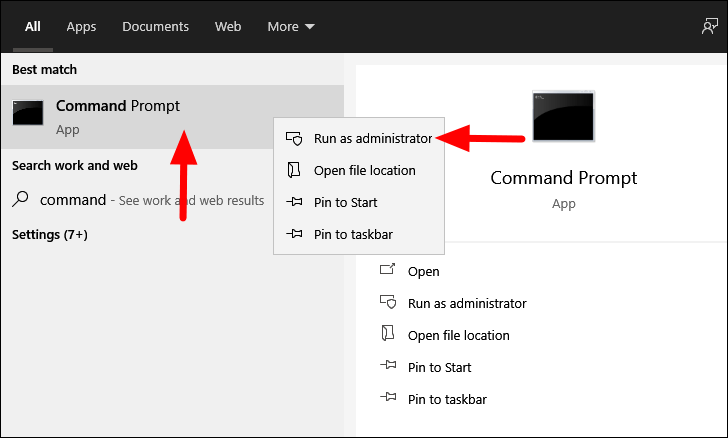
No 'Prompt de Comando', digite o seguinte comando e pressioneENTRARpara fazer o scan de SFC.
sfc /scannowA varredura começará dentro de alguns momentos e você será notificado sobre o mesmo.

Após a verificação estar completa, você será informado se algum arquivo corrompido foi encontrado e reparado.Agora, reinicie o sistema e verifique se o problema com a barra de tarefas está resolvido.
7.Login com outra conta de usuário
Se determinados dados no seu sistema estiverem corrompidos, há uma grande probabilidade de que estejam em conflito com os outros elementos, incluindo a 'Barra de Tarefas'.Isto é quando a 'Barra de Tarefas' atira um erro e não está acessível.Para corrigir isso, uma solução simples seria entrar com outra conta de usuário, no caso de você ter uma.Caso contrário, você pode criar um imediatamente e ele provavelmente corrigirá o erro.
Para criar uma nova conta de usuário, imprensaJANELADAS + Ipara iniciar o sistema 'Configurações' e depois selecionar 'Contas' na lista de opções.
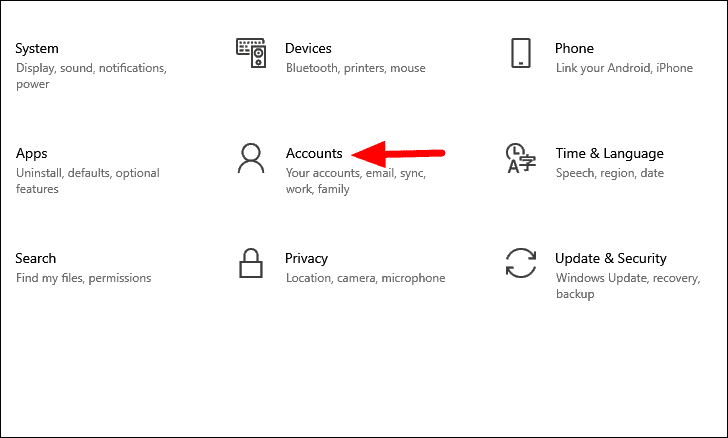
Na configuração 'Contas', você encontrará várias abas à esquerda, selecione 'Família & outros usuários' na lista.
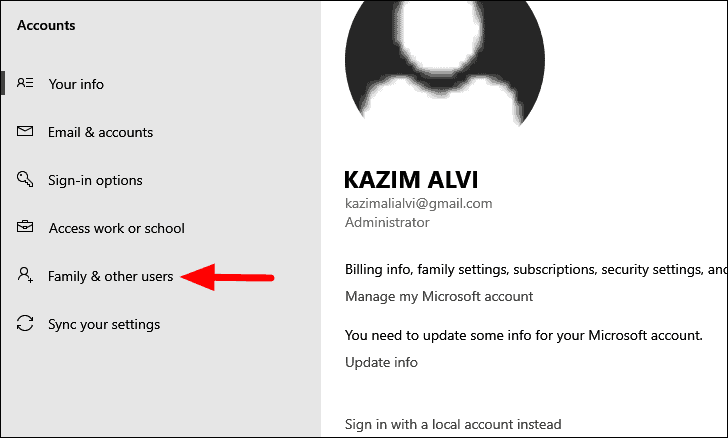
A seguir, clique na opção 'Adicionar outra pessoa a este PC' em 'Outros usuários'.

A janela 'Microsoft Account' será aberta, clique em 'I don't have this person's sign-in information'.
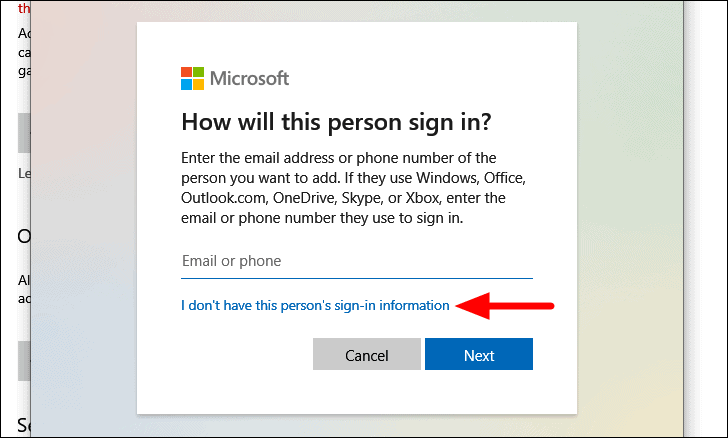
No ecrã seguinte, onde lhe é pedido para criar uma conta de utilizador, clique em 'Adicionar um utilizador sem uma conta Microsoft'.
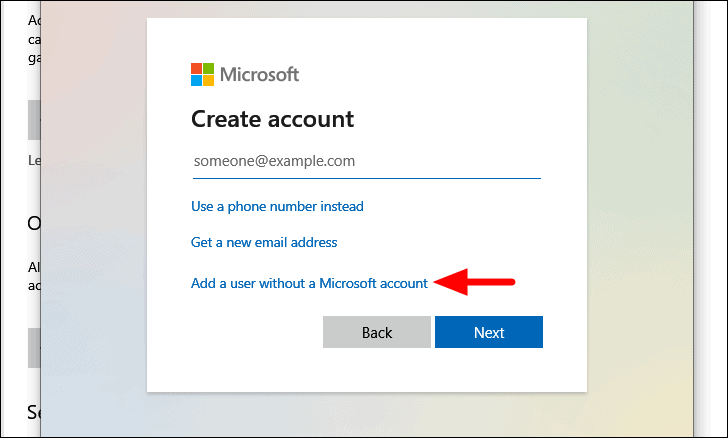
Agora você será solicitado a digitar o nome de usuário e a senha para a nova conta.Uma vez terminado o seu registo, ser-lhe-á pedido para escolher e responder a três questões de segurança.Finalmente, clique em 'Próximo' na parte inferior para completar o processo de criação da conta.

Após a nova conta de usuário ser criada, clique nela e selecione a opção 'Mudar tipo de conta' que aparece.
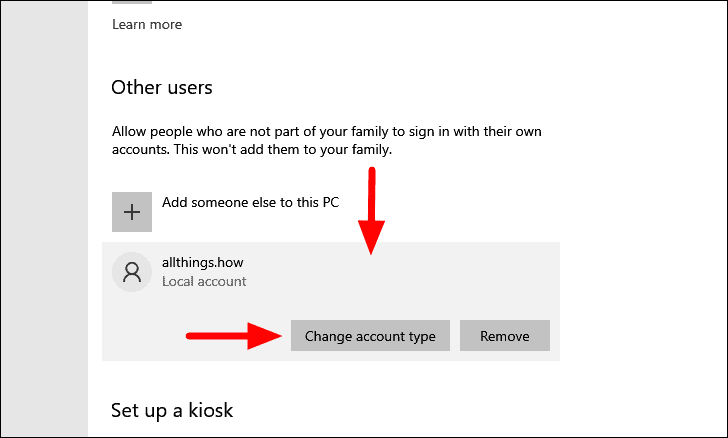
Na janela 'Mudar tipo de conta', clique na caixa 'Tipo de conta' para ver as opções.
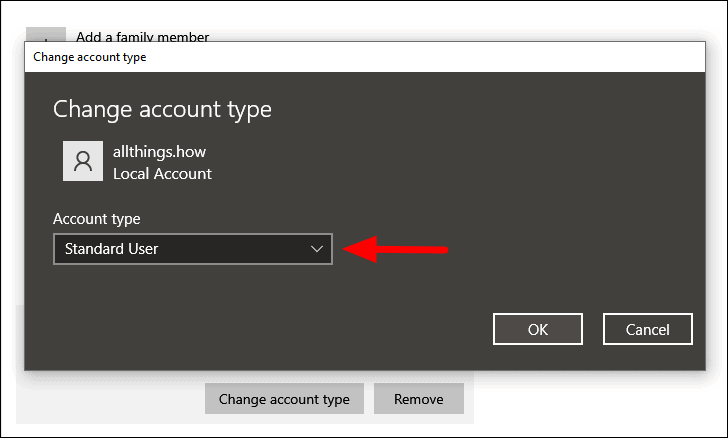
A seguir, selecione 'Administrador' no menu e clique em 'OK' ao aplicar as alterações.
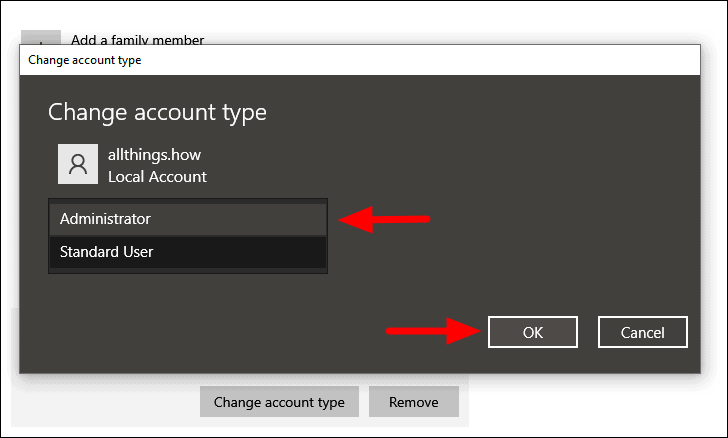
Depois de criar uma nova conta de usuário e mudar seu tipo para administrador, é hora de você entrar com essa conta.
Para fazer login com a nova conta de usuário, inicie o 'Menu Iniciar' ou pressionando a teclaWINDOWSou clicando no ícone 'Windows' no canto inferior esquerdo da área de trabalho.No 'Menu Iniciar', clique na opção 'Conta', à esquerda.
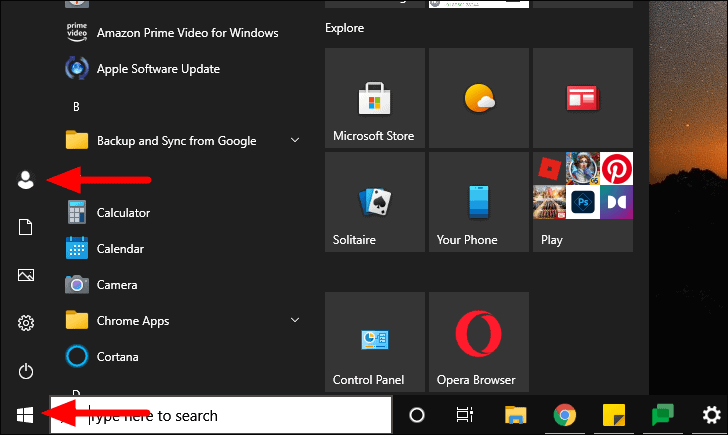
A conta recém-criada aparecerá agora junto com algumas outras configurações, clique no nome da conta para sair desta conta e fazer o login nessa conta.

Quando estiver na conta do outro usuário, verifique se a 'Barra de Tarefas' funciona bem e se você não está encontrando nenhum erro ao tentar acessá-la.
8.Restauração do Sistema Run
Se você começou a encontrar o erro ultimamente após fazer algumas alterações nas configurações ou instalar um programa ou aplicativo que você não consegue lembrar, 'Restauração do Sistema' vem em seu auxílio.Permite-lhe recuperar o seu sistema a tempo, até um ponto em que não estava a encontrar o problema.
System Restore não elimina os arquivos armazenados no sistema, mas pode afetar os programas e as diversas configurações.Depois de executar a 'Restauração do Sistema', os problemas com a 'Barra de Tarefas' serão resolvidos, permitindo-lhe assim aceder à mesma de forma eficaz.
Com a 'Barra de Tarefas' funcionando perfeitamente, você pode agora acessar a 'Bandeja do Sistema', a 'Barra de Busca', os vários 'Atalhos' presos à barra de tarefas, entre outras opções.Isto aumenta a sua produtividade e assegura que a sua experiência com o Windows 10 continue a ser como deve ser.