7+ Corrige o problema do Windows 11 WiFi Não Funciona ou Ligação
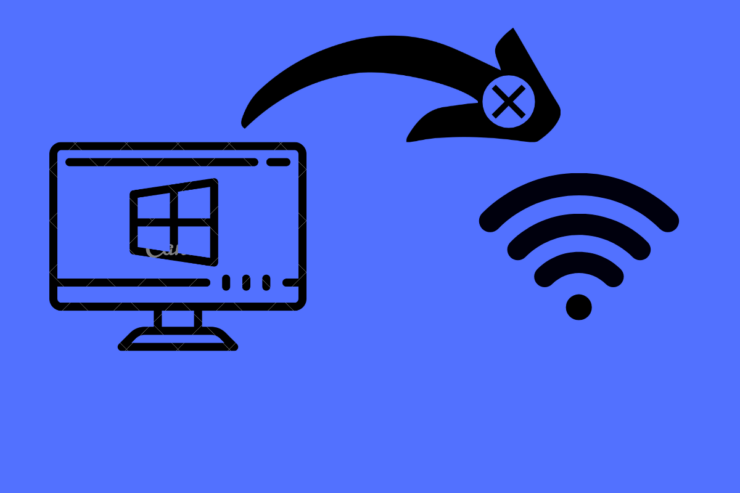
Windows 11 é o mais recente sistema operacional Windows que vem com uma interface suave, menos consumo de energia e opções & configuração rica em recursos.Se você comprou um laptop com Windows 11 ou atualizou seu PC atual para o Windows 11 então o primeiro trabalho que o proprietário faz é conectar o dispositivo à internet.
Se o seu Windows 11 WiFi não está funcionando, mostrando dados de acesso limitado ou Windows WiFi não está conectado à Internet do que, você pode tentar os seguintes métodos para corrigir os problemas da rede Wi-Fi no seu computador Windows.Se você estiver enfrentando problemas com conexão ethernet, então você pode seguir este guia para Consertar Ethernet Não Funcionando no PC.
Conteúdo da página
Consertar 1.Use o Modo de Voo
O Modo Voo é como um Mini Switch Off; desliga completamente o rádio de rede no seu PC com Windows; isto dar-lhe-á uma nova instância no rádio.Você pode realizar esta operação clicando no centro de ação e depois desligando e ligando o modo de vôo.
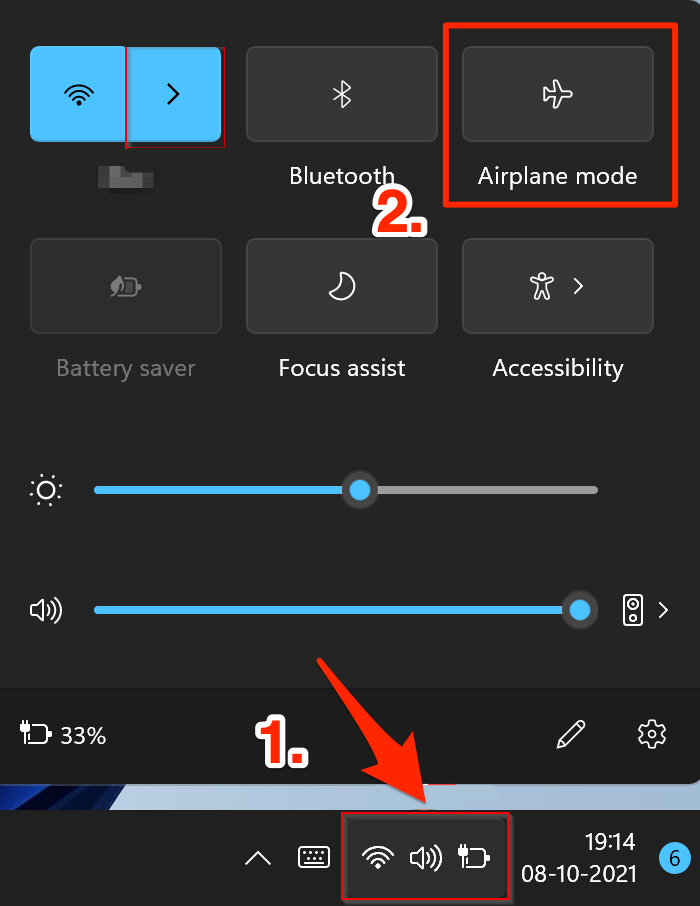
Consertar 2.Esqueça e volte a ligar-se à rede Wi-Fi
Está a acontecer um erro de comunicação entre o router ou Hotspot Wi-Fi e o módulo sem fios na máquina.Se este for o problema, basta apagar a configuração do Windows, esquecendo a rede e voltar a ligar-se à mesma rede.Tem de introduzir a palavra-passe da rede sem fios, por isso não se esqueça de anotá-la com antecedência.
- Clique no ícone Wi-Fi localizado noCentro de Açãoe WiFi aberto
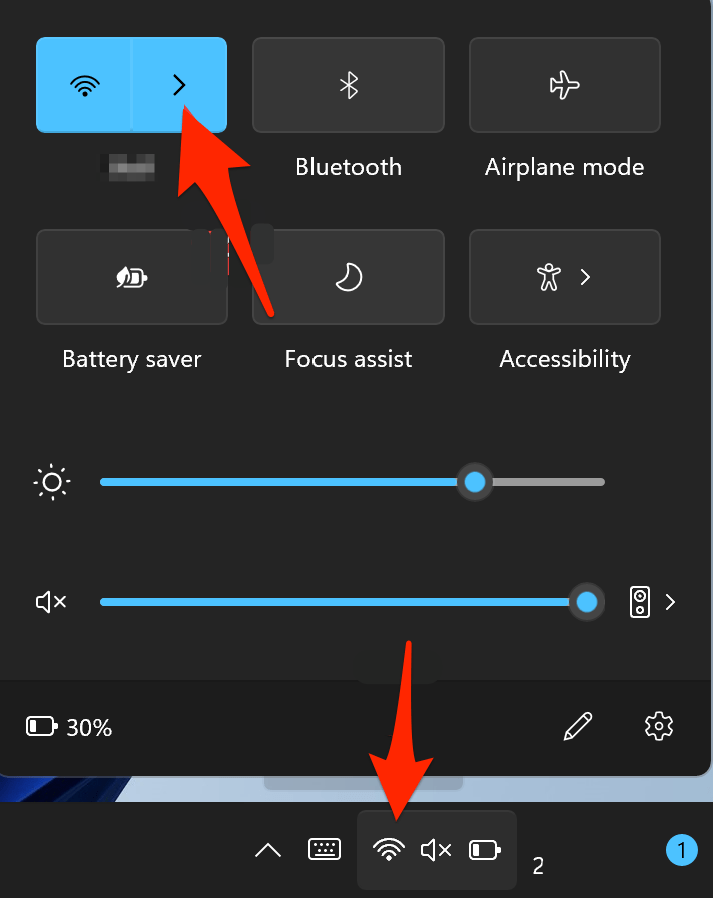
- Agora,clique com o botão direito do mouse sobre o Wi-Fi para ver mais opções.
- Clique em "Esqueça"para remover a rede sem fios.
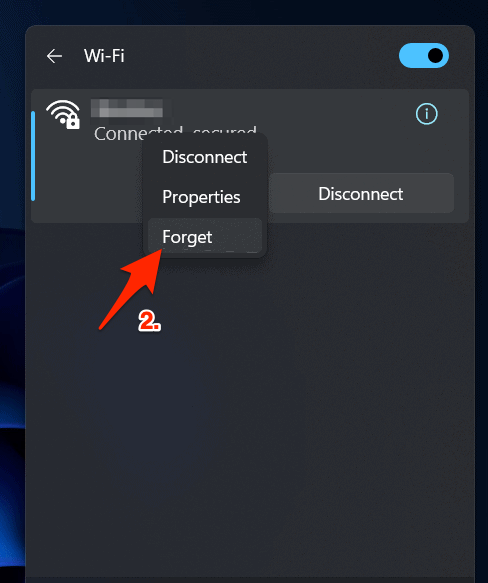
- O Windows 11 manterá a rede na lista de busca, portanto clique duas vezes no nome da rede e digite a senha.
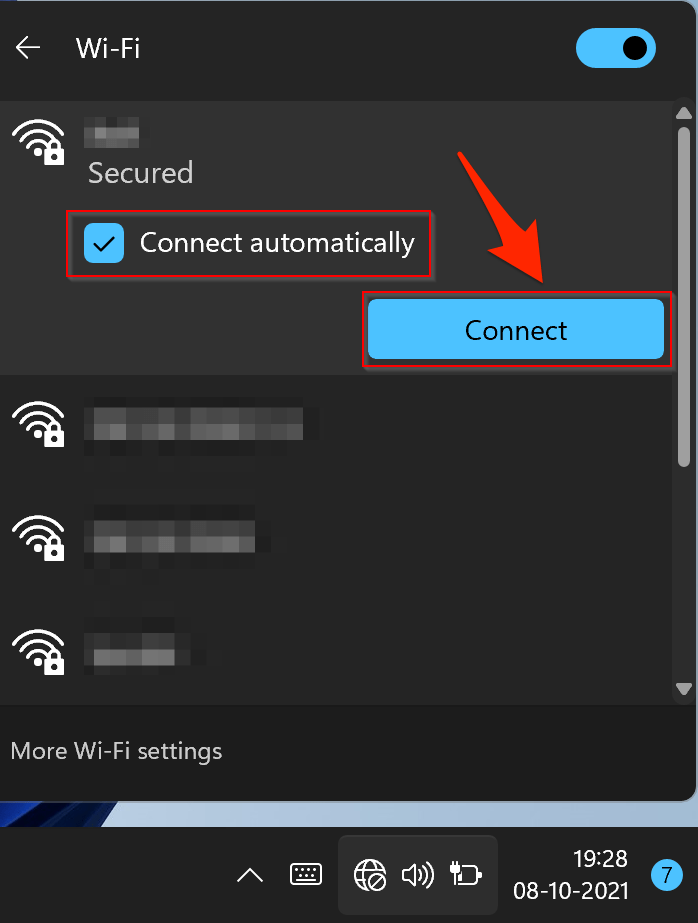
- Digite a senha e depois clique em "Ligue”.
- Você se conectou com sucesso à rede Wi-Fi.
Consertar 3.Redefinir rede
Se nenhum dos métodos acima mencionados tiver sucesso, então você deve considerar a possibilidade de restaurar as configurações de rede do seu PC de volta ao padrão de fábrica, ou seja, exatamente como ele saiu da caixa.Aqui estão as instruções necessárias para o mesmo:
- Use o atalho do Windows+I para abrir oConfigurações página.
- Então selecioneRede & Internet da barra de menu à esquerda e vá para aConfigurações avançadas de rede.
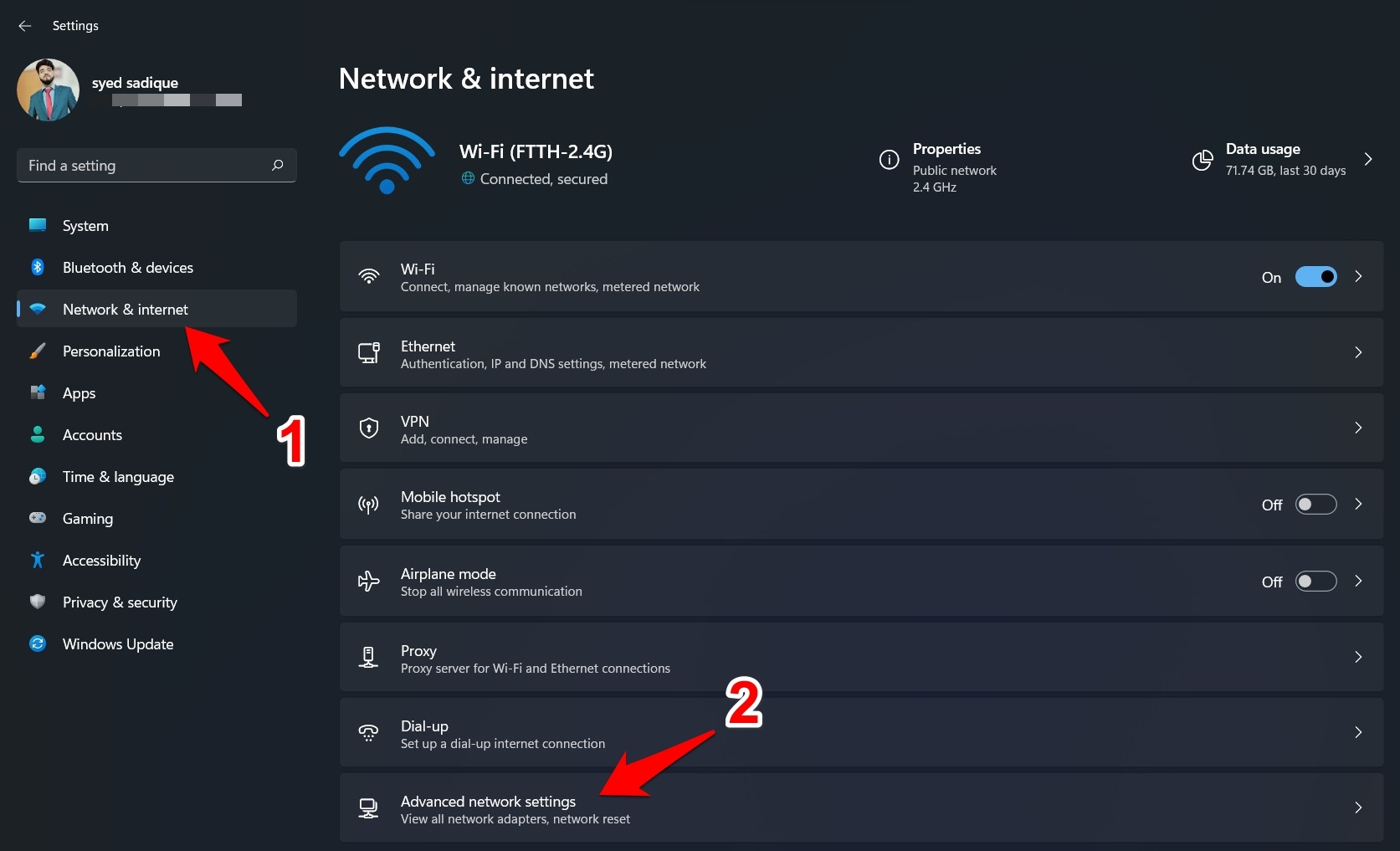
- Vá para oMais configurações e clique emReinicialização da rede.
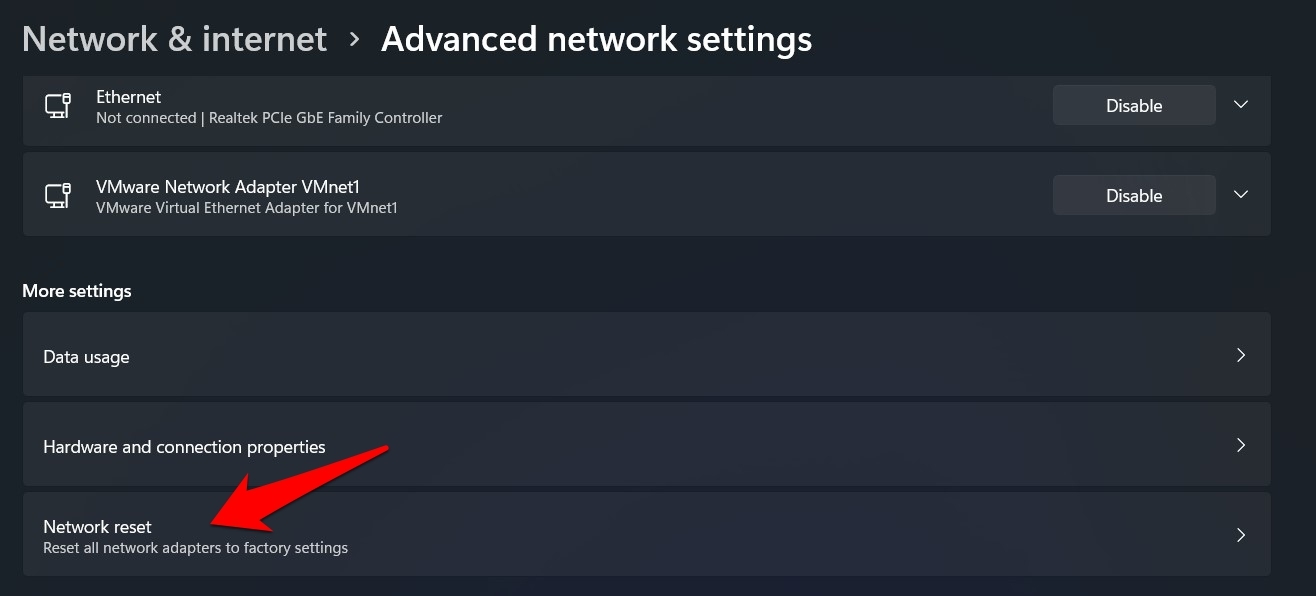
- Finalmente, clique emReset Now > Sim na caixa de diálogo de confirmação que aparece.
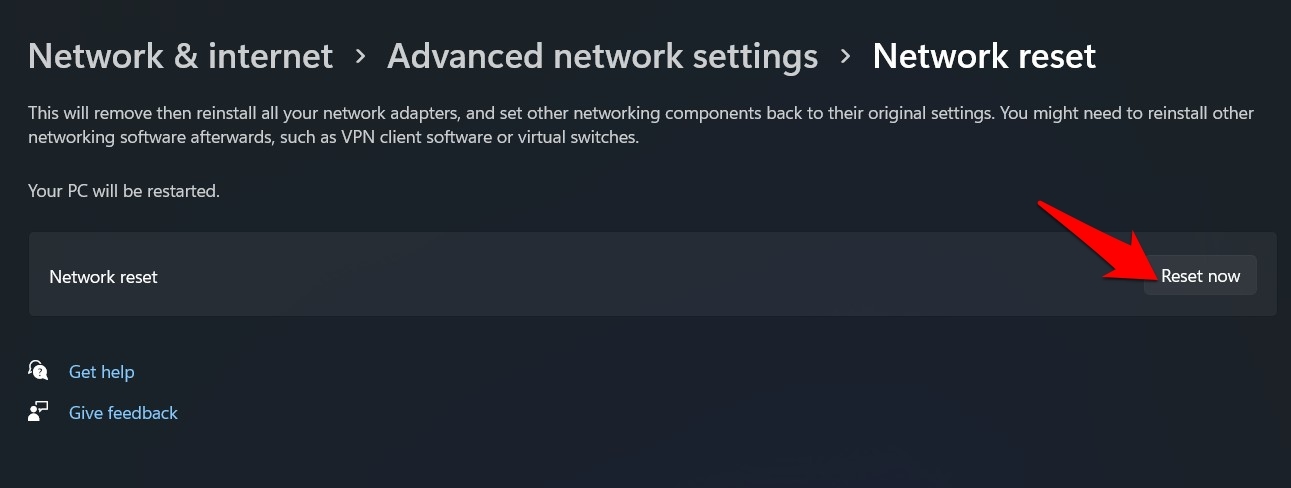
- O Windows irá reverter as configurações de rede para o seu estado padrão, e isto, por sua vez, deverá corrigir o problema da Rede Wi-Fi também.
Consertar 4.Executar o Windows Troubleshoot
Se o software de rede WiFi que gere as ligações tem algumas falhas ou falta de algumas definições, então uma simples resolução de problemas pode vir muito a calhar.Isto irá analisar os drivers WiFi e as configurações para remover qualquer congestionamento da rede.
- Pressione o botão "Início" e clique na tecla "Configurações" ícone.
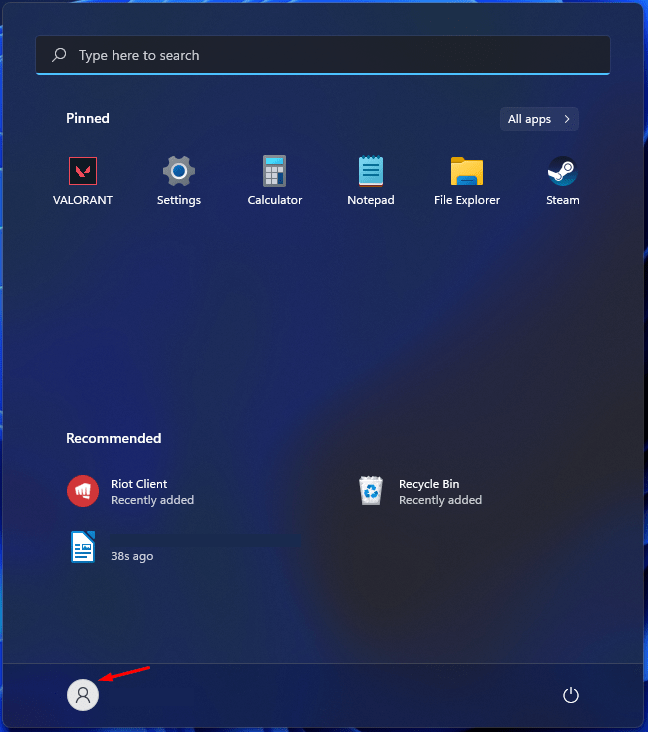
- Escolha "Sistema”.
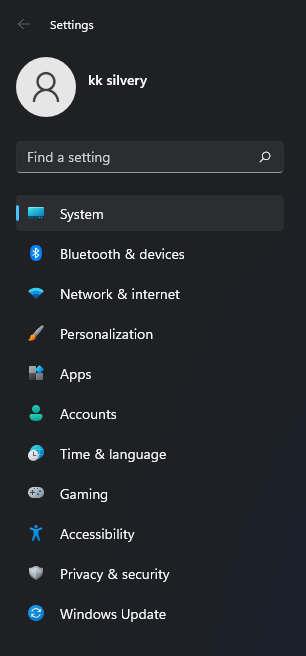
- Clique em "Solução de problemas"...para continuar.
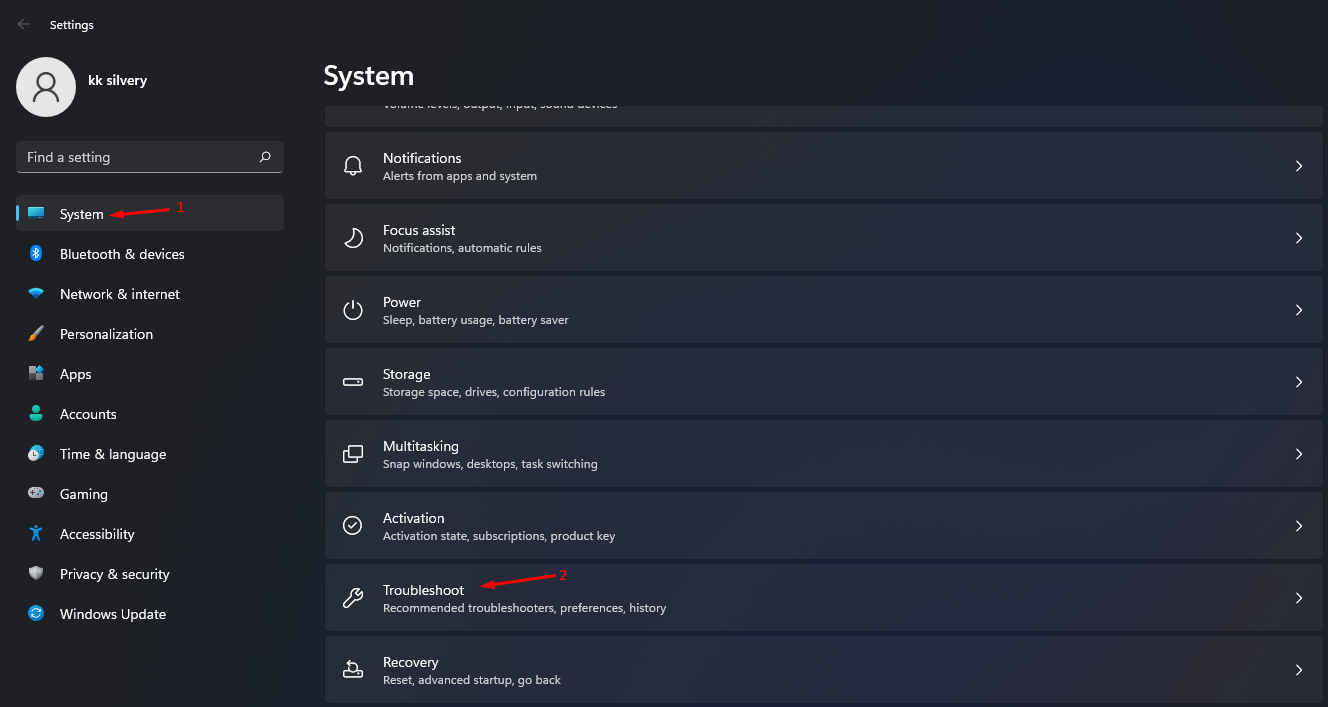
- Selecione "Outras soluções de problemas"...para ver mais opções.
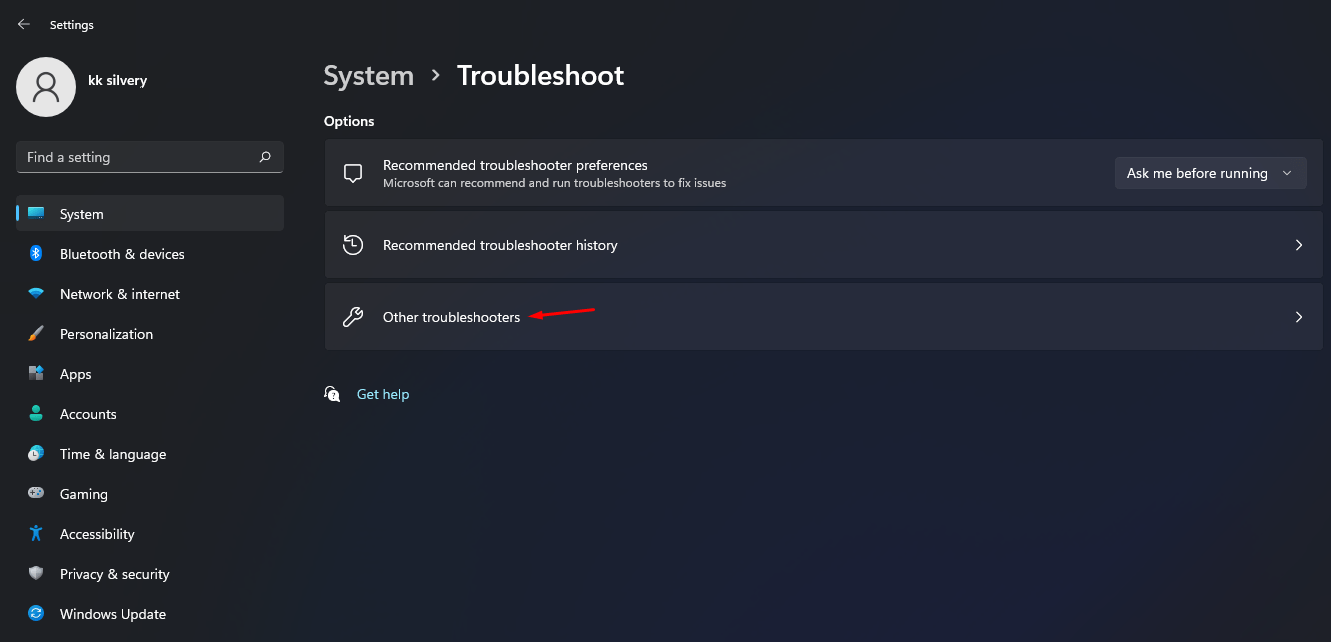
- Encontrar "Ligação à Internet" e depois clique em "Corre"para procurar problemas na rede.
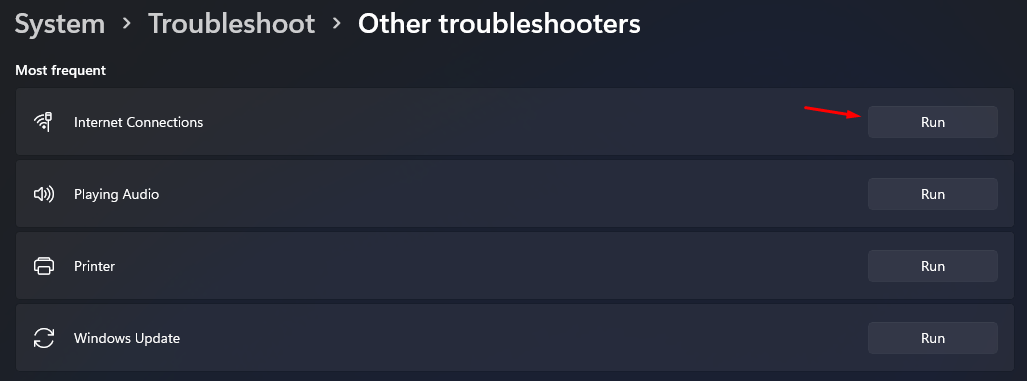
- Uma nova janela irá aparecer na tela, e clique em "Resolver problemas na minha conexão com a internet"para fazer o scan.
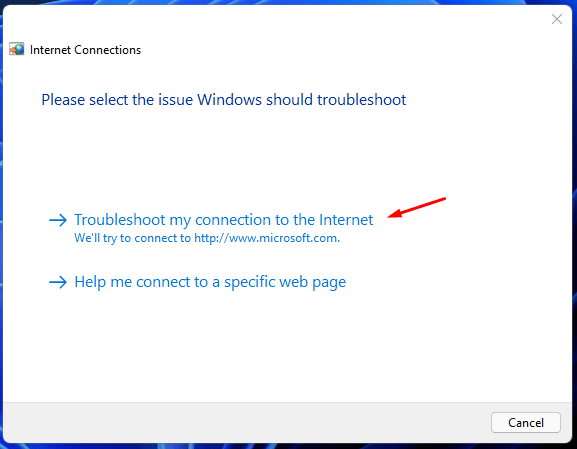
- Deixe a ferramenta executar uma varredura profunda, que leva cerca de um minuto ou menos para terminar a tarefa.Se a varredura de rede mostrar algum erro, então corrija o problema para resolver o problema.
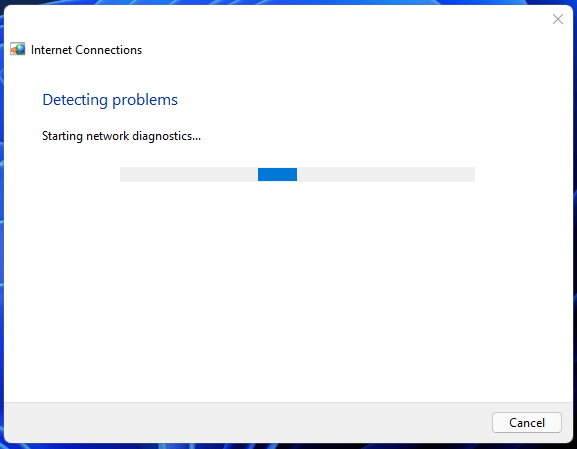
Consertar 5.Atualização de Drivers de Rede
Com uma atualização para o Windows 11, os drivers também são atualizados, mas isso pode não acontecer em alguns casos.Se você estiver usando drivers de rede antigos ou desatualizados, então é provável que haja alguns problemas relacionados à rede.Portanto, você deve considerar a atualização desses drivers para a sua mais nova construção imediatamente.
- Pressione o botão "Início"chave".
- Pesquisar "Gestor de dispositivos"...e abre-a.
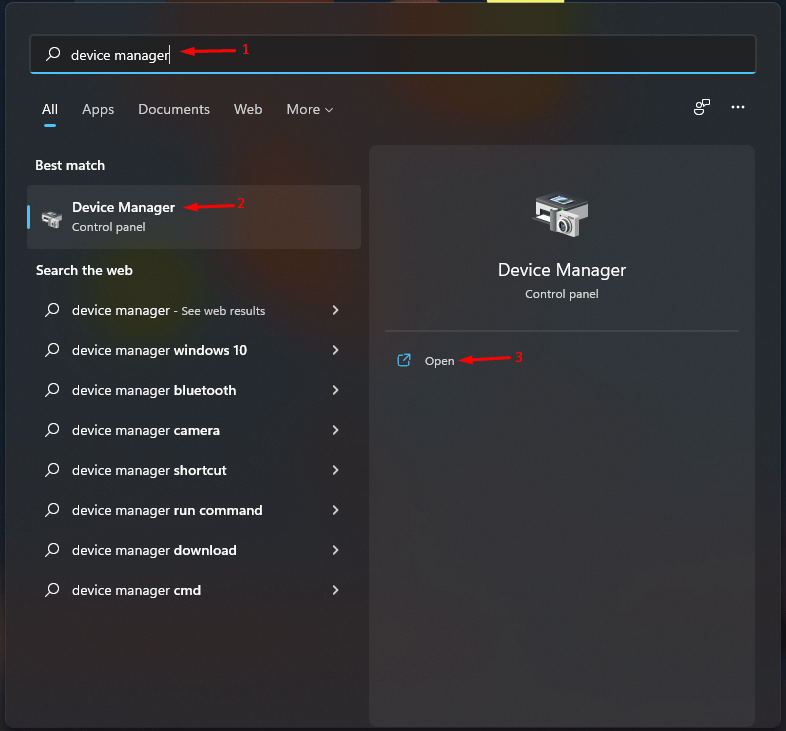
- Clique no botão "drop-down" ao lado de "Adaptadores de rede”.
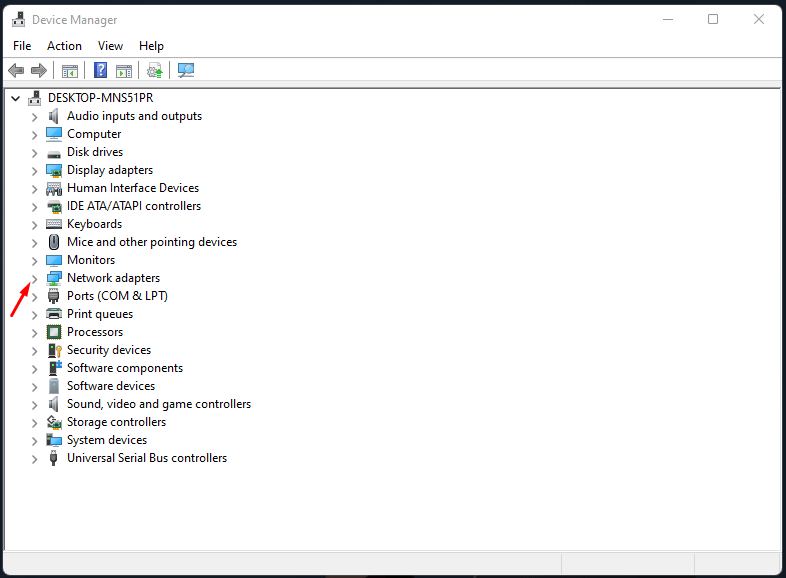
- Clique para seleccionar o adaptador de rede e clique com o botão direito do rato para ver mais opções, e depois escolha "Atualize o driver"...para continuar.
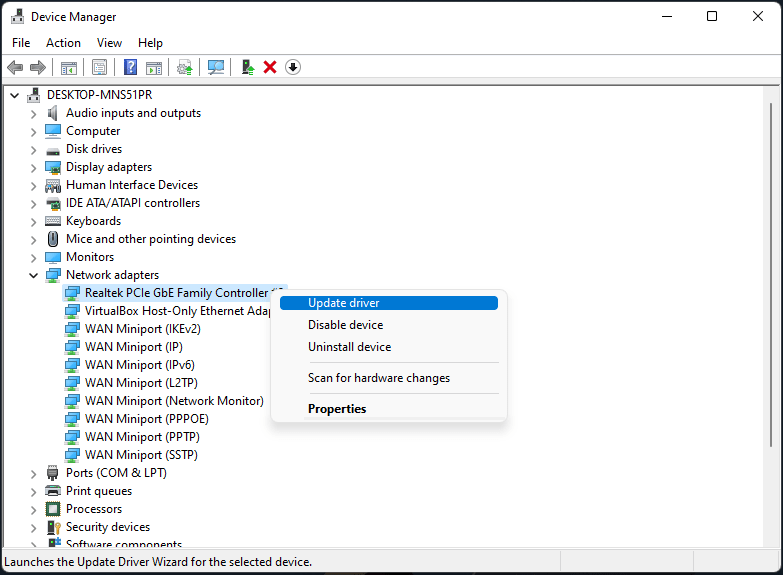
- Clique em "Busca automática de drivers"...para continuar.
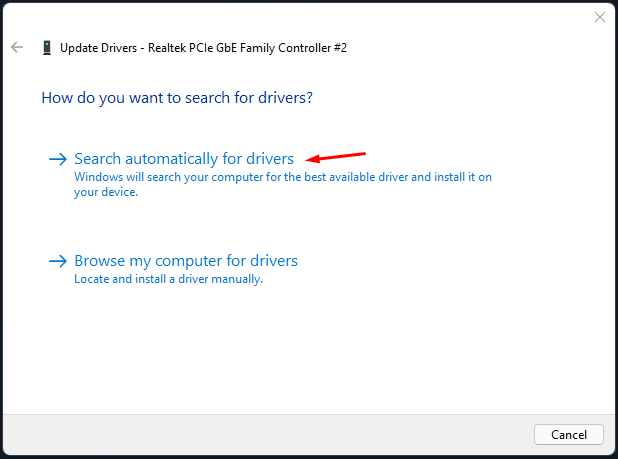
Quando a instalação estiver completa, reinicie o seu PC.Quando iniciar, verifique se o erro de conexão WiFi no seu PC com Windows 11 foi corrigido ou não.
Consertar 6.Re-Enable Network Driver
Se a instalação do novo driver build não serviu de nada, então você deve considerar a possibilidade de desativar e então habilitar novamente esses drivers.Isto dará uma nova instância para se trabalhar, o que, por sua vez, poderá resolver a questão subjacente.
- Pressione o botão "Início"chave".
- Pesquisar "Gestor de dispositivos"...e abre-a.
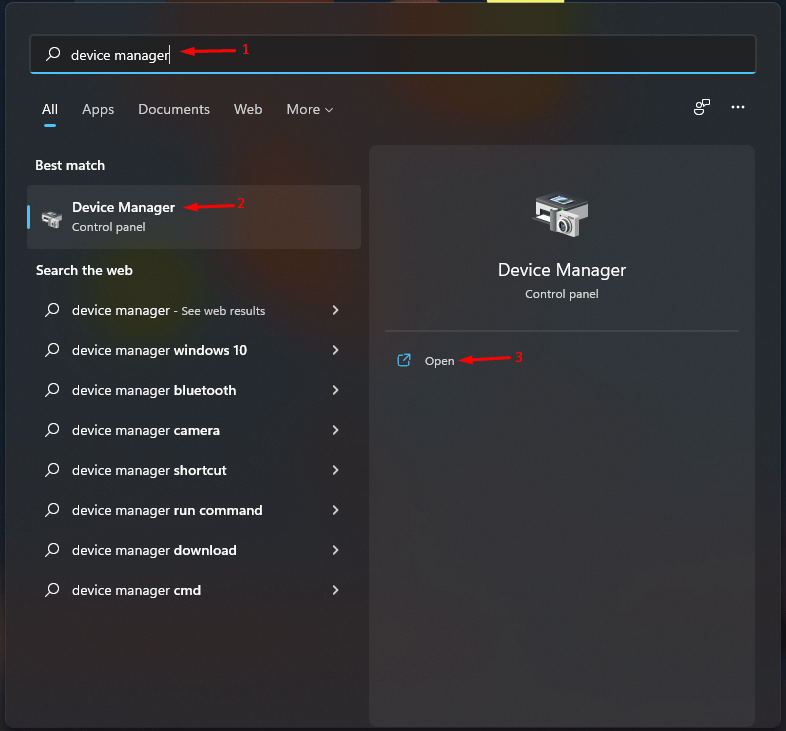
- Clique no botão "drop-down" ao lado de "Adaptadores de rede”.
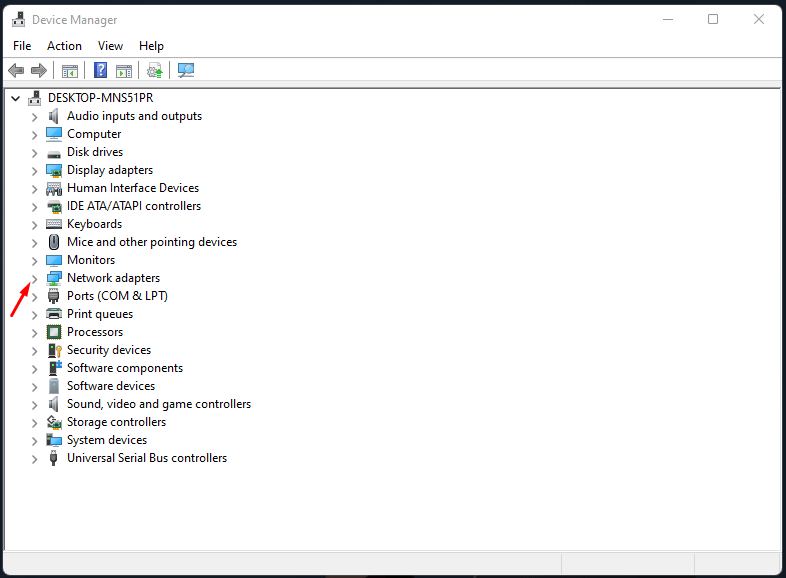
- Clique com o botão direito do mouse no seu adaptador e selecioneDesativar dispositivo do menu.
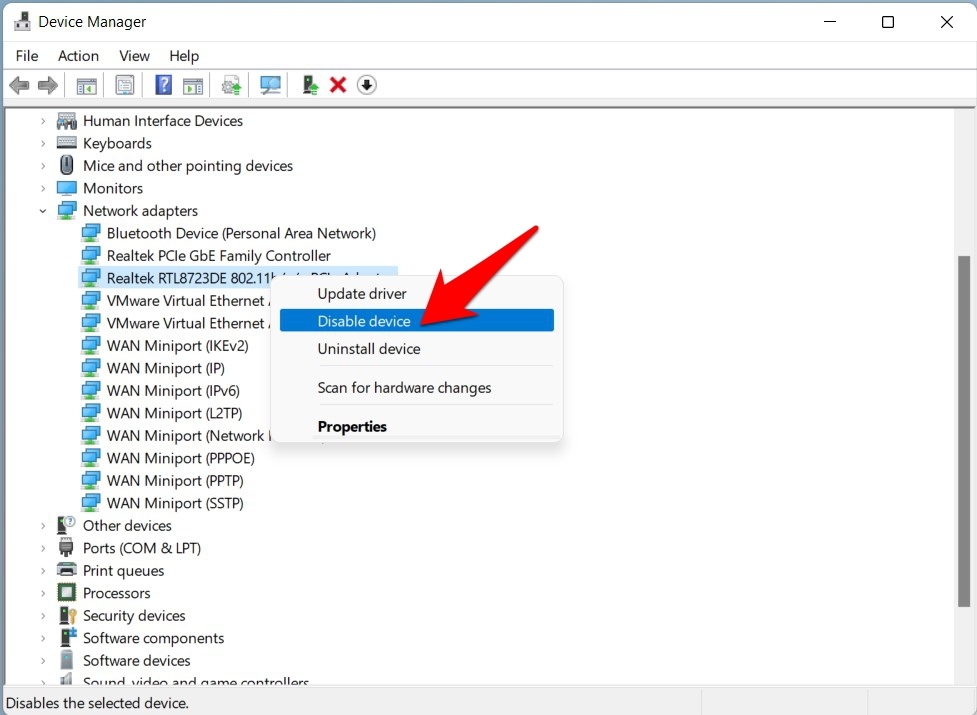
- Depois disso, clique emSim na caixa de diálogo de confirmação que aparece.
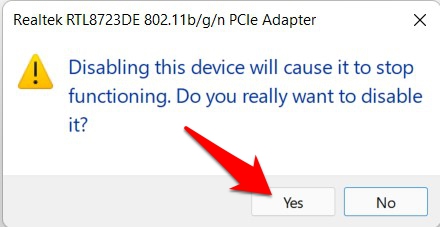
- Agora deixe os motoristas permanecerem neste estado por alguns minutos.Depois clique com o botão direito do mouse sobre ele e selecione Habilitar dispositivo.
Uma vez feito o backup, verifique se o WiFi não tem um erro de Configuração de IP válido no Windows 11.
Consertar 7.Re-instalar Drivers de Rede
Você também pode considerar desinstalar e depois reinstalar os drivers da rede.Eis como isso poderia ser feito:
- Pressione o botãoWindows+Xteclas de atalho e selecione Gestor de dispositivos.
- Em seguida, expandir oAdaptador de rede secção.
- Clique com o botão direito do mouse no seudrivers de rede e selecioneDesinstalar dispositivo.
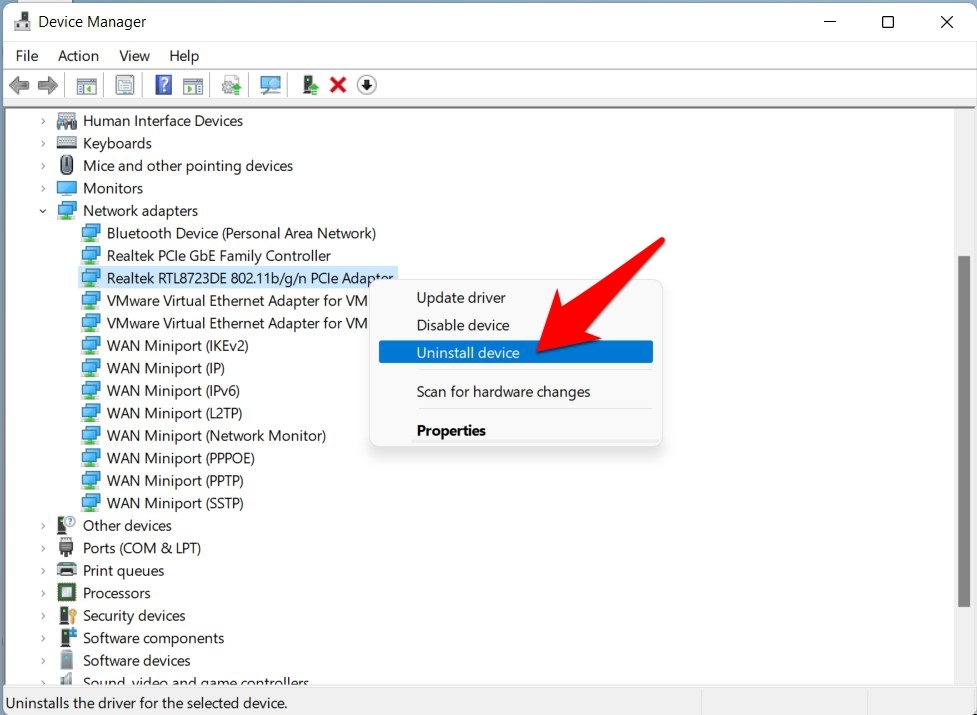
- Então, acerteDesinstalar na caixa de diálogo de confirmação.
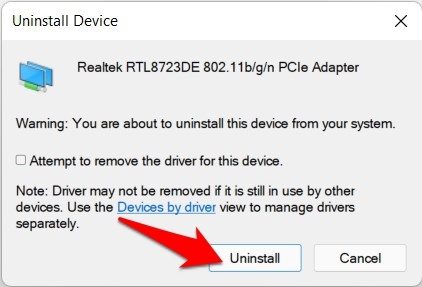
- Assim que os drivers forem desinstalados, reinicie o seu PC.
- Quando se levanta, o os drivers de rede devem ser instalados automaticamente.
- No entanto, se isso não acontecer, então abra o Device Manager eClique com o botão direito do mouse no seu nome do PCsituado no topo.
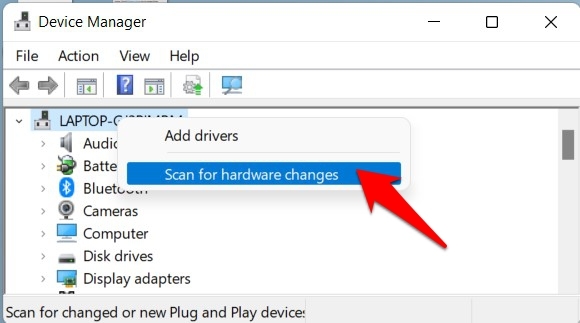
- Então selecioneProcura de alterações de hardware. O Windows irá agora procurar os drivers em falta e, posteriormente, instalá-los também.
Consertar 8.Liberar/Renovar endereço IP
Uma das razões mais comuns para este erro é a configuração incorreta do Protocolo de Internet.A este respeito, a sua primeira linha de acção deve ser deixar de lado a configuração actual e renovar a sua nova instância.Tudo isto pode ser transportado adequado da própria Janela de Comando, aqui está como:
Como definir o prompt de comando como padrão no terminal do Windows 11?
- Dirija-se para oInícioe pesquise CMD.
- Em seguida, lançarPronta de Comando a partir dos resultados.
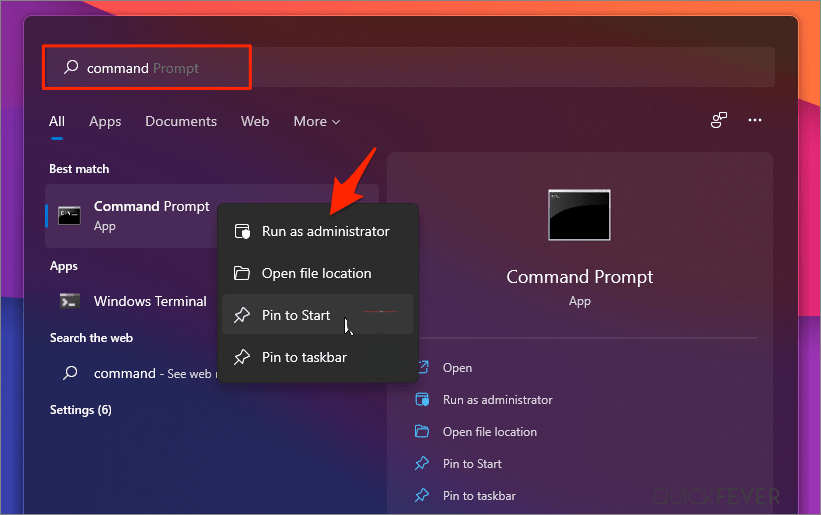
- Agora digite o comando abaixo para liberar a configuração IP atual
ipconfig /release
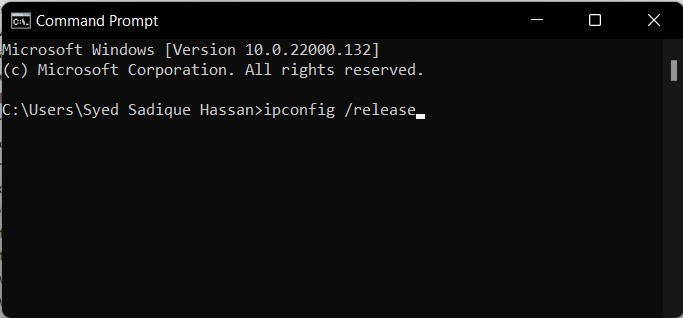
- Uma vez feito isso, execute o comando abaixo para trazer a nova configuração:
ipconfig /renew
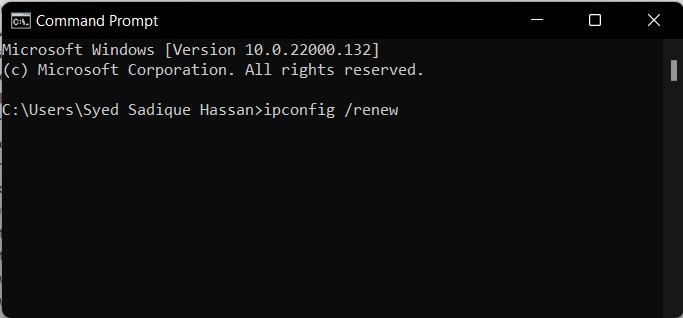
Agora tente acessar a web no seu PC Windows 11 e verifique se o WiFi não tem um erro de configuração de IP válido foi corrigido ou não.
Reiniciar TCP/IP
Qualquer problema com este TCP (ou qualquer uma das suas quatro camadas) falharia no processo de transferência de dados.A única saída em tais casos é redefini-lo, bem como o seu catálogo Winsock.Eis como isso poderia ser feito:
- Primeiro, dirija-se para oInício, pesquisaCMD e lançar o prompt de comando
- Em seguida, digite o comando abaixo para reiniciar o Winsock.No caso de ter alguma entrada incorreta ou corrupta, tudo seria removido também:
catálogo netsh winsock reset
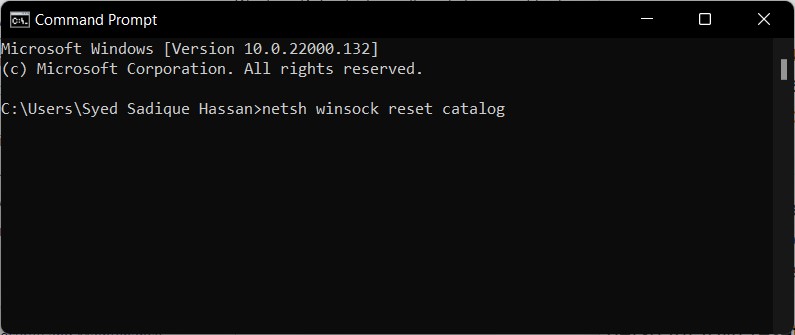
- Uma vez feito isso, execute o comando abaixo para reiniciar o endereço IP de 32 bits
netsh int ipv4 reset.log
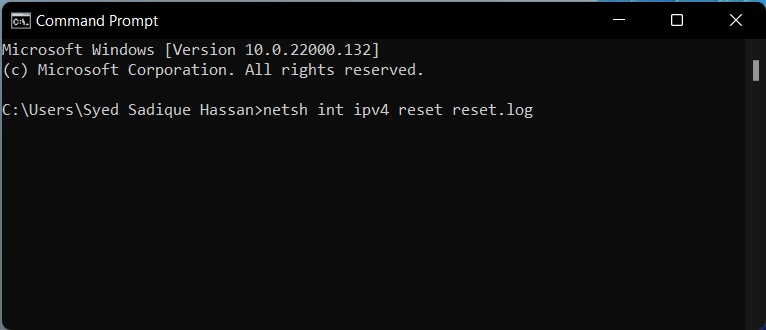
- Da mesma forma, reinicie também o endereço IP de 128 bits com a ajuda do seguinte comando:
netsh int ipv6 resetar.log
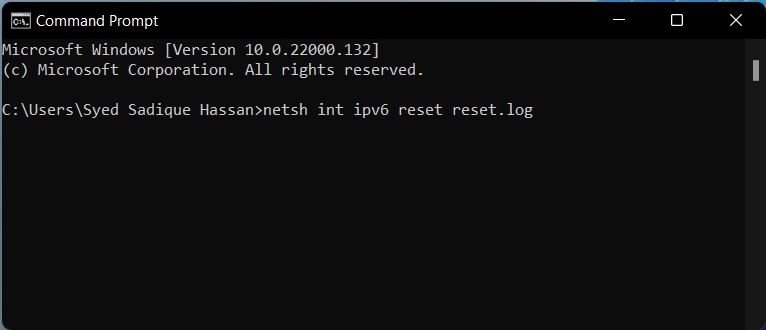
That’s it; com este guia, você pode corrigir problemas de conectividade WiFi ou acesso limitado à Internet no seu PC Windows 11 usando esta solução de topo listada acima.
Se você tem alguma idéia sobre[Windows 11 WiFi Não Funciona ou Mostra Acesso Limitadoe, em seguida, sinta-se à vontade para aparecer na caixa de comentários abaixo.Além disso, inscreva-se no nosso canal DigitBin YouTube para obter tutoriais em vídeo.Abraço!