Como corrigir o erro 'Can't Connect to this Network' no Windows 11
Erro 'Can't Connect to this Network' no Windows 11.É uma questão comum que é enfrentada por usuários em todo o mundo.Muitos consumidores ficam confusos com esta circunstância, o que leva a uma falta de compreensão sobre o que está gerando a falha da rede.Há várias razões pelas quais o Windows 11 não consegue se conectar à rede selecionada, e vamos descobrir quem é o culpado para que possamos consertá-lo.
Leia também: 7 Maneiras de tirar Screenshot no Windows 11
Porque é que o Windows 11 mostra 'Ce não se conectar a esta redeErro?
- Atualizando o programa para o Windows 11 mais recente da máquina, e tem as mesmas falhas que a versão anterior.É claro que você pode resolvê-lo sem utilizar qualquer uma das soluções de terceiros disponíveis.No entanto, antes de passar a soluções avançadas, vale a pena apontar algumas soluções gerais para os desafios da rede.Mesmo que já tenhas tentado há alguns minutos, não os saltes.
- Desligue e reinicie o computador Windows.O desgaste dos cabos LAN pode causar problemas de conexão.
- Retire o cabo LAN e limpe-o com um pano de algodão.
- Remova o fio do roteador Wi-Fi e limpe-o com um pano seco.
- Ligue um smartphone ou tablet à mesma rede que o computador e verifique a ligação à Internet.
- Para se conectar à Internet e depois usar Wi-Fi em vez de um cabo LAN.
- Confirme o tempo de funcionamento do servidor com o seu ISP.
Leia também: Como consertar '0x80888002'.Erro de Actualização no Windows 11?
Alguns testes iniciais
Antes de entrarmos numa série de mudanças mais complicadas, é natural que comecemos com as mais fáceis.
1 Desactivar o modo Avião
- Perto do canto inferior direito da área de trabalho, clique no ícone Quick Settings.
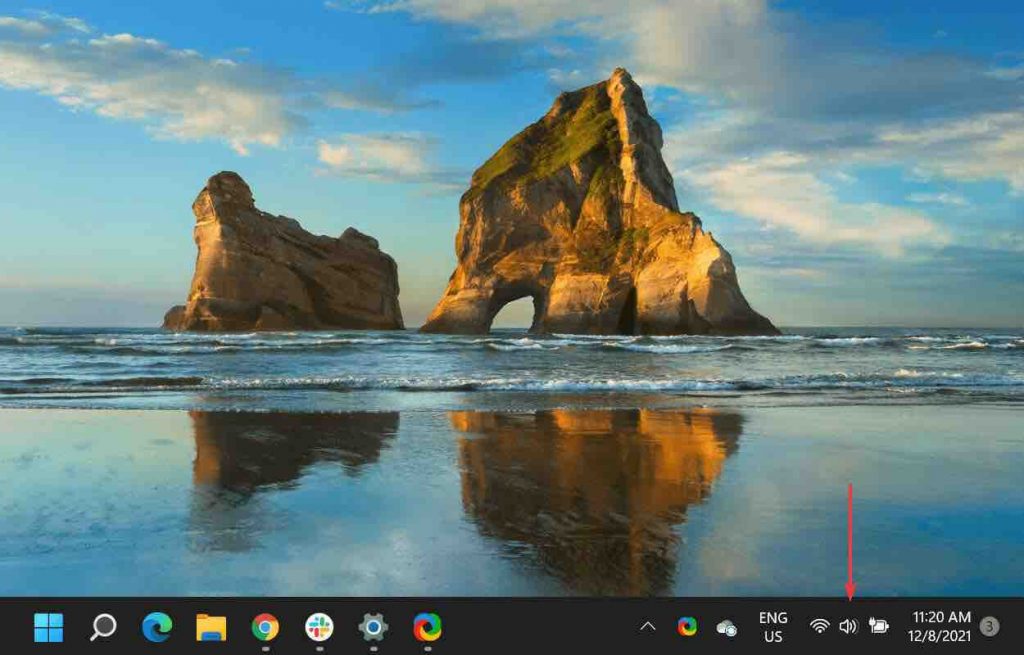
2.Verifique se o modo Avião está desligado.O azulejo será de cor cinza escuro quando o modo for desativado, semelhante aos outros ajustes rápidos descritos acima.
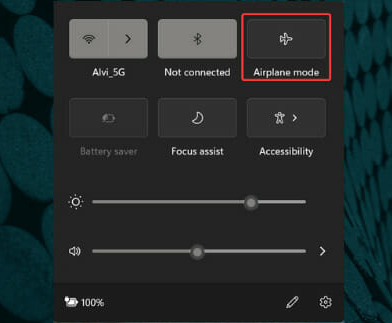
3.O modo avião desconecta-o efetivamente de todas as redes.Se você ativar o modo, você pode obter um Windows 11 não pode se conectar a este erro de rede.Desactive o modo e veja se o problema desaparece.
2 Desligue o modem/router.
- O modem/router, como qualquer outra máquina, precisa de descanso para poder funcionar correctamente.Os componentes internos podem aquecer e causar problemas, mesmo que sejam concebidos para funcionar durante dias de cada vez.
- Desligue o router/modem da fonte, espere pelo menos 10 minutos, depois volte a ligá-lo.Alguns modems/routers contêm baterias embutidas que os mantêm funcionando mesmo depois de serem desconectados; neste caso, você precisará remover as baterias também para desligar totalmente o modem/router.
3 Verifique se você pode se conectar à rede com outros dispositivos.
- Outro factor chave que é frequentemente negligenciado é determinar se o problema é causado pelo PC ou pela rede.Como resultado, você deve tentar conectar-se à rede com outros dispositivos.
- Como o problema se limita ao seu PC, você pode prosseguir com as técnicas indicadas no artigo se uma conexão for estabelecida no outro dispositivo.
O que devo fazer se eu tiver um problema de conexão de rede?
Percorra estas etapas em ordem, testando após cada uma delas para determinar se o problema foi remediado, dadas as várias causas de problemas de rede com o Windows 11.
- Certifique-se de que é realmente um problema do Windows 11.Quando afeta outros dispositivos da rede, não há razão para tratá-lo como um problema de computador.
Se o seu telefone, alto-falantes inteligentes, outros laptops e outros dispositivos podem se conectar à Internet normalmente, você pode razoavelmente assumir que o problema é com o seu PC Windows 11 e prosseguir com estes procedimentos.Se nada mais funcionar, passe por essas técnicas gerais de solução de problemas na Internet; você pode precisar ligar para o seu provedor (ou esperar).
- O seu computador deve reiniciar.Reiniciar é um procedimento comum de resolução de problemas para a maioria dos dispositivos elétricos, e pode ser tudo o que é necessário para resolver o problema de rede do Windows 11.
Reiniciar da área de trabalho é tão simples quanto clicar com o botão direito do mouse no botão Iniciar e selecionar Desligar ou sair do > Reiniciar.
Outras opções a experimentar são :
- Verifique se o Wi-Fi está ligado ou se o cabo Ethernet entre o computador e o modem/router está a ser ligado de forma segura.Isto é crítico, e se não for resolvido, você não será capaz de se conectar à internet.
Para ativar o Wi-Fi, certos laptops possuem um interruptor físico que deve ser comutado.Outros utilizam FN+F5 ou FN+F2 como uma combinação chave.Em Configurações: Rede & Internet > Wi-Fi, há também um alternador de Wi-Fi.
2.Volte a ler a rede Wi-Fi depois de a ter esquecido.Isto irá reiniciar a conexão do zero, semelhante a reiniciar o seu computador.É possível que tenha havido um problema com a forma como a informação Wi-Fi foi guardada da primeira vez, ou que algo no seu computador tenha corrompido os dados.Isso também lhe dá a chance de digitar novamente o seu SSID e senha se você estiver digitando errado na primeira vez.
Voltar às Configurações e ir para Rede & Internet > Wi-Fi > Gerenciar redes > Adicionar uma nova rede para recriar a conexão.
Leia também: Como Debloatar o Windows 11
Aqui estão mais algumas dicas
- Se você está utilizando Wi-Fi, fique mais perto do gadget que está dando a conexão à rede.O alcance de uma rede é limitado e alguns dispositivos são incapazes de receber um sinal de uma grande distância.
- O método mais simples para eliminar a distância como motivo para a sua incapacidade de se ligar à Internet é aproximar-se do ponto de acesso, ou aproximá-lo de si, se possível.
- Selecione manualmente a rede sem fio.Mesmo que você esteja suficientemente perto e tenha tudo perfeitamente configurado, se o Windows 11 não for informado para se conectar automaticamente, pode parecer ser um problema de rede.
Navegue até Network &Internet > Wi-Fi.Para localizar uma rede Wi-Fi, apresente todas as redes acessíveis.Selecione-o e, em seguida, selecioneConectar automaticamenteentãoLigue.
- Para entrar na rede, abra um web browser e siga as instruções.Na maioria das circunstâncias, isto é necessário depois de selecionar uma rede Wi-Fi pública.Isto não será visto em outras redes, tais como a sua rede doméstica.
Você pode precisar verificar novamente suas informações nessa página, que normalmente inclui seu endereço de e-mail e nome, mas também pode incluir outros detalhes, como o número do seu quarto de hotel, se você estiver hospedado lá.Você pode ter que pagar pelo acesso em alguns casos, tais como a bordo de uma companhia aérea.
Mais algumas questões
- Desligue quaisquer outras tecnologias relacionadas com a rede que possam estar interferindo com a capacidade do Windows de acessar a rede por enquanto.
- Olha para o driver da rede.Se uma atualização recente se quebrou, ela deve ser restaurada ou atualizada para o motorista anterior.
- O método mais simples para atualizar o driver é baixá-lo de um computador com uma conexão ativa à Internet e depois copiá-lo para o seu computador com Windows 11.Ao recuar o motorista, você pode desfazer uma atualização recente.
- Certifique-se de que o Windows está actualizado.Se uma actualização do driver não a corrigiu ou se não foi necessária uma actualização, o Windows Update pode ter um patch de problema de rede.
- Para diagnosticar e corrigir problemas de rede, utilize o solucionador de problemas de rede do Windows incorporado.Chegar lá por meio deConfigurações>Rede & Internet>Solução de problemas de rede.
- Ao ir para, você pode redefinir as configurações da redeConfigurações>Rede & Internet>Reinicialização da rede>Reinicializar agora. Isto reinstalará os adaptadores de rede e restaurará o estado padrão dos componentes de rede do núcleo.
Pensamentos Finais
Espero que agora você conserte “Windows não consegue se conectar a esta rede” no Windows 11 e versões anteriores do Windows.Embora as instruções visuais para utilizadores do Windows 10 possam parecer diferentes, as respostas são as mesmas para ambos os sistemas operativos.Os drivers de rede podem ser desinstalados a partir de um PC com Windows.No entanto, você deve primeiro obter os drivers adequados para Windows 11 no site oficial.Na caixa de comentários abaixo, deixe-nos saber qual abordagem corrigiu o “Windows não consegue se conectar a esta rede” bug.