[Corrigido] Windows 11 Não é possível acessar o erro da pasta compartilhada
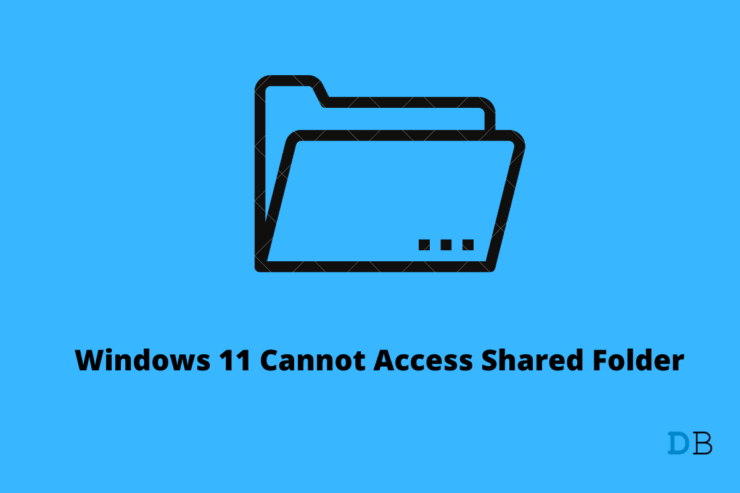
A computação moderna introduziu muitos recursos valiosos que criaram um novo padrão onde as pessoas esperam que as coisas sempre funcionem.Devido a estes padrões, pode ser irritante quando algo tão simples como uma pasta compartilhada em rede deixa de funcionar.
Esta questão também foi experimentada por usuários do Windows 10.Nessa altura, a solução para este problema era permitir a descoberta da rede e garantir que os serviços de rede estivessem operacionais.
Felizmente, resolver a incapacidade de aceder a uma pasta partilhada no Windows 11 é uma tarefa simples.Ele o ajudará exibindo uma mensagem de erro de rede que instruirá você a verificar novamente a ortografia dos nomes das pastas compartilhadas.
Leia o artigo para descobrir como você pode corrigir o erro de pasta compartilhada do Windows 11 não pode acessar.Mas primeiro, deixe’s saber porque o erro da pasta compartilhada do Windows 11 não pode acessar.
Por que o Windows 11 não pode acessar o erro da pasta compartilhada?
Há muitas razões pelas quais você pode ter problemas para acessar pastas compartilhadas.Pode ser uma rede configurada incorretamente, configurações incorretas da unidade ou o nome de pasta errado.E o problema mais comum é a conta de usuário por trás da pasta ter configurações de permissão inadequadas.
It’s recomenda que você fale primeiro com a pessoa que controla a pasta compartilhada.No entanto, se você é a pessoa no controle da pasta compartilhada, você precisará reconfigurar e conceder permissões de compartilhamento de rede para facilitar esse acesso.
Conteúdo da página
Conserto 1: Grant Network Sharing Access
Você pode não ter permitido que a pasta o fizesse.Você deve ter permissão para acessar uma pasta compartilhada.Você pode obter permissão para acessar um determinado arquivo na unidade para a unidade inteira.Siga os passos dados abaixo para dar permissão de compartilhamento de rede:
- Aberto “Este PC” no seu computador.
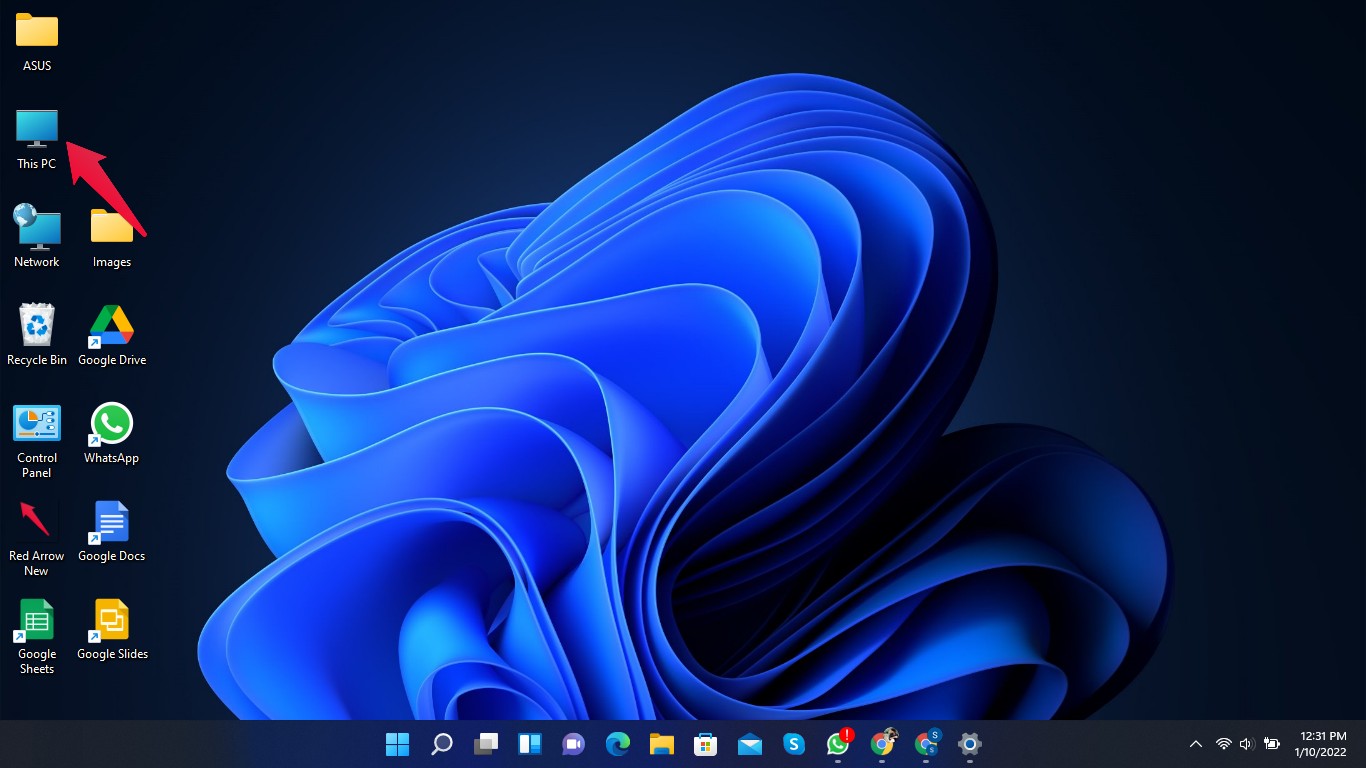
- Navegue até o arquivo ou pasta que você deseja acessar.Clique com o botão direito do mouse sobre ele e selecioneImóveis.
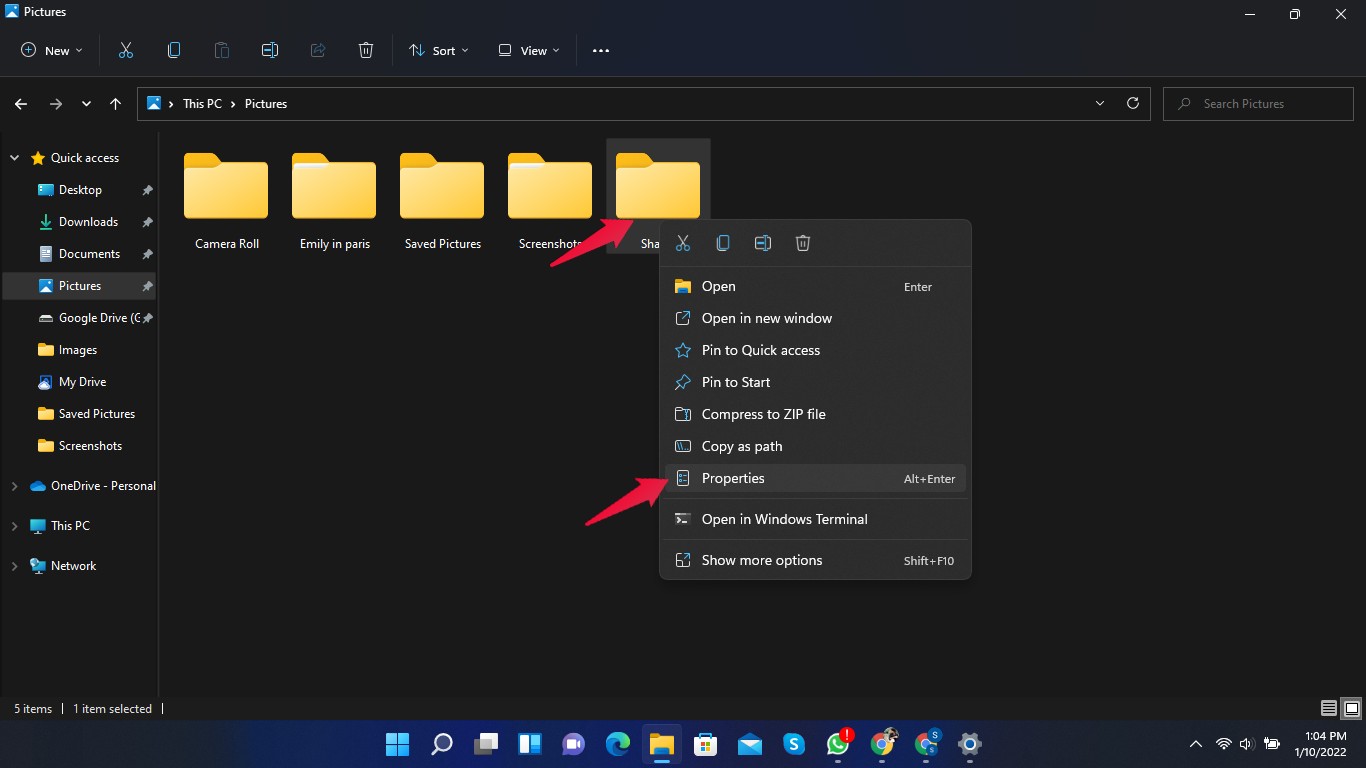
- Clique no botãoSeparador de partilhae depois emPartilha Avançada.
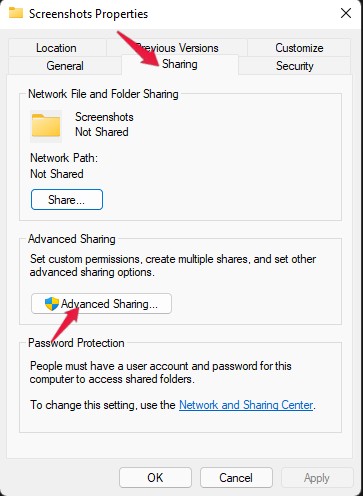
- Agora marque a caixa de verificação da pasta partilhada e ser-lhe-á pedido para introduzir o nome da partilha.Digite o nome e clique em Permissões.
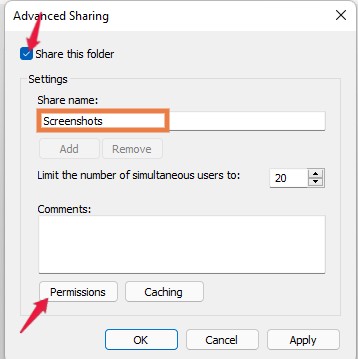
- Aqui, selecione “everyone” e depois clique em “OK.”
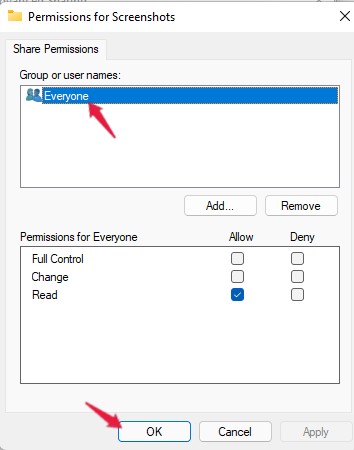
Agora você recebeu permissões de compartilhamento de rede para acessar a pasta compartilhada.
Consertar 2: Conceder Permissão de Segurança
Não ter as permissões de segurança correctas pode ser outra razão para não conseguir aceder a uma pasta partilhada no Windows 11.Siga estes passos para dar permissões de segurança a uma pasta partilhada:
- Aberto “Este PC” no seu computador.
- Navegue até o arquivo ou pasta que você deseja acessar.Clique com o botão direito do mouse sobre ele e selecioneImóveis.
- Selecione oSegurançana janela de propriedades e clique emEditarpara modificar as permissões.
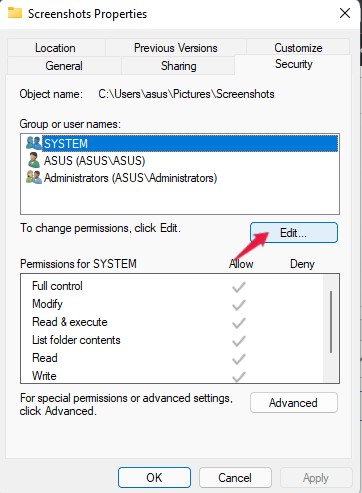
- Clique em “Adicione” e depois no “Avançado.”
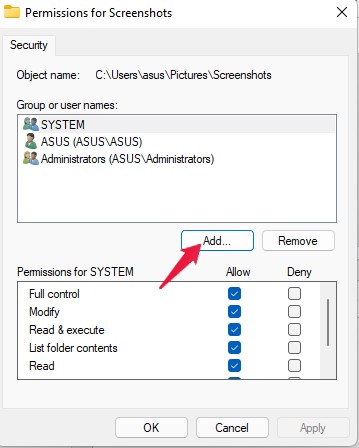
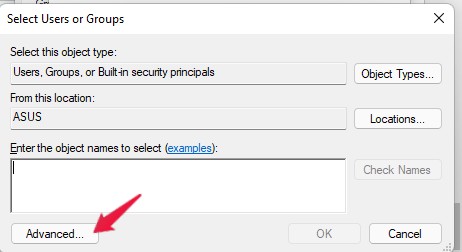
- Clique em “Encontre Agora” e selecione “Todos.” Depois clique em OK.
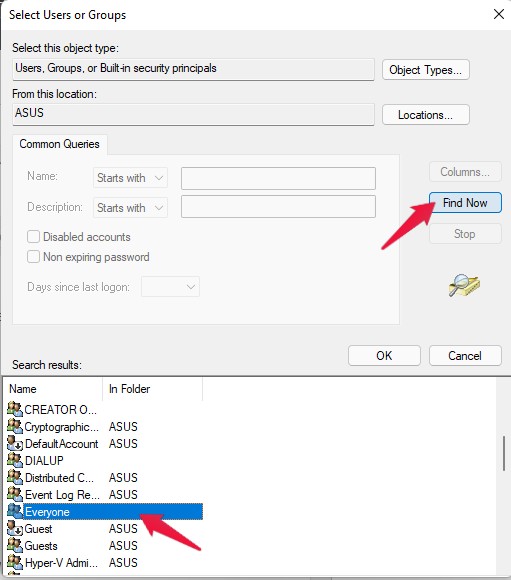
- Agora você vai vertodossob oDigite os nomes dos objetos a serem selecionadossecção.Clique emOK.
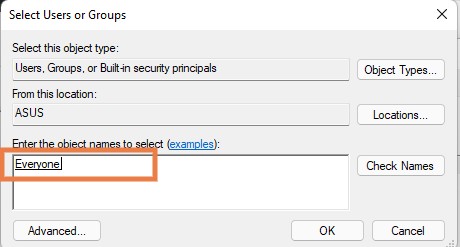
- Clique em “Aplicar” e depois clique “OK” para salvar as alterações e dar permissões de segurança.
Correcção 3: Desactivar a opção de partilha protegida por palavra-passe
Siga estes passos para desativar a opção de compartilhamento protegido por senha:
- Clique no botãoBotão Iniciare pesquisa porConfigurações avançadas de compartilhamento.
- Clique em “Aberto.”
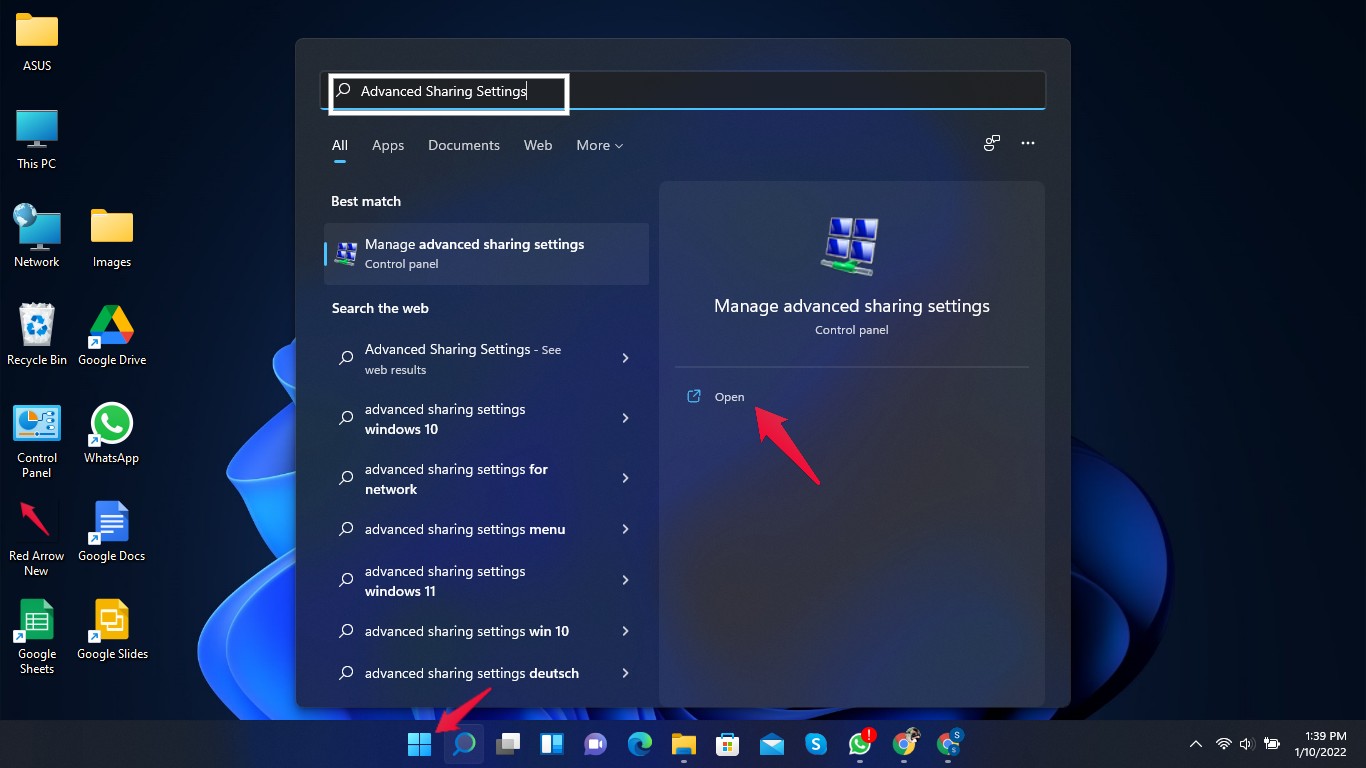
- Clique em “Todas as Redes” para expandir a opção.
- AtivarPartilha de ficheiros para que qualquer pessoa com acesso à rede possa ler e escrever ficheirosnas pastas públicas sobPartilha de Pastas Públicas.
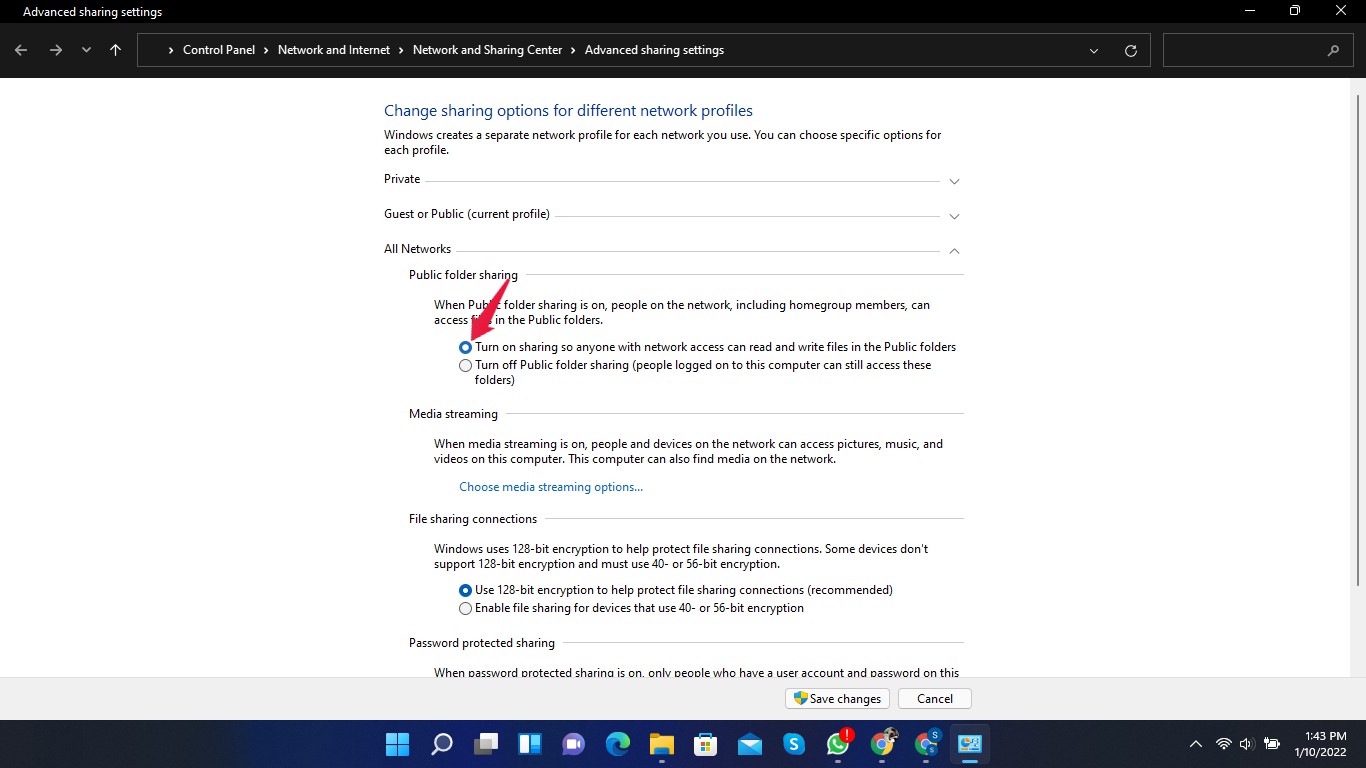
- Vá atéCompartilhamento Protegido por Senhae habilitarDesligue o compartilhamento protegido por senha.
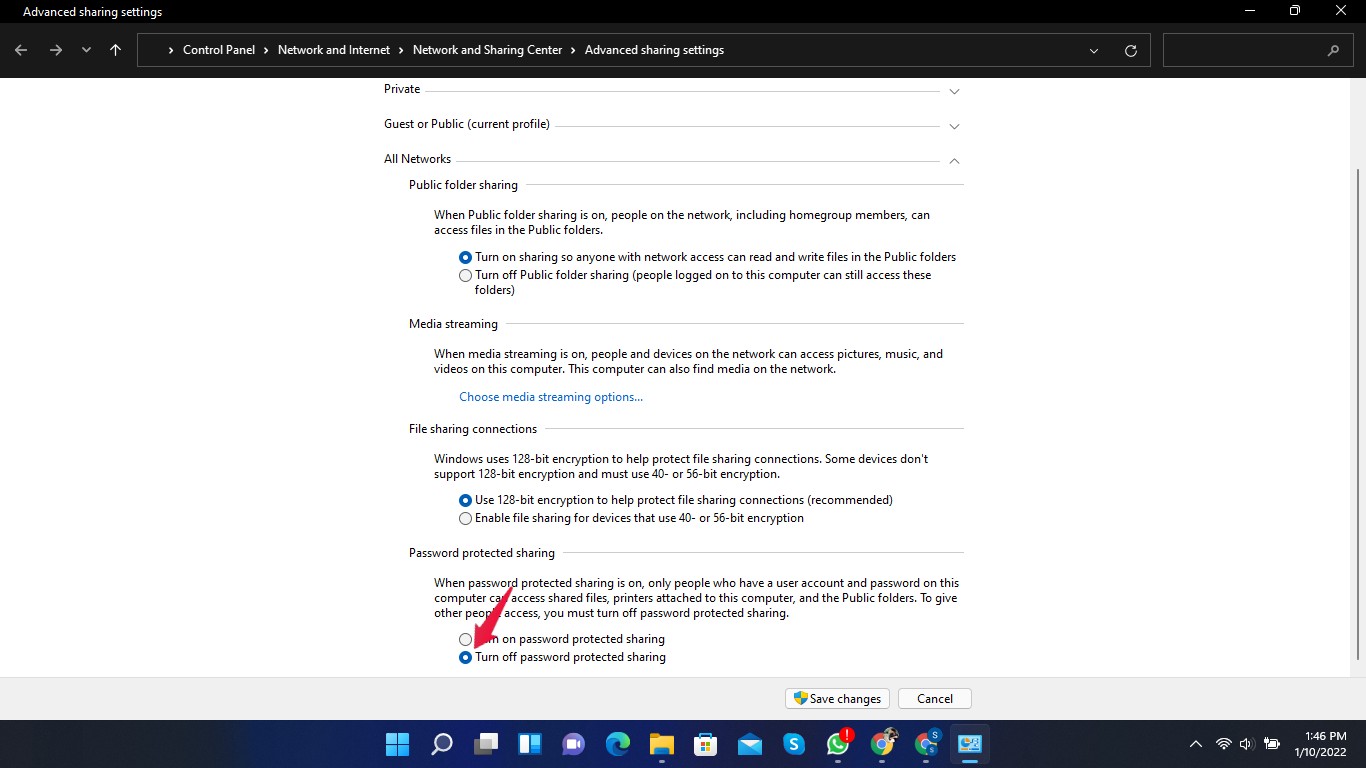
- Clique emSalvar Alteraçõesno fundo.
- Feche as configurações avançadas de compartilhamento e reinicie seu computador.
Este método pode ser arriscado em redes não salvas.Se você permitir a partilha em público, qualquer pessoa pode ter acesso aos seus dados.
Correcção 4: Activar as definições do ficheiro e da impressora
Siga estes passos para activar as definições do ficheiro e da impressora:
- Clique no botãoBotão Iniciare pesquisa porConfigurações avançadas de compartilhamento.
- Clique em “Aberto.”
- Clique em “Particular” para expandir a opção.
- EmCompartilhamento de arquivos e impressoraspermitirAtivar Compartilhamento de arquivos e impressoras.
- Clique emSalvar Alteraçõesno fundo.
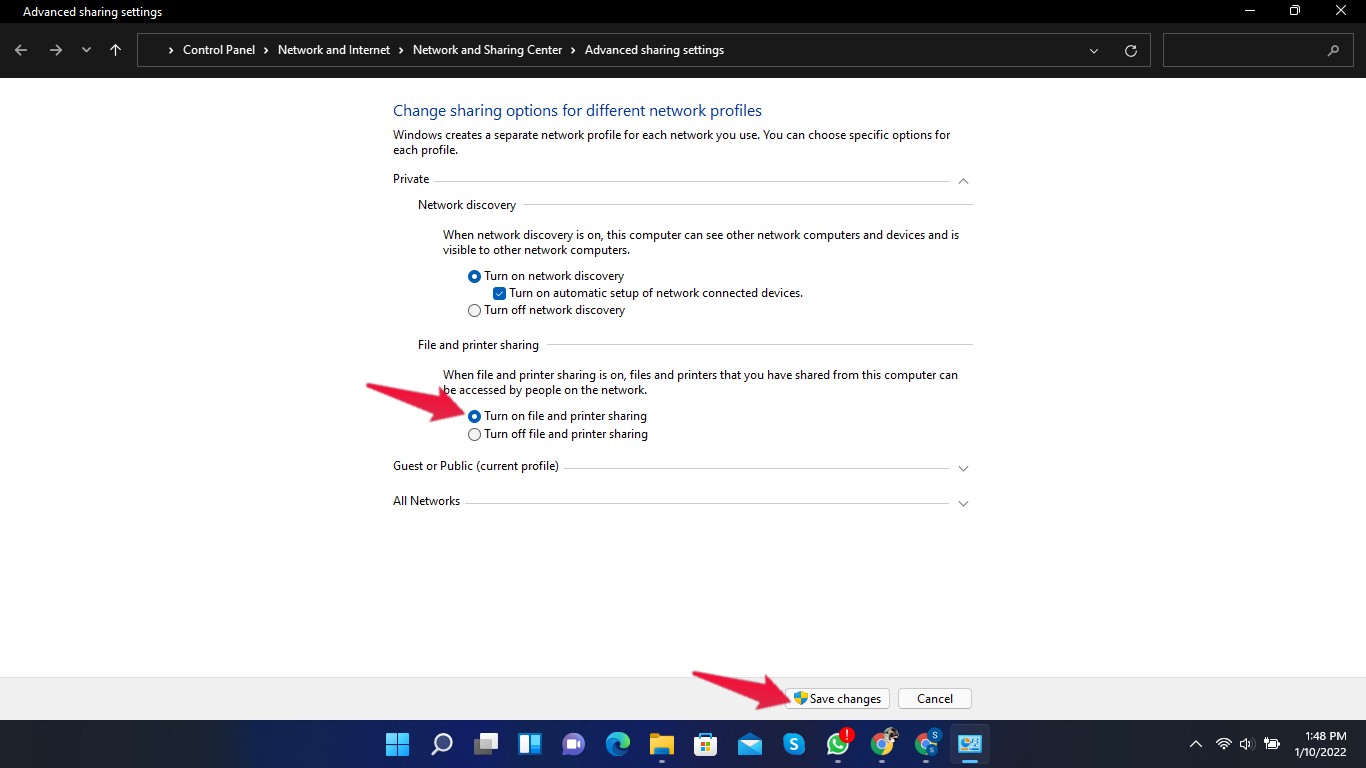
- Agora clique emConvidado e públicose você estiver numa rede pública.
- Empartilha de ficheiros e impressoraspermitirligar a partilha de ficheiros e impressoras.
- Clique emSalvar Alterações.
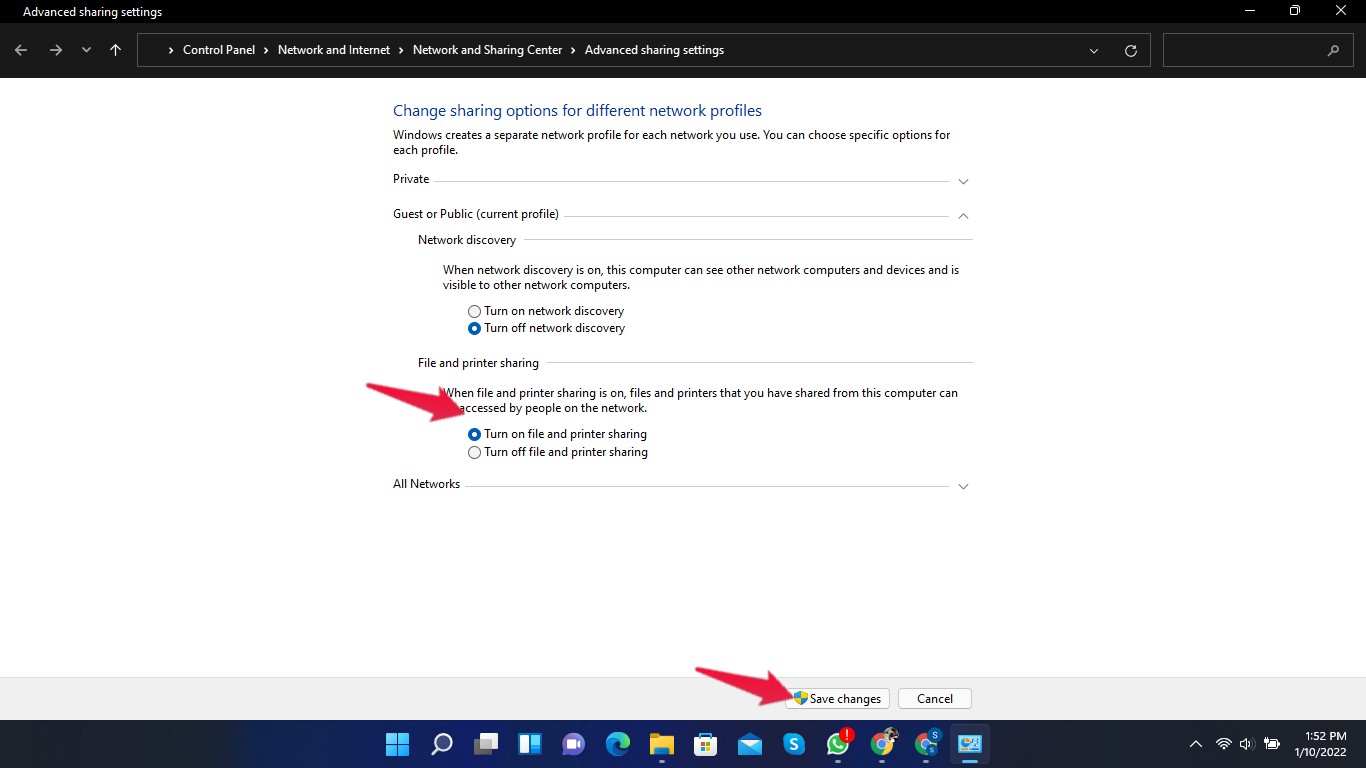
- Feche as Configurações Avançadas de Compartilhamento e reinicie seu computador.
Envolvimento
Tudo isto foi sobre como você pode corrigir o erro da pasta compartilhada do Windows 11 não pode acessar.Seguindo os passos mencionados acima, você poderá acessar a pasta compartilhada no Windows 11.Mesmo assim, se tiveres algum problema, avisa-nos na secção de comentários.
Se você tem alguma idéia sobreComo corrigir o erro da pasta compartilhada do Windows 11?e, em seguida, sinta-se à vontade para aparecer na caixa de comentários abaixo.Além disso, inscreva-se no nosso canal DigitBin YouTube para obter tutoriais em vídeo.Abraço!