[Corrigido] 00x80070005 Sistema Restaurar Sem Sucesso Erro
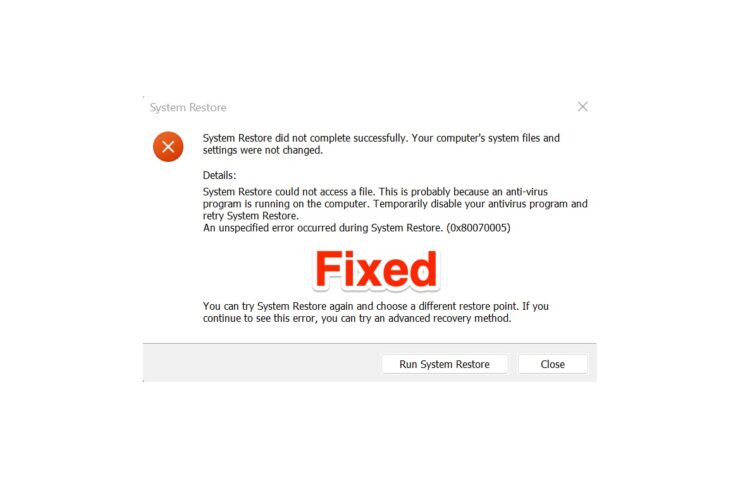
O código de erro 0x80070005 significa que algo correu mal com a Restauração do Sistema.Muitos usuários pegaram o código de erro 0x80070005 nos fóruns da Microsoft e em outros lugares.O sistema operacional não conseguiu restaurar o sistema a um ponto anterior, e eles foram recebidos com um erro em seu lugar.Temos de nos aprofundar no problema e encontrar uma solução adequada para resolver os problemas de restauração do sistema.Entretanto, você não deve considerar as ferramentas de terceiros para consertar o ponto de restauração, e isso pode ser um momento de arrependimento para você.
O que causa o Código de Erro System Restore 00×80070005?
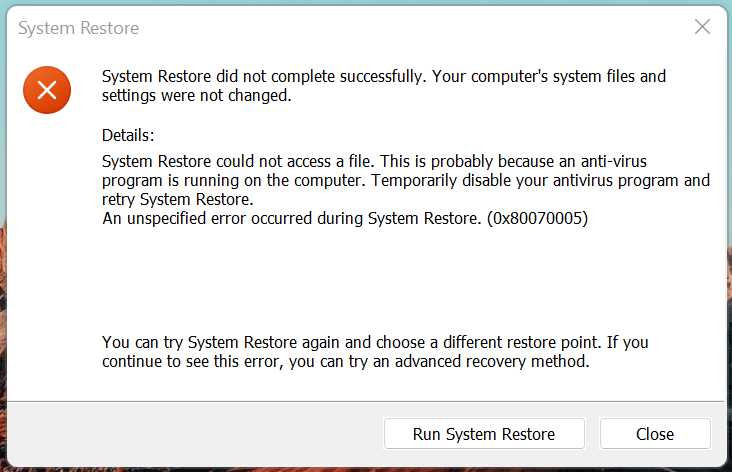
Temos de ter em conta vários pontos e depois concluir, o que ajudará os utilizadores a evitar o erro num futuro distante.Dependemos da Restauração do Sistema e esperamos que o recurso nos salve quando as coisas derem errado com o software.Eu forneci razões válidas para o 0x80070005 aparecer no seu ecrã.
“A restauração do sistema não foi concluída com sucesso.Os arquivos e configurações do sistema do seu computador não foram alterados.
Detalhes: O System Restore não conseguiu aceder a um ficheiro.Isto é provavelmente porque um programa anti-vírus está rodando no computador.Desactive temporariamente o seu programa antivírus e tente novamente restaurar o sistema.
Ocorreu um erro não especificado durante a Restauração do Sistema.(0x80070005)
Você pode tentar o System Restore novamente e escolher um ponto de restauração diferente.Se você continuar a ver este erro, você pode tentar um método de recuperação avançado.”
Antivírus: A Microsoft não está empurrando a Segurança do Windows como a principal solução de segurança e integrando o antivírus de terceiros com os escudos de segurança.System Restore é um recurso complexo, e está tentando restaurar as configurações, drivers, arquivos e configurações para um ponto anterior.Seu sistema antivírus é responsável por manter a máquina segura, e não pode permitir que o recurso modifique os arquivos.Eu compartilhei a solução abaixo, e você pode verificá-la para evitar o 0x80070005 no Windows 11.
Ponto Quebrado: O ponto de restauração do sistema está quebrado, e um ou mais arquivos foram adulterados/ quebrados.Não sabemos o que aconteceu ao ponto de restauração, mas está partido e não podemos fazer nada a respeito.No entanto, eu mostrei uma solução abaixo, e você pode tentar restaurá-la para restaurar o sistema.
Janelas Pirateadas: A Microsoft lançou a versão gratuita do Windows 10 que não pede uma chave de licença para combater os sistemas operativos Windows pirateados.Infelizmente, já vi lojas de informática activarem o software utilizando programas piratas.Muitos administradores de conta não têm idéia de que está adulterando a segurança do sistema, e estão permitindo que os invasores de privacidade acessem a máquina.Eu forneci informações sobre como você pode resolver o problema do Windows pirateado na última parte.
Malware: Não me surpreenderia se a sua máquina estivesse infectada com worms, malware, vírus e outros tipos de ameaças.Em 2022, o mundo já viu mais de 100 milhões de peças de malware, e tinha como alvo o consumidor médio.As invasões de privacidade querem tomar os dados do funcionário corporativo’s como reféns e exigir dinheiro em troca da chave de desbloqueio.Os dados são o novo tipo de petróleo, e os invasores da privacidade estão tentando o que podem para roubar a informação.Eu mostrei o que fazer com o computador Windows infectado com malware.
Conteúdo da página
1.Desactivar o Sistema Antivírus
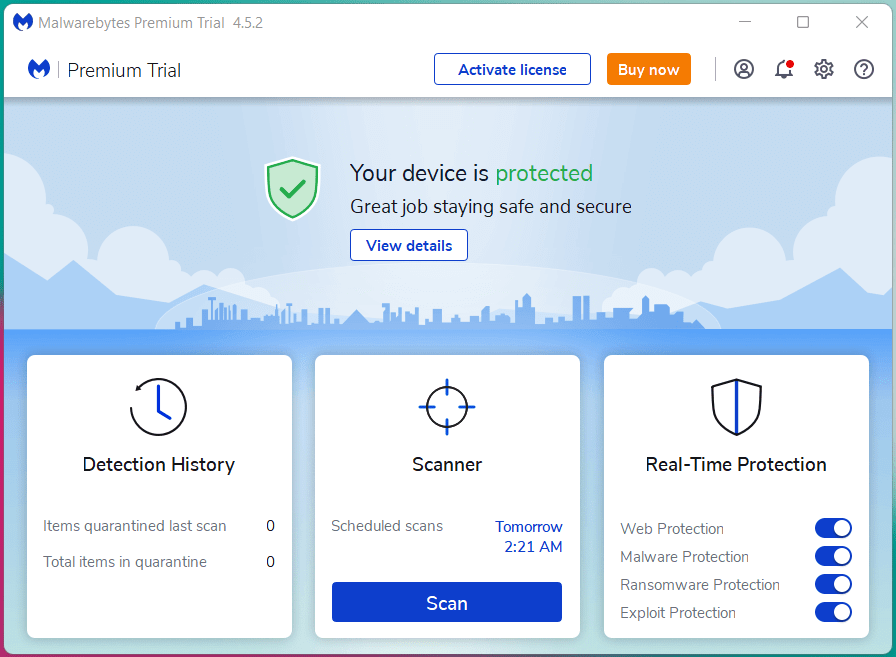
Eu sempre tive dois sistemas antivírus instalados na máquina, mas tive Malwarebytes instalados no laptop durante a loja do sistema.Você deve ter um sistema de segurança de um fornecedor diferente, mas isso não vai mudar a solução.Desabilite o sistema antivírus por enquanto e certifique-se de desligar a rede.Eu recomendo que desligue o router Wi-Fi e retire o cabo LAN.
Nota: Você não deve desativar o sistema antivírus se você acredita que a máquina está infectada com ameaças.
Tente restaurar o sistema a um ponto anterior, e não se preocupe com os resultados finais.Você deve conectar o laptop do Windows à tomada de carga para evitar o processo no meio do caminho devido à bateria fraca.
2.Escolha Ponto de Restauração Escondido
O Windows automatiza os pontos de restauração por padrão, mas o recurso é desativado em algumas máquinas.Recomendo que os utilizadores tentem outro ponto de restauração ou escolham um ponto de restauração mais próximo do seu ponto seleccionado.Permita-me mostrar-lhe como pode encontrar as opções ocultas na restauração do sistema no Windows 11 ou em versões anteriores.
- Aberto "Criar um ponto de restauração"da barra de busca.
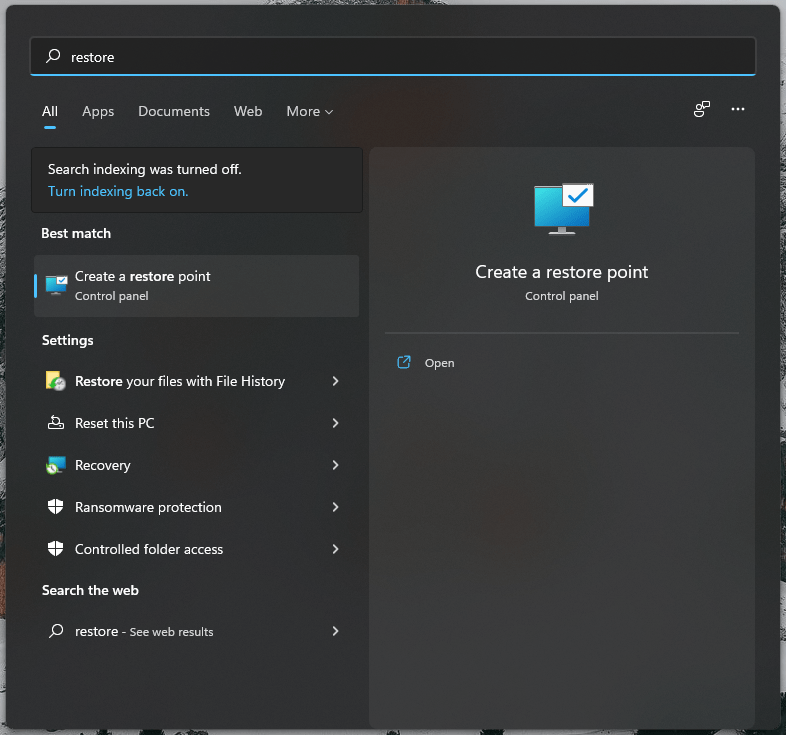
- Clique em "Restauração do Sistema"na próxima aba.
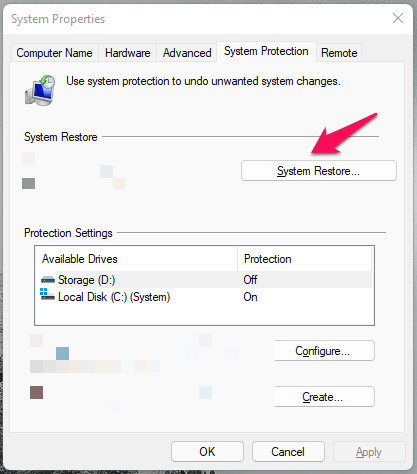
- Selecione "Escolha um ponto de restauração diferente,"depois clique no botão"Seguinte"....botão.
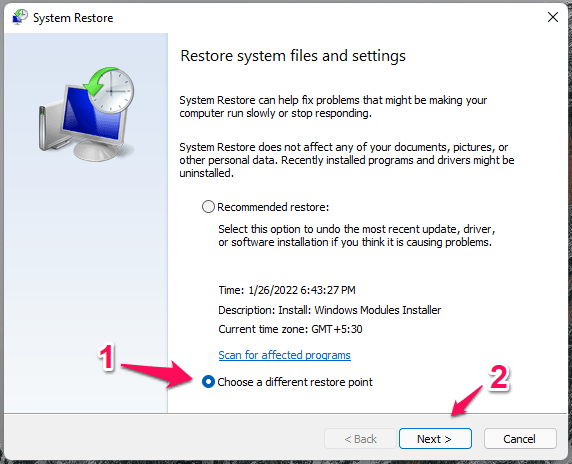
- Tick "Escolha mais pontos de restauração"para ver pontos escondidos.
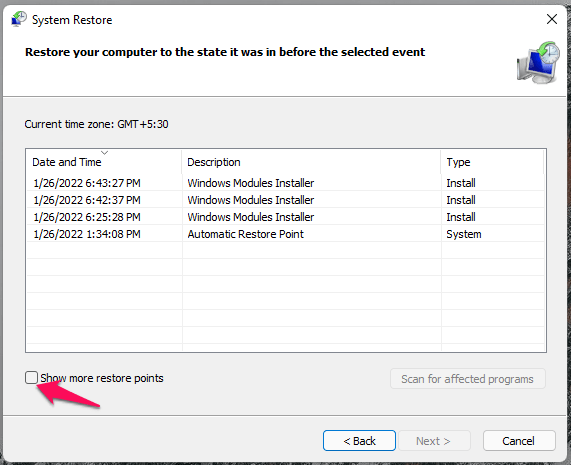
- Selecione o ponto de restauração oculto se ele estiver mais próximo do que você quer alcançar.
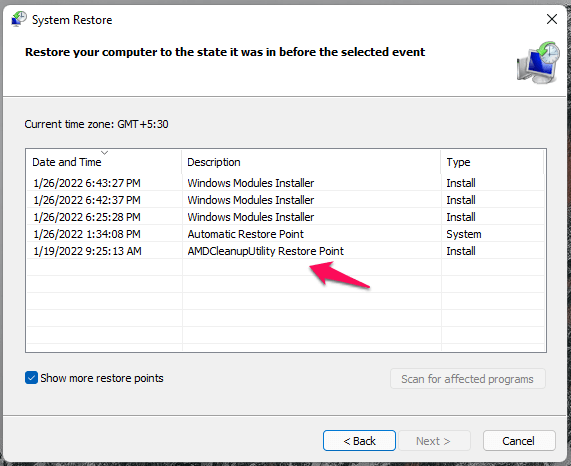
- Clique em "Procura de programas afectados", para que você possa determinar se é a melhor versão até agora.
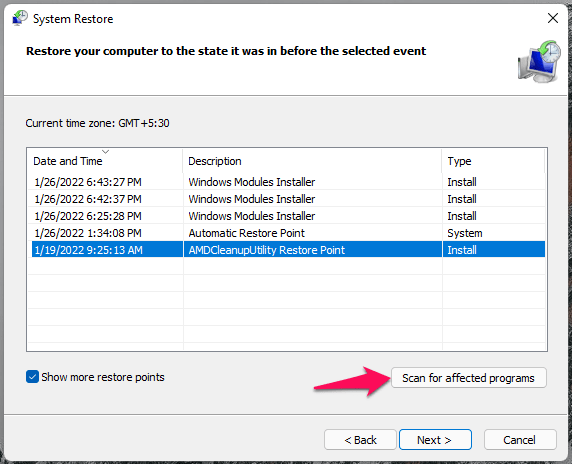
- Selecione o ponto de restauração, depois clique no botão "Next" (Próximo).
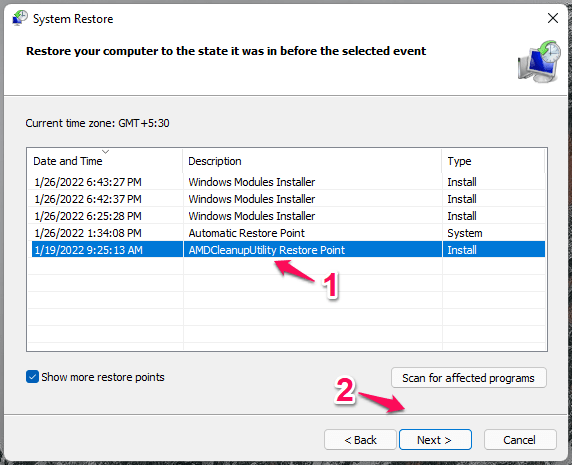
- Clique em "Finish" (Terminar) para iniciar a iniciativa.
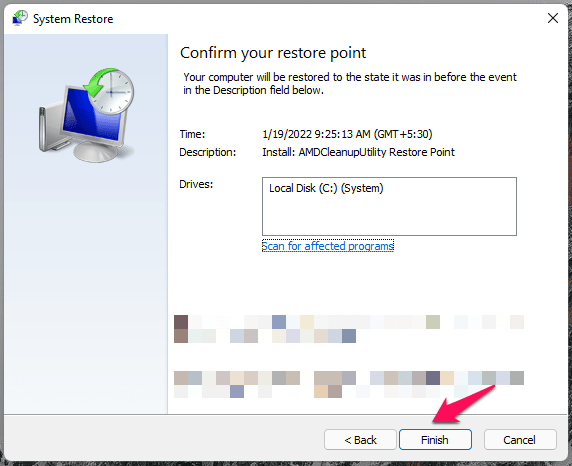
Seu PC reinicia e começa a restaurar o sistema, então você tem que esperar um mínimo de dez minutos a vinte minutos para que o processo termine.A maioria das máquinas alimentadas por SSD faz a tarefa rapidamente, e é sabido que os discos rígidos são mais lentos.
3.Restaurar o sistema no modo de segurança
A Microsoft adicionou o Modo Seguro na edição do Windows 95, e continuou na versão mais recente.O SM carrega os drivers e serviços necessários do Windows, deixando os drivers, serviços e programas de terceiros em modo offline.Restaure o sistema no SM, e não haverá ninguém para interromper o processo.Vou mostrar-lhe como entrar no modo seguro e executar a restauração do sistema sem limitações.
- Pressione a tecla Windows + I simultaneamente.
- Clique no botão "Recuperação" opções no âmbito do"Sistema".secção.
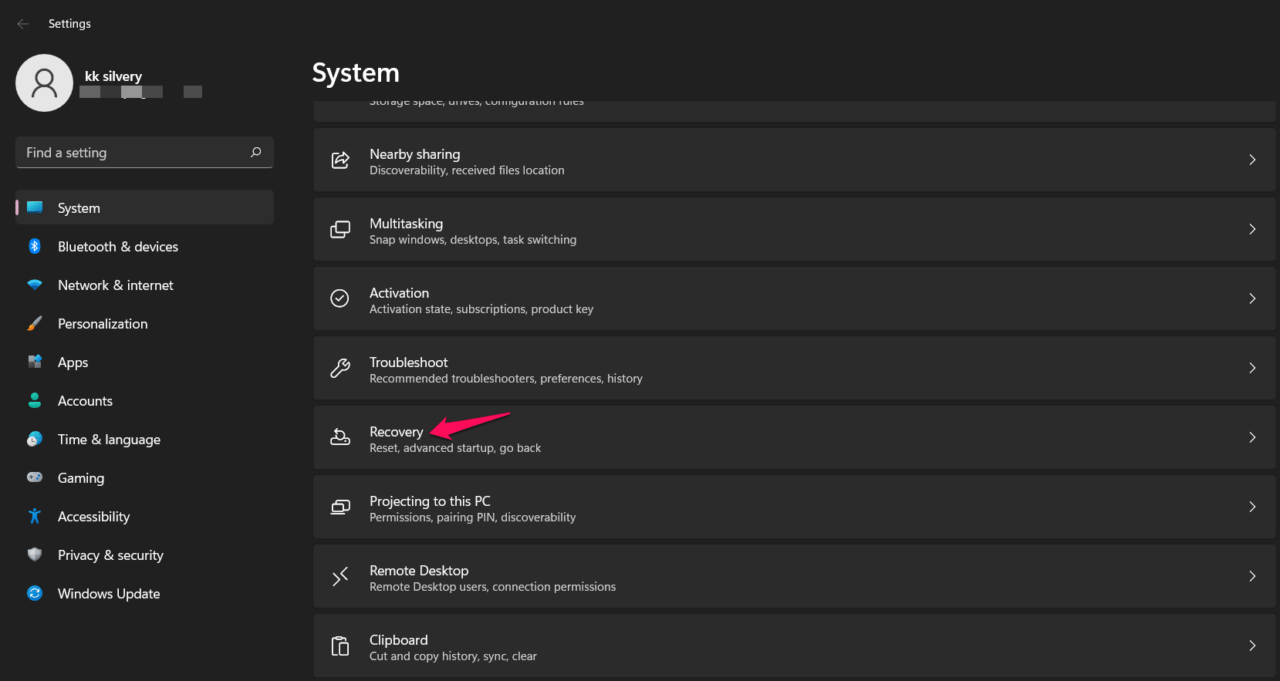
- Clique no botão "Reinicie agora"botão".
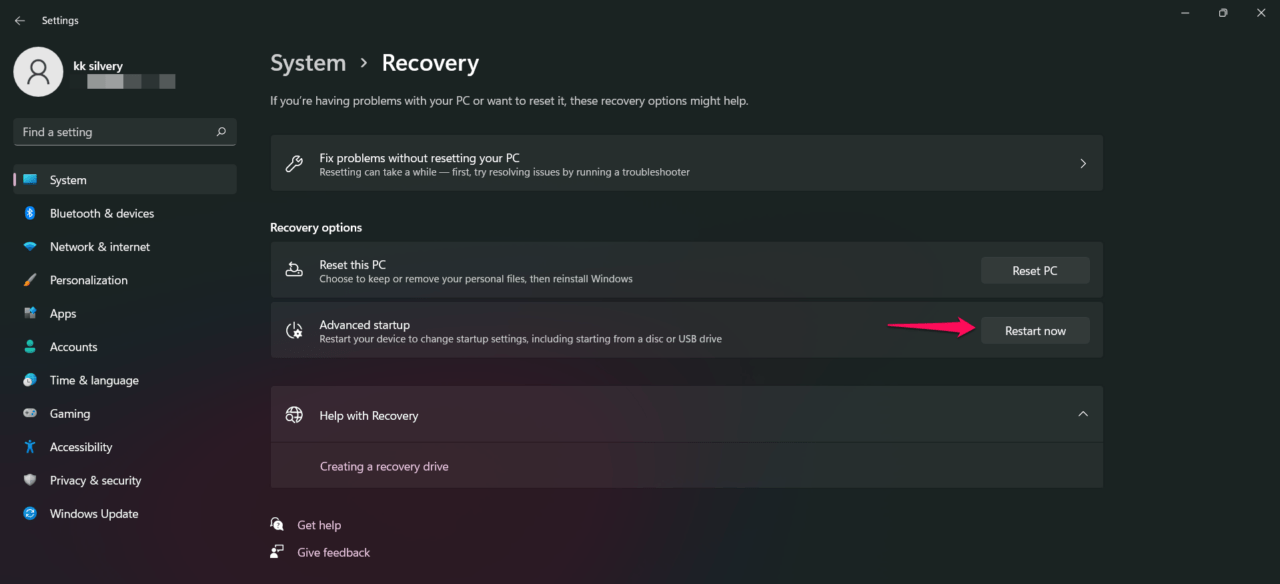
- Um pop-up de confirmação aparece, e clique em "Reinicie agora.”
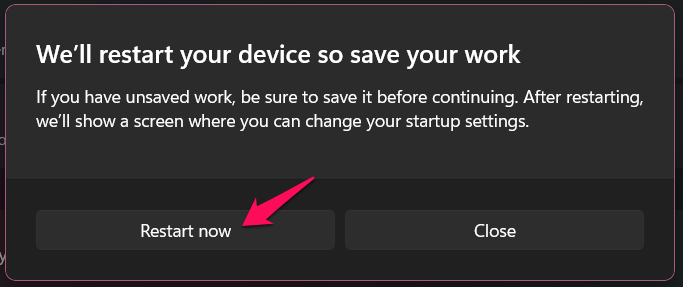
Seu PC será reiniciado e o logotipo do Windows 11 aparecerá com um "Por favor, aguarde por" mensagem.
- Clique no botão "Solução de problemas"opção".
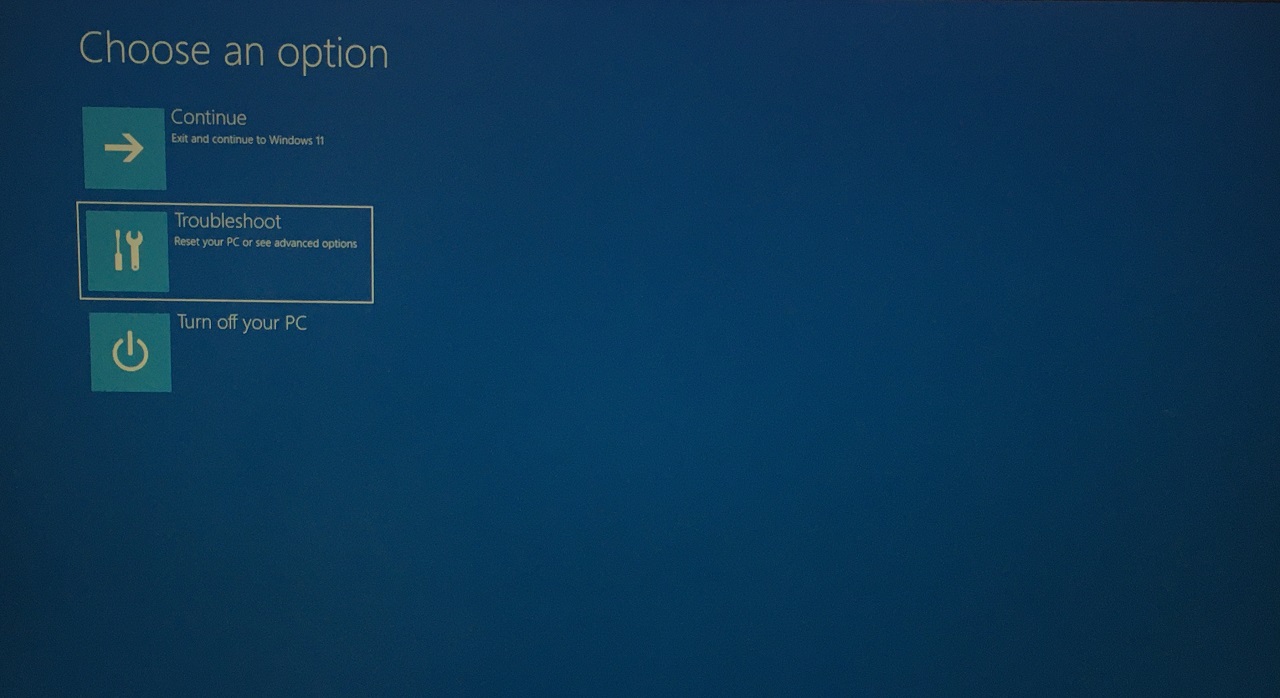
- Clique em "Opções avançadas"...para continuar.
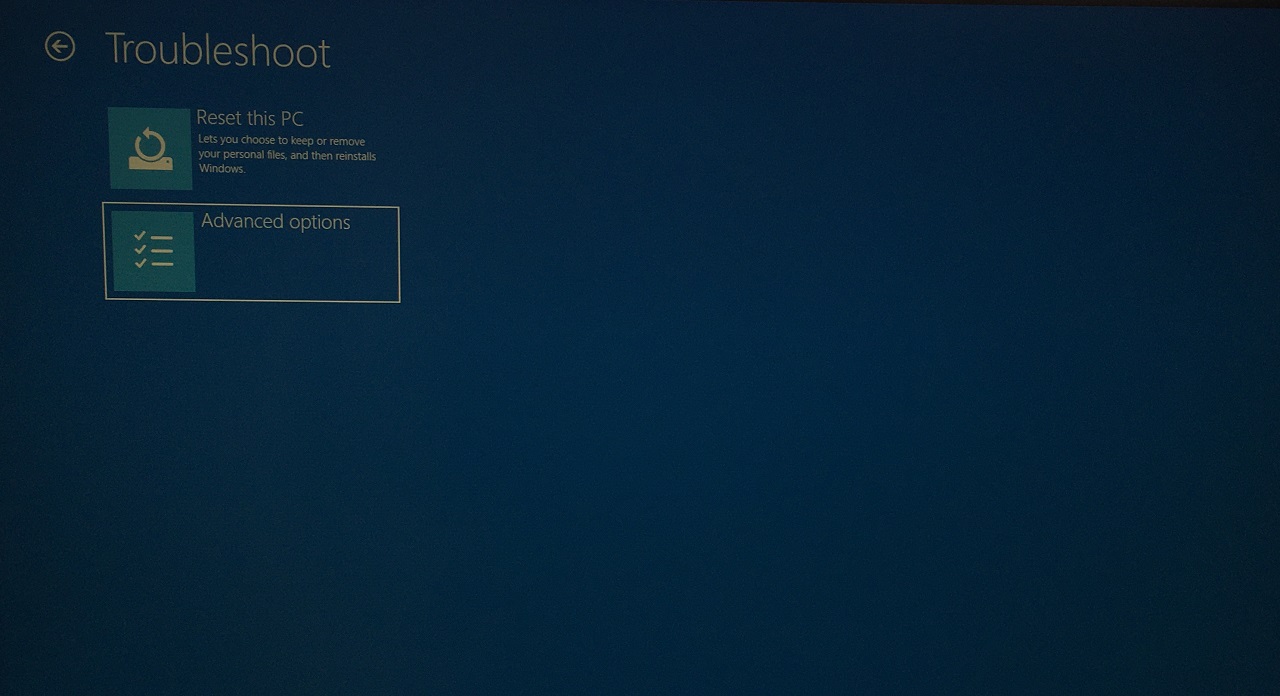
- Clique em "Configurações de inicialização”.
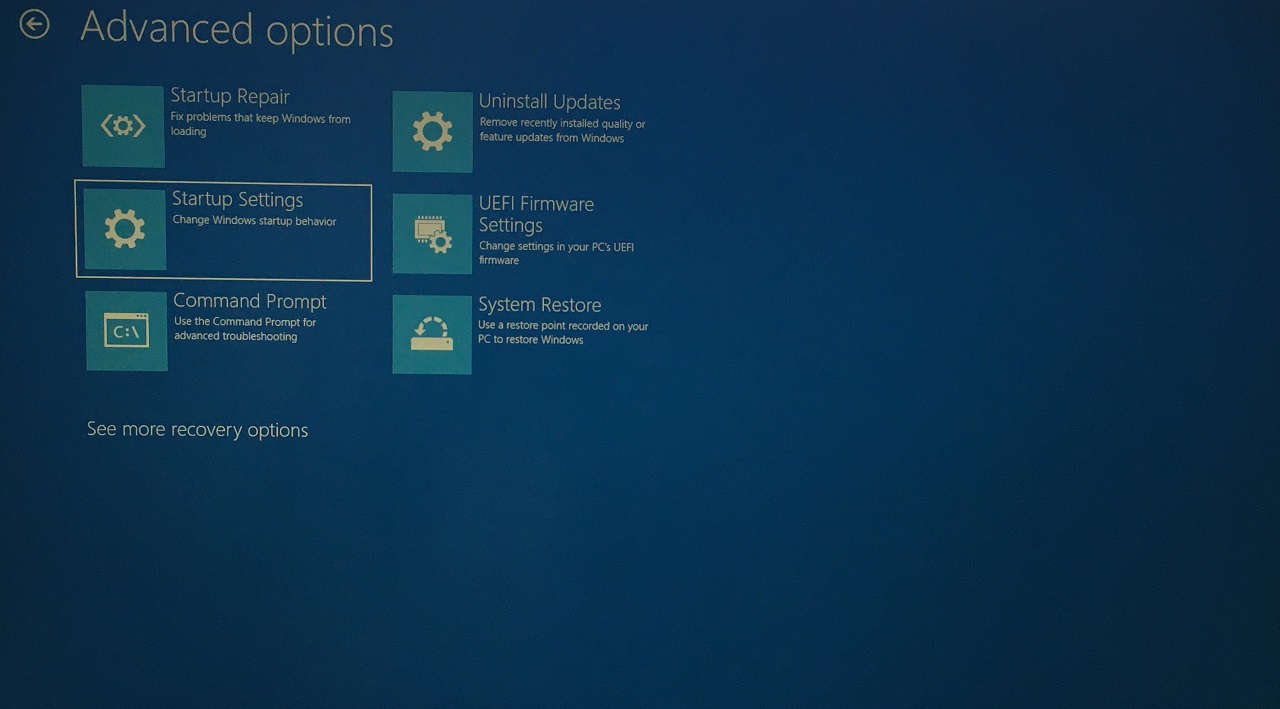
- Pressione a tecla Enter.
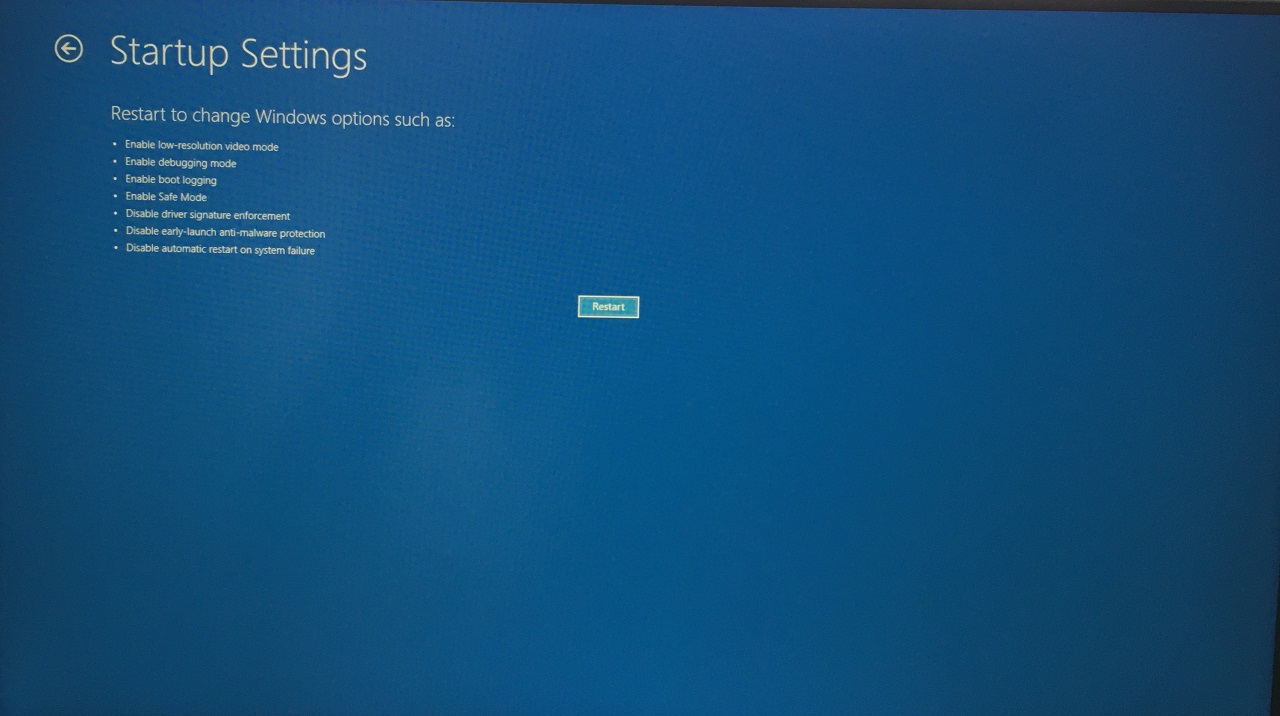
- Prima 4 teclas a partir do teclado.
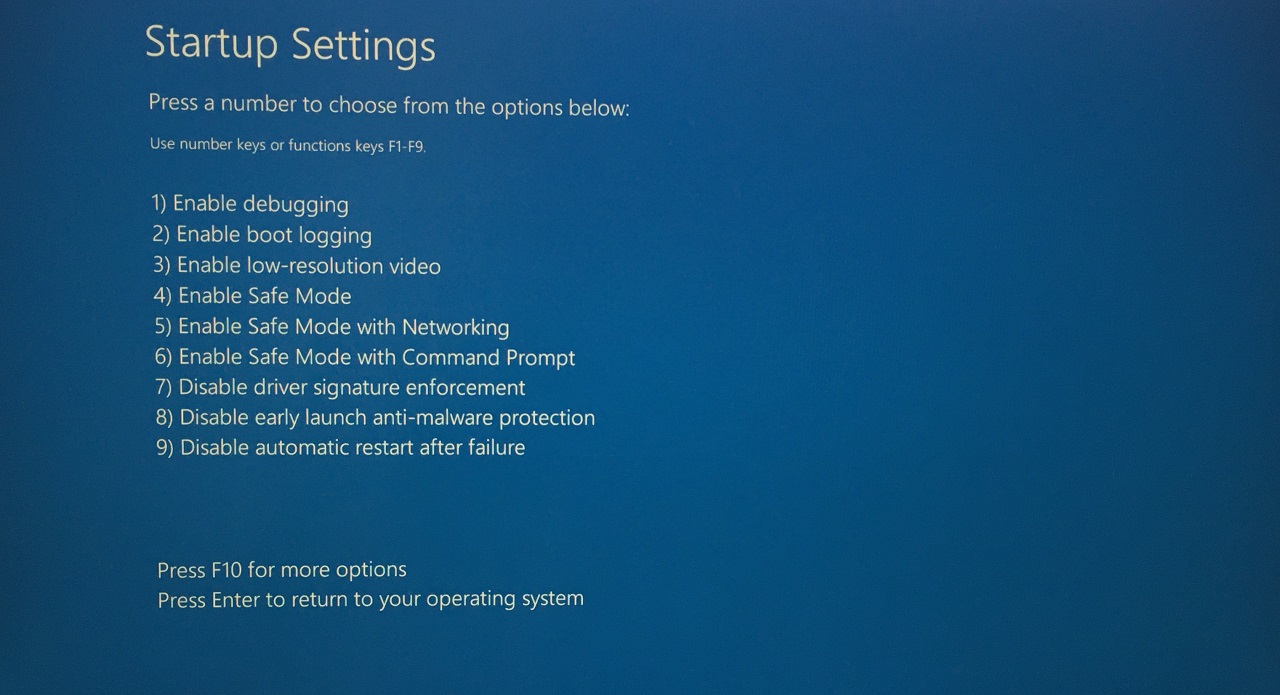
Agora, você é saudado no Ecrã de Bloqueio, e este está no Modo de Segurança.Iniciar a restauração do sistema e tentar restaurar o sistema a um ponto anterior.Você tem que reiniciar o PC, e ele irá reiniciar no modo normal do Windows.
4.Use a ferramenta DISM
O Deployment Image Servicing and Management (DISM) é uma poderosa ferramenta integrada em máquinas Windows.Os utilizadores podem fazer bom uso da ferramenta DSIM e restaurar a saúde do disco.Não há mal nenhum em executar a ferramenta DSIM, e ela escaneará a máquina para reparar as imagens do sistema.Você deve mudar para uma conta de administrador do Windows para usar os comandos.
- Pronta de Comando Aberto como administrador.
- Copiar e carimbar; colarDism.exe /online /cleanup-image /restorehealth no prompt de comando.
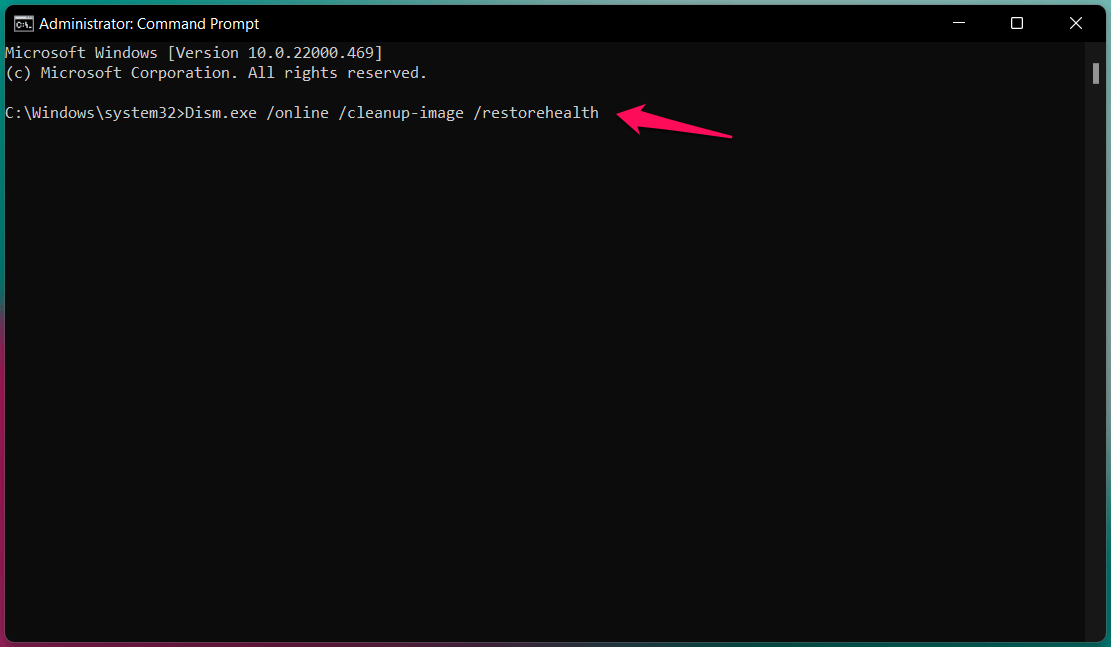
- O comando DISM foi iniciado.
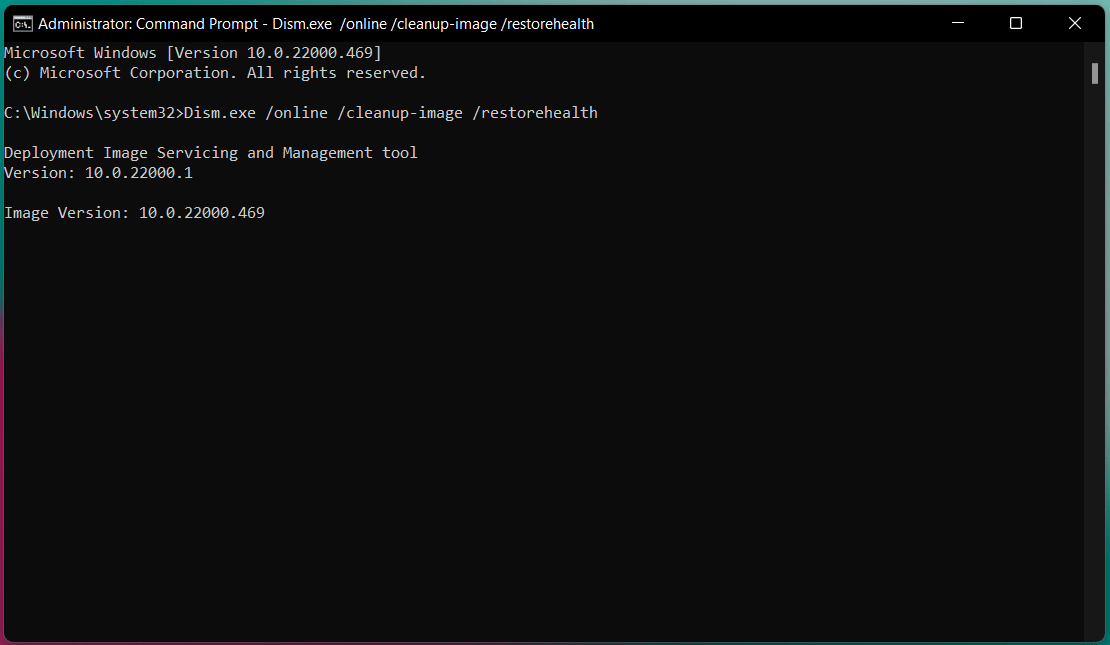
- Agora, tens de esperar um bocado.
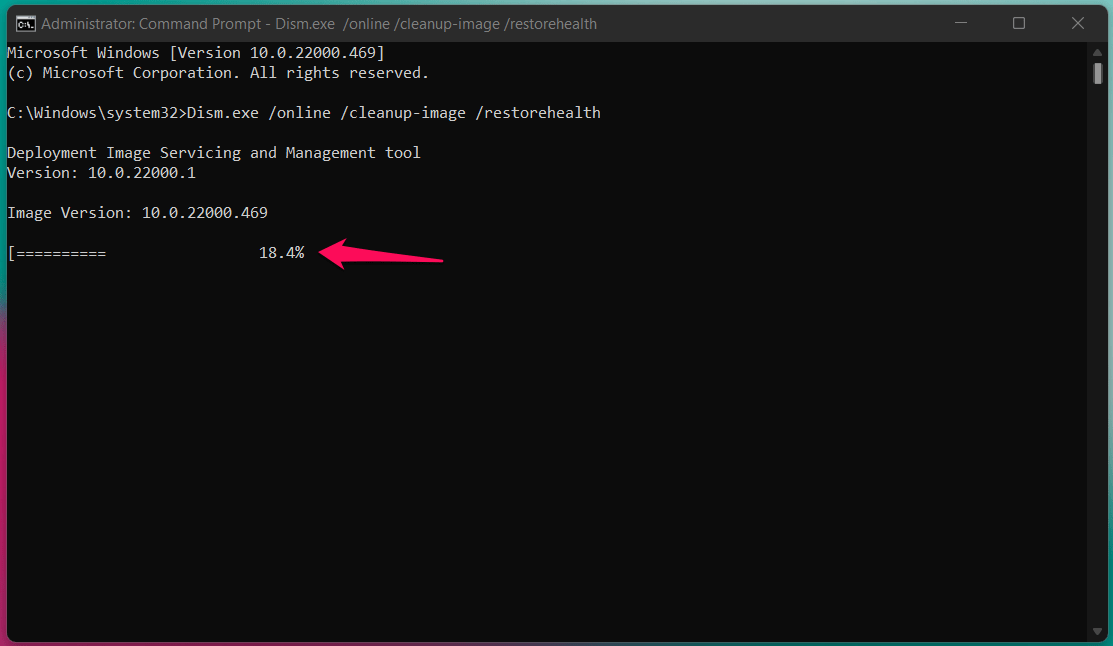
Você pode monitorar o processo de digitalização e descobrir o tempo restante com a barra de progresso.
- Feche o CMD quando o "A operação concluída com sucesso"as mensagens aparecem no ecrã.
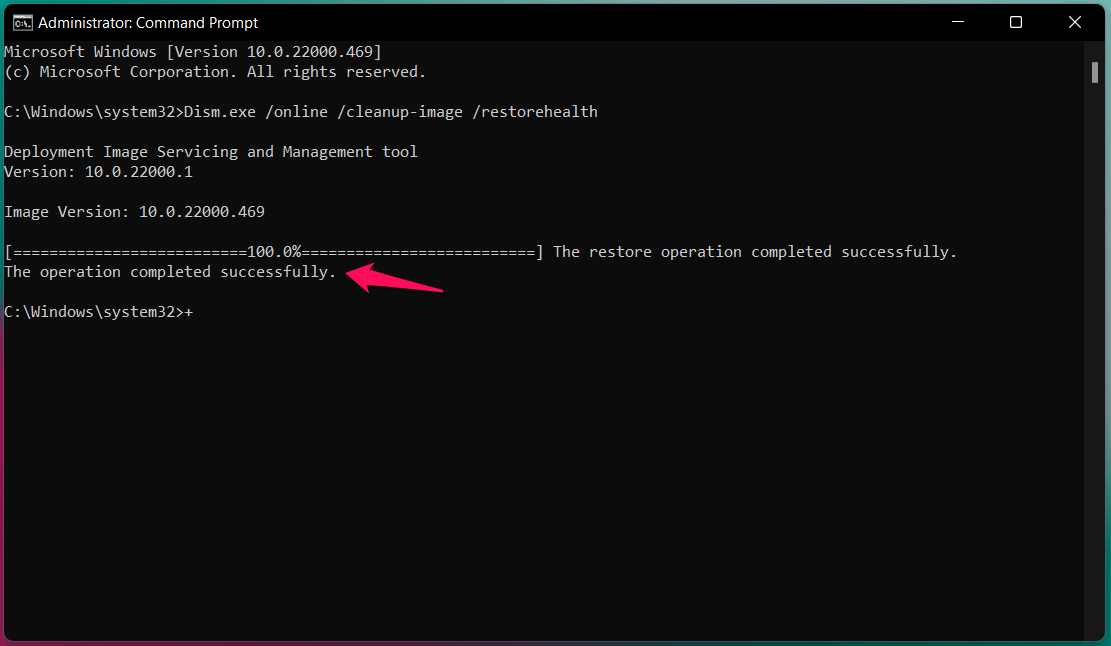
Feche o Prompt de Comando e execute a Restauração do Sistema na máquina Windows 11.
5.Realizar Restauração do Sistema a partir de Opções de Recuperação
Eu criei uma unidade flash bootável do Windows 10 a partir da ferramenta de criação de mídia da Microsoft.Você pode usar a unidade flash inicializável do Windows 10/11 para realizar a restauração do sistema.As ameaças do Windows podem estar interrompendo o sistema operacional durante a execução da tarefa.O sistema operacional Windows está inativo e a unidade flash USB tem uma ferramenta de reparo integrada, que finaliza a tarefa de forma eficiente.
- Crie uma unidade flash do Windows inicializável usando a ferramenta de criação de mídia da Microsoft.
Nota: Você precisa de uma unidade flash USB de 16 GB e uma conexão à internet de alta velocidade para fazer o download de 8 GB de dados.
- Escolha a unidade flash USB no menu de inicialização.
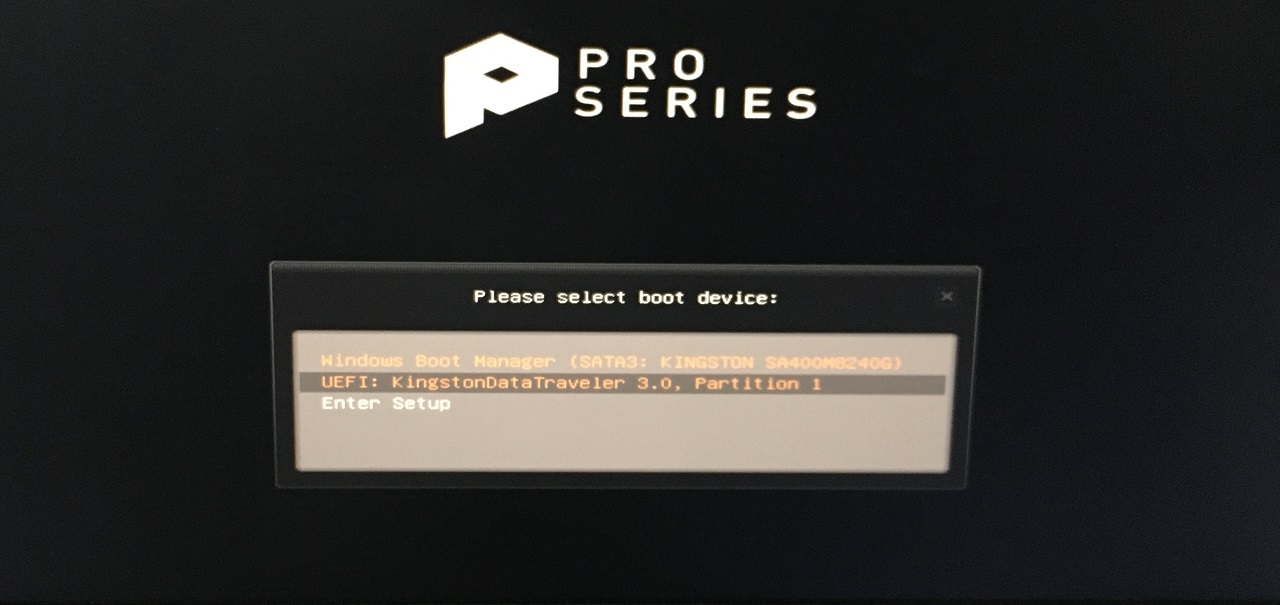
Nota: Você pode encontrar a tecla de menu de inicialização online, e F11 é a tecla de menu de inicialização da placa-mãe MSI.
- Clique em "Next" (Seguinte) para continuar.
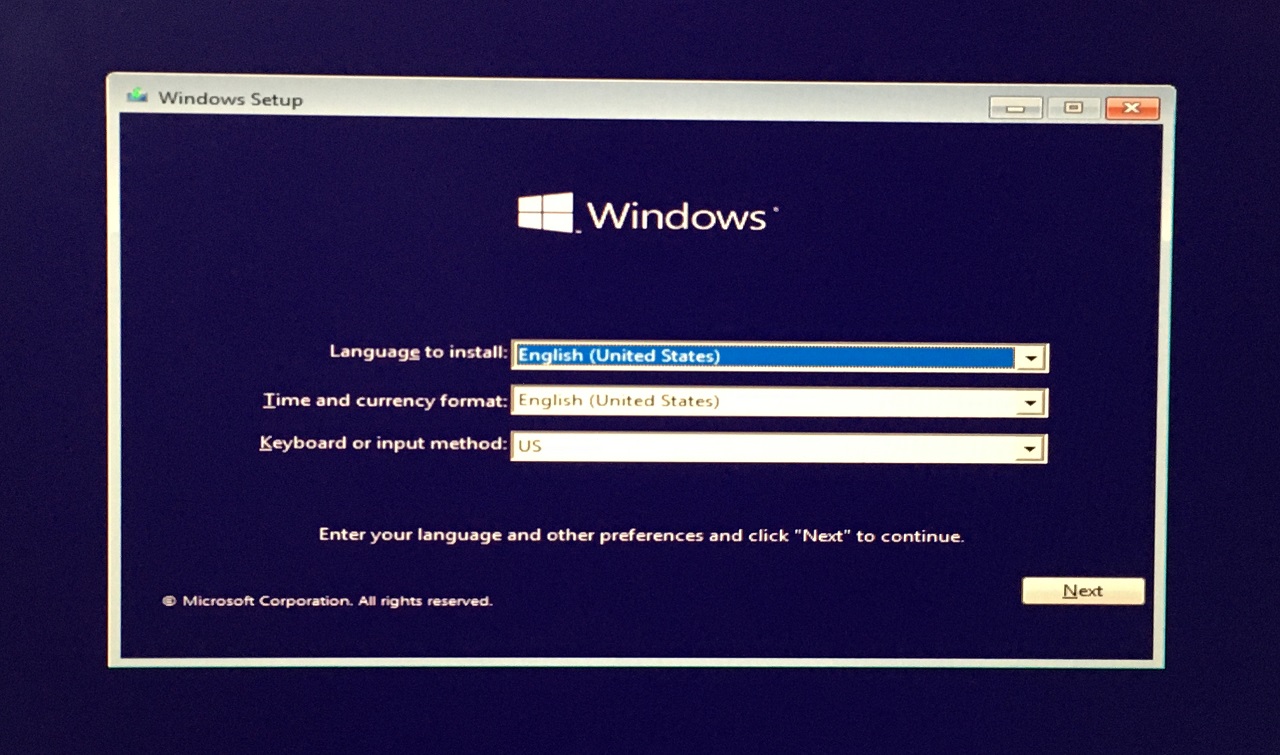
- Clique no botão "Reparar o seu computador"opção".
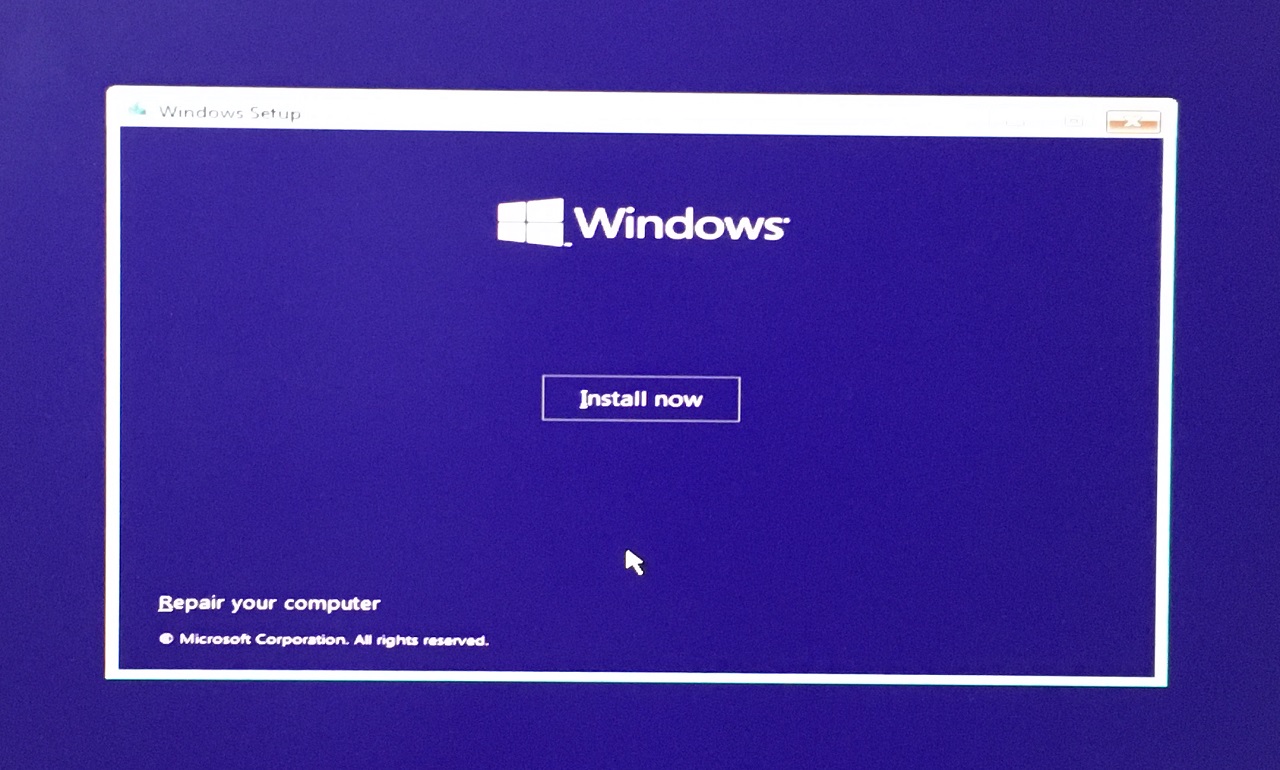
- Clique no botão"Resolução de Problemas"opção.
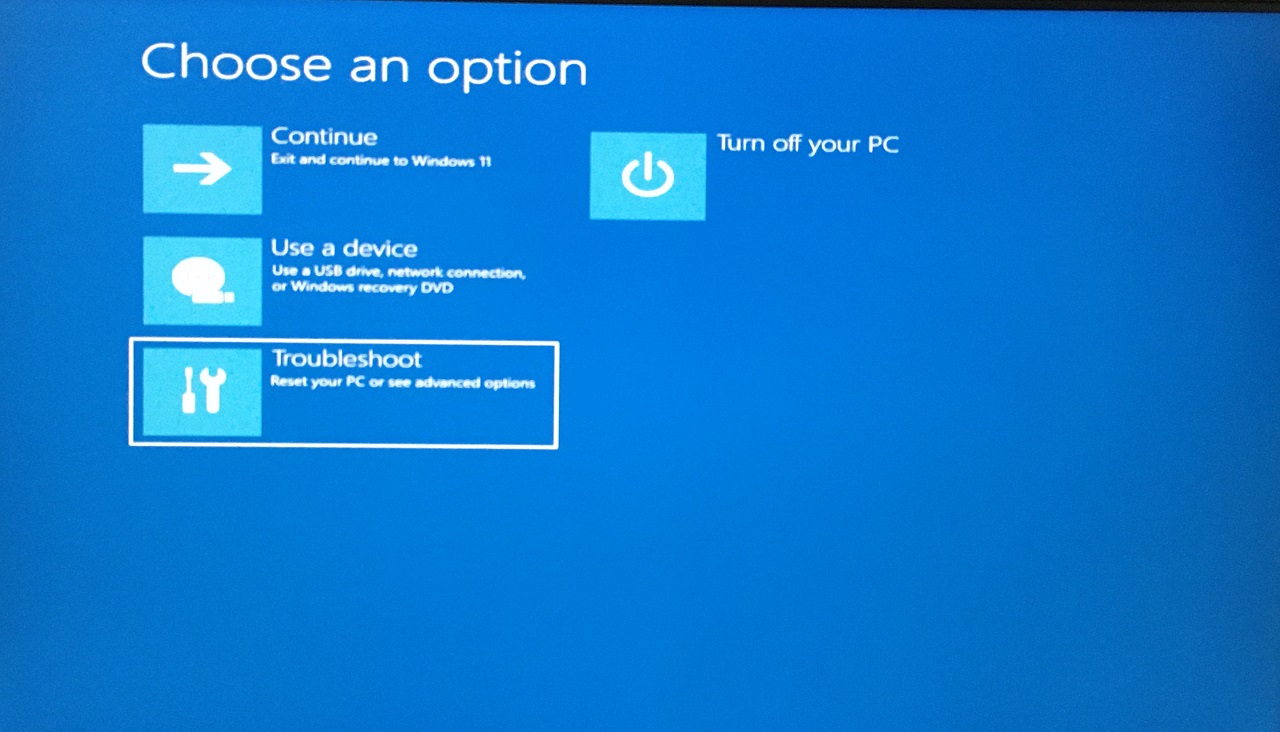
- Escolha o "Restauração do Sistema"opção".
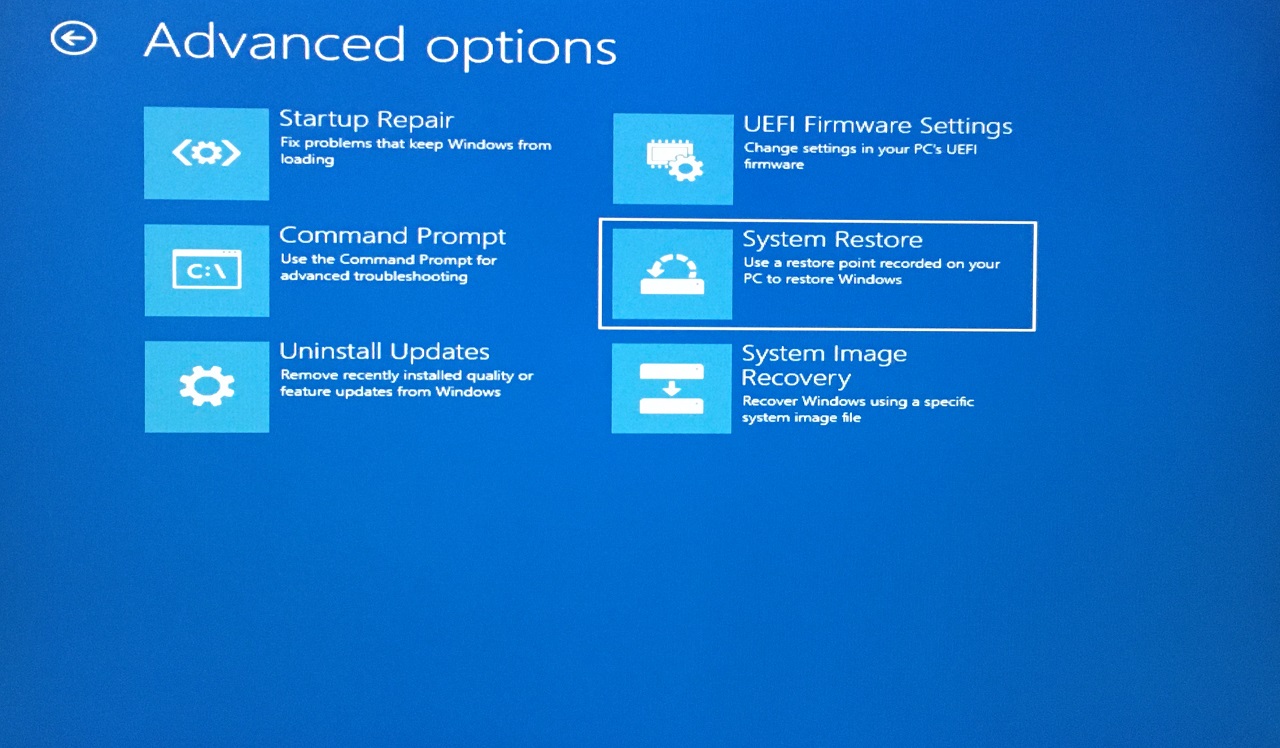
- Selecione o sistema operacional instalado, se você tiver vários drives.
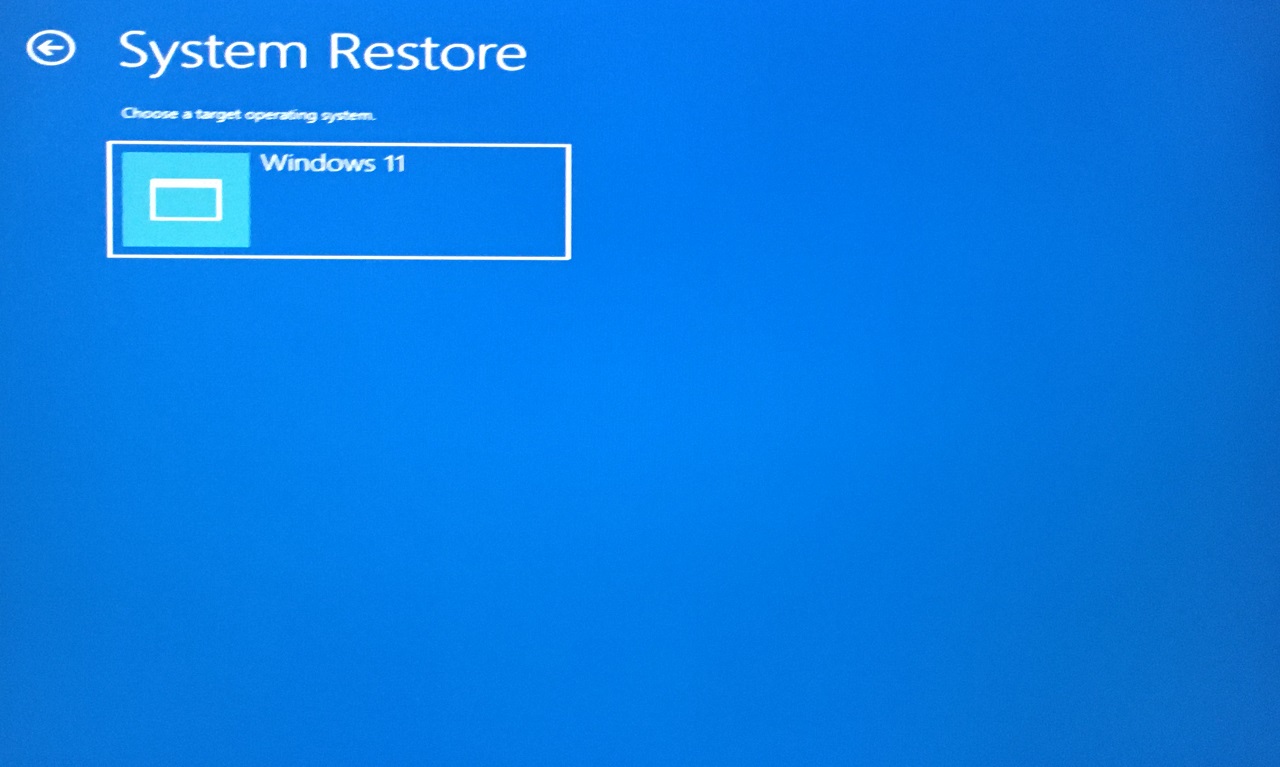
- Clique em "Próximo" depois de Restaurar o Sistema.
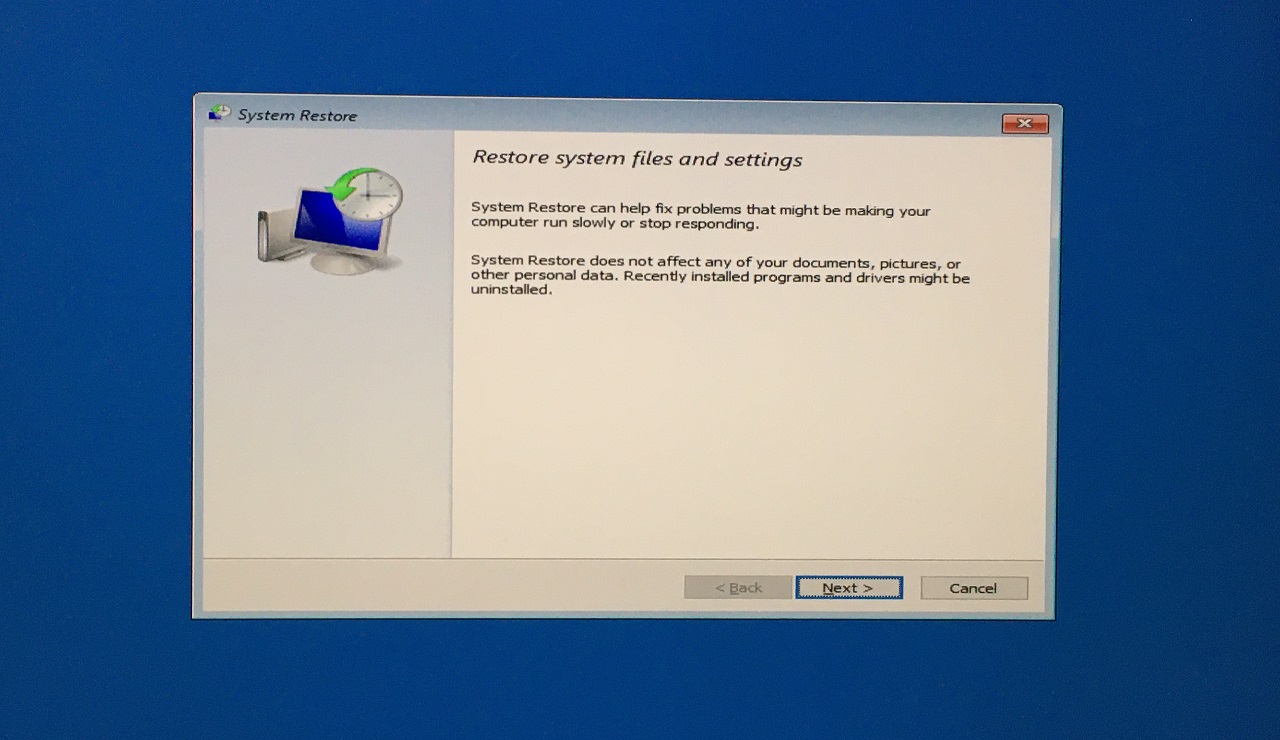
- Clique em "Mostrar mais pontos de restauração"para ver pontos escondidos.
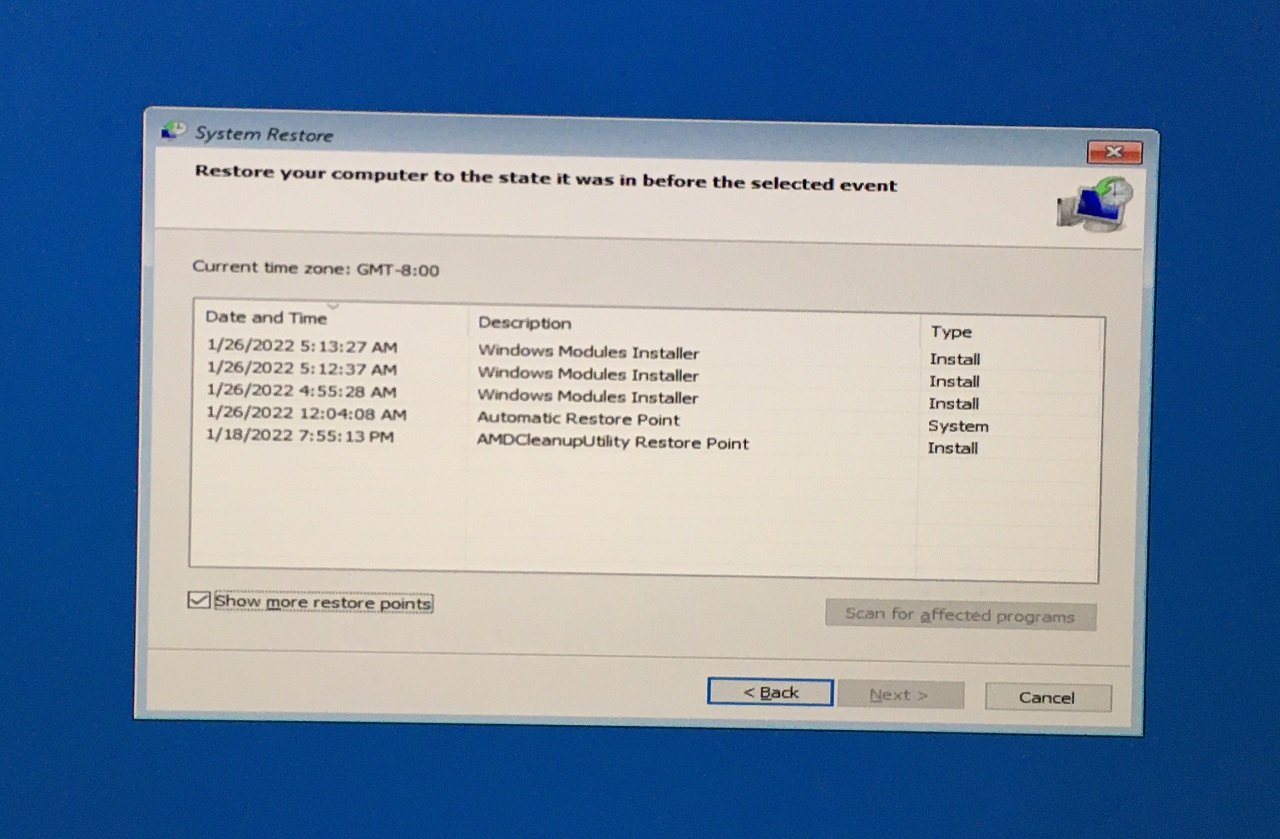
- Selecione o ponto de restauração, depois clique no botão "Next" (Próximo).
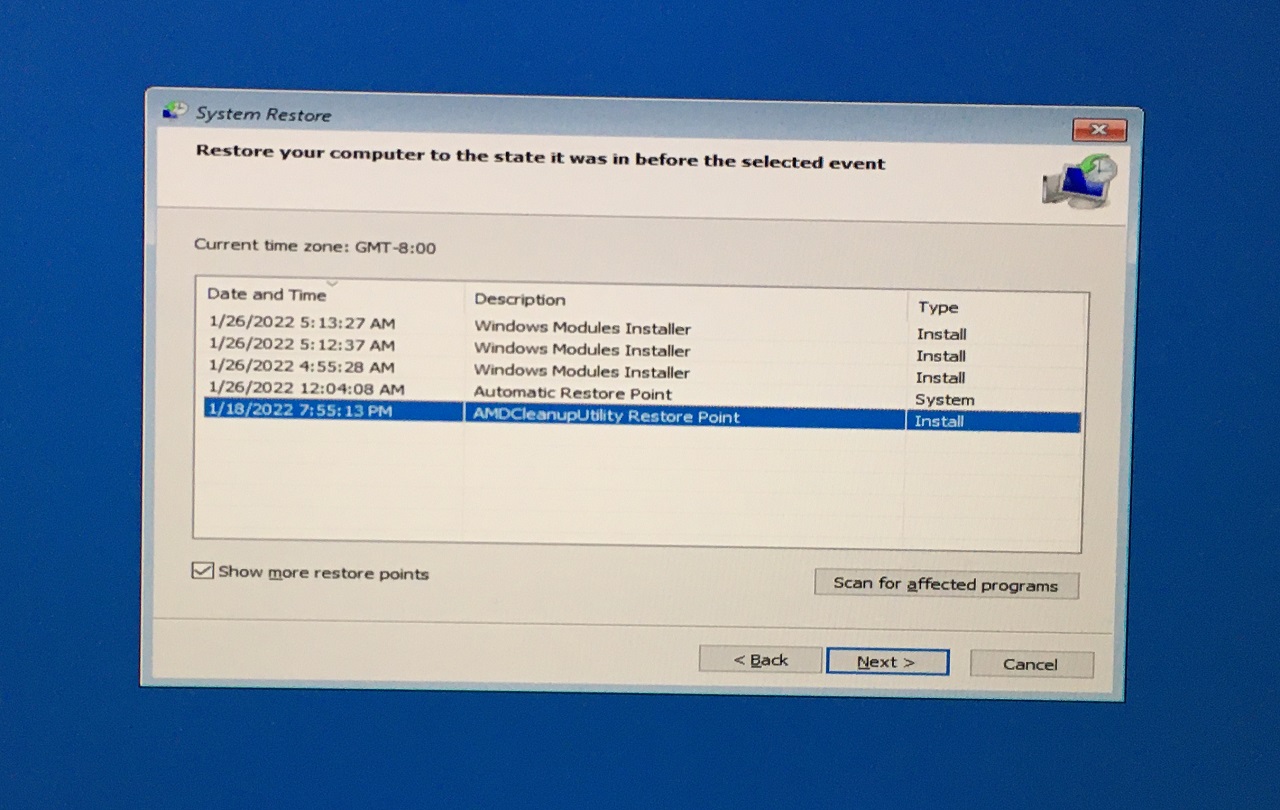
- Clique em "Acabar."
Agora, você deve deixar a tarefa para a ferramenta de reparo do Windows integrada.
7.Reinstalar o Windows 10/11
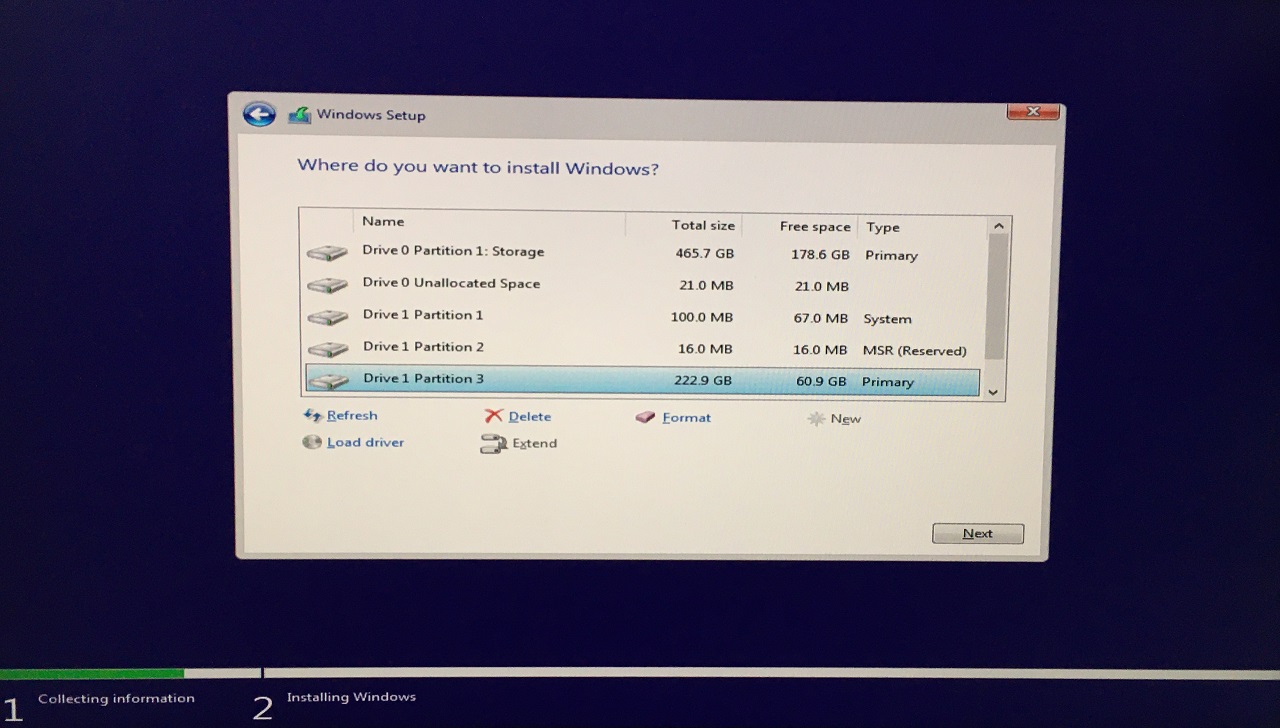
O Windows pirateado é a principal razão pela qual seu sistema tem malware e outros tipos de ameaças na máquina.Eu pedi para você criar uma unidade flash USB inicializável por uma razão e reinstalar o software para se livrar das ameaças.Certifique-se de fazer backup dos dados armazenados na unidade externa ou no armazenamento em nuvem, para que você não sofra com a perda de dados.
Resumindo
Os usuários devem ser capazes de resolver o código de erro 0x80070005 da restauração do sistema Windows 11 seguindo as soluções oficiais.Você deve reinstalar o sistema operacional em vez de reiniciar o software porque a maior parte do malware irá impedir que isso aconteça no Windows 10.Crie uma unidade flash USB bootável a partir de um computador diferente para que o malware não interfira com o problema.Diga-nos que solução o ajudou a resolver o problema de restauração do sistema na secção de comentários abaixo.
Se você tem alguma idéia sobreCorreção: A restauração do sistema não foi concluída com sucesso (00×80070005) no Windows 11e, em seguida, sinta-se à vontade para aparecer na caixa de comentários abaixo.Além disso, inscreva-se no nosso canal DigitBin YouTube para obter tutoriais em vídeo.Abraço!