[8 Métodos] Corrigir arquivo JPEG que não abre no Windows 11
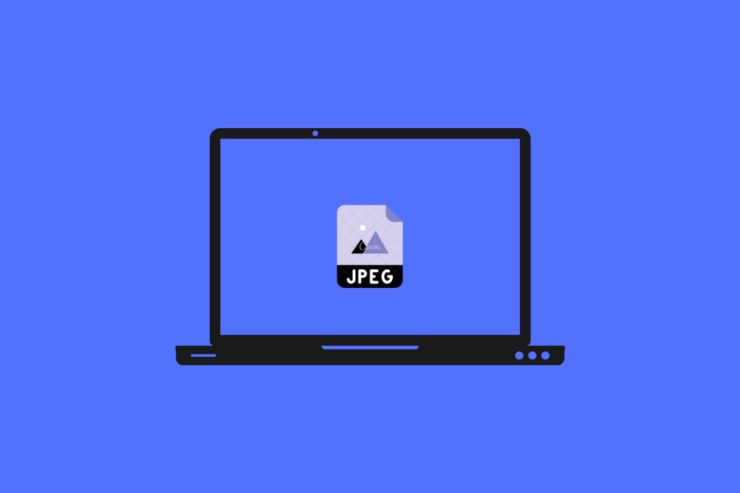
Este guia é para aqueles do nosso público que, após atualização para o Windows 11, estão experimentando que os arquivos JPEG não estão abrindo em seus computadores.JPEG ou JPG é o nome da extensão do ficheiro utilizado para os ficheiros de imagem.Em alguns fóruns, encontrei utilizadores do Windows 11 a queixarem-se de que os ficheiros JPEG não abrem.
Neste guia, vou dizer-lhe as possíveis razões que podem ter causado o problema.Também coloquei métodos de resolução de problemas que você pode seguir para abrir facilmente arquivos JPEG no seu computador com Windows 11.Normalmente, quando este erro acontece, não se vê a imagem na miniatura.Quando você abre o arquivo JPEG, ele se abrirá mas não exibirá o conteúdo real da imagem.
Razões pelas quais o arquivo JPEG não está abrindo no Windows 11
Algumas das razões comuns pelas quais os arquivos JPEG não estão abrindo no Windows 11.
- O erro pode acontecer devido a um bug na construção do sistema operativo Windows instalado no seu PC.
- O ficheiro JPEG pode estar corrompido.
- O arquivo JPEG pode estar em uma pasta infectada por um vírus ou malware, fazendo com que ele não se abra normalmente.
- Você pode estar usando uma construção antiga da aplicação nativa Photos App para abrir os arquivos JPEG.
- Você está tentando abrir a imagem em algum editor que pode não suportar o sistema de arquivos.
Conteúdo da página
Consertar 1.Actualizar o sistema operativo Windows
A Microsoft continua a fazer actualizações frequentes do Windows.Então, se os desenvolvedores souberem que é um bug que faz com que os arquivos JPEG não abram o sistema operacional Windows 11, eles deixarão um hotfix update.
- ImprensaJanelas + Ipara abrir as configurações do sistema.
- No painel da esquerda navegue paraAtualização do Windowse clique sobre ele.

- Depois clique emVerificar por Atualizações. Normalmente, o Windows OS procurará novas atualizações por conta própria quando conectado à internet e o levará a baixar e instalar o mesmo.

- Assim que o PC reiniciar, verifique se consegue abrir os ficheiros JPEG.Se o bug foi responsável, o mesmo deve ser corrigido agora.
Consertar 2.Actualizar Aplicação de Fotos
Muitas vezes os usuários atualizam regularmente o software do sistema, mas esquecem de atualizar as aplicações instaladas em seus PCs.Se você atualizou para o Windows 11, você também deve se certificar de atualizar as aplicações nativas para evitar qualquer problema de compatibilidade que possa causar erros, como arquivos JPEG que não abrem no computador.
- Na barra de tarefas, clique no Microsoft Store.
- Depois, no seu lado esquerdo, clique emBiblioteca.
- Você verá a lista de aplicativos instalados esperando para serem atualizados.
- Verifique se o aplicativo Photos está listado lá e se há uma atualização disponível que ainda não foi instalada.
- Clique emAtualização.
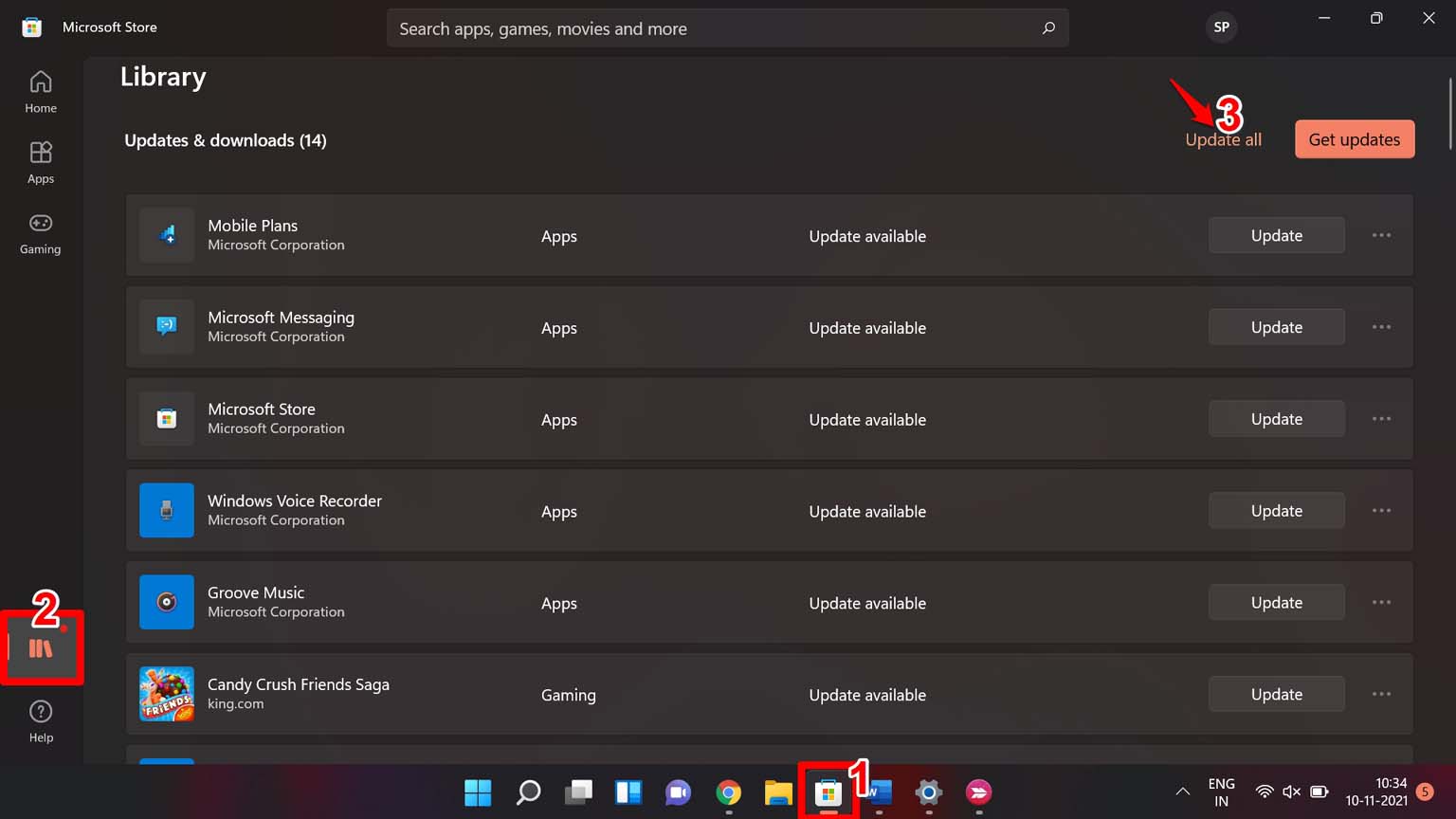
Depois de actualizar, abra os ficheiros de imagem JPEG e deverá abrir agora.
Consertar 3.Verifique se há arquivos de imagem corrompidos
Normalmente, os ficheiros de imagem ficam corrompidos quando são copiados de um dispositivo para outro, e antes de serem devidamente copiados, o processo é abruptamente interrompido.Isto leva a que o arquivo de imagem se torne corrupto.
Então, você pode tentar copiar a imagem mais uma vez corretamente.Não interromper o processo.
Consertar 4.Renomear o arquivo
Você também pode tentar renomear o arquivo JPEG que parece ter se tornado corrupto.Alguns usuários relataram que renomear a imagem funcionaria de fato e abriria a imagem normalmente.
- Primeiro, clique com o botão direito na imagem.
- Clique no botãoRenomear ícone.
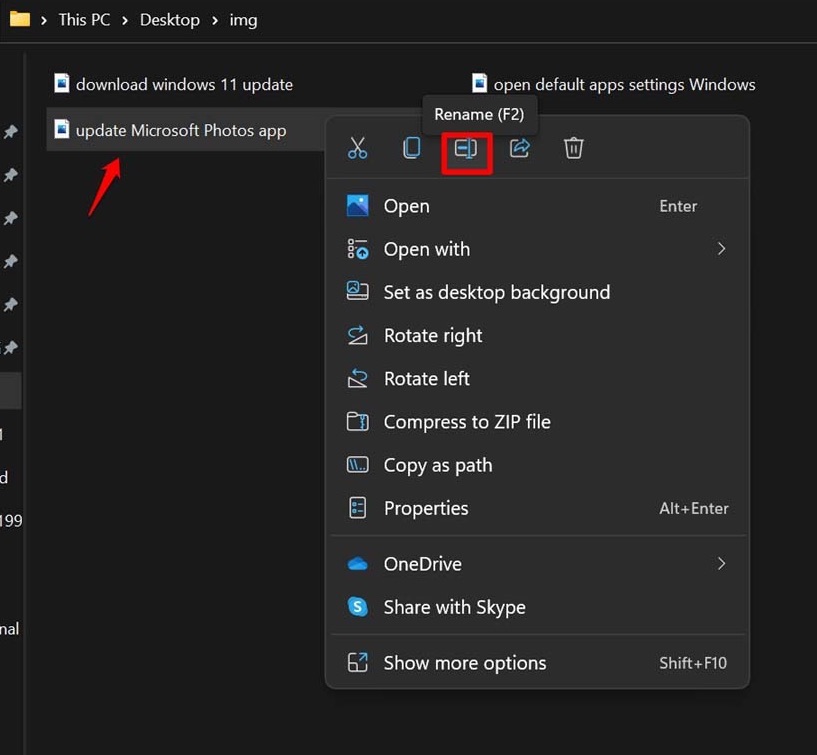
- Digite o novo nome.
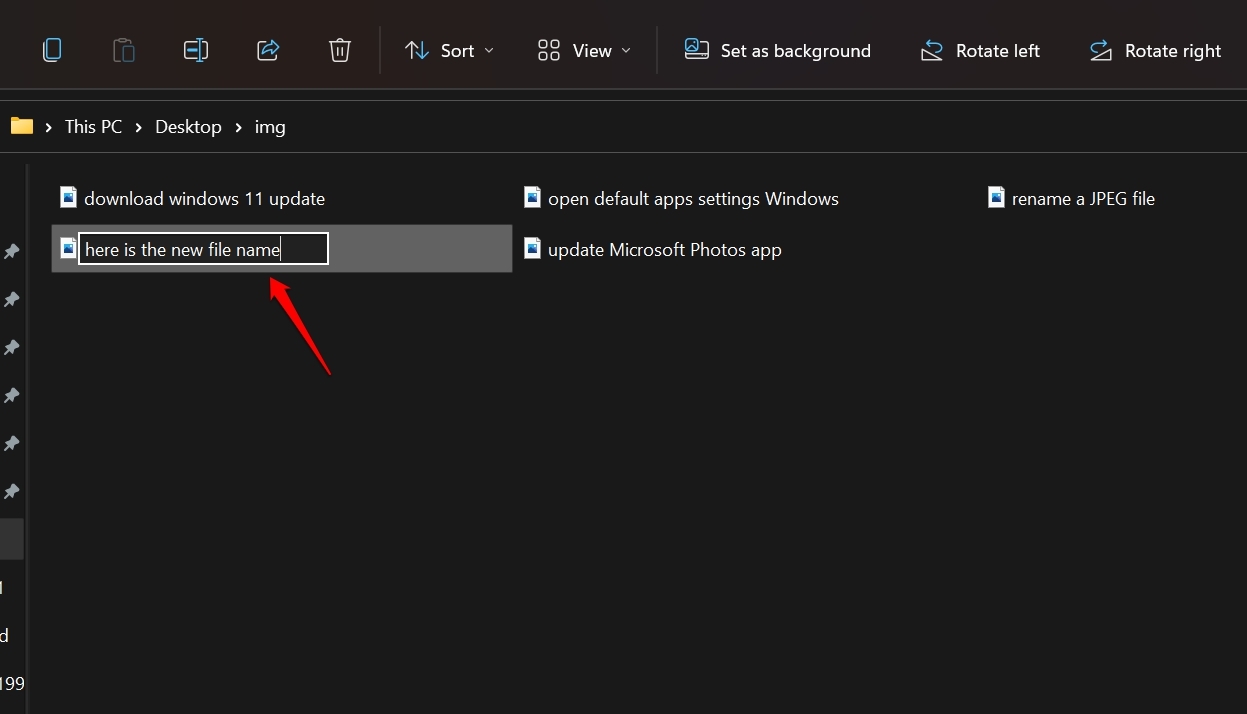
Consertar 5.Execute uma Verificação de Segurança do Windows
Muitas vezes, enquanto copia arquivos de imagem de qualquer dispositivo USB infectado com malware, o vírus também pode encontrar o seu caminho para o computador de destino.Embora a verificação de segurança do Windows possa detectar tais componentes de vírus, pode haver algum malware poderoso que pode ter penetrado furtivamente no PC.
- Então, Imprensa.Janelas + Ipara ir para a página de configurações do Windows.
- Clique emPrivacidade e Segurança.
- Depois clique emsegurança do Windows.
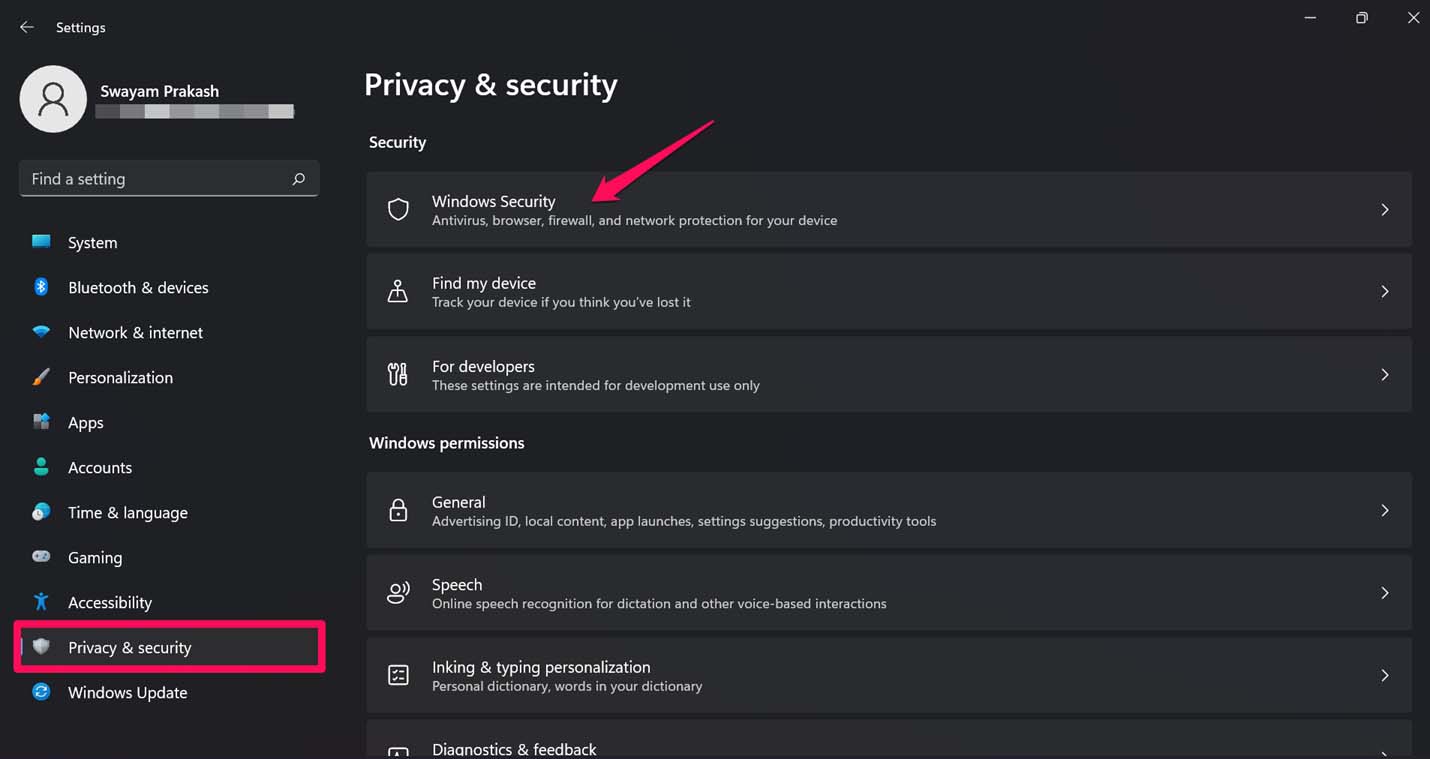
- A seguir, clique emProteção contra vírus e ameaças.
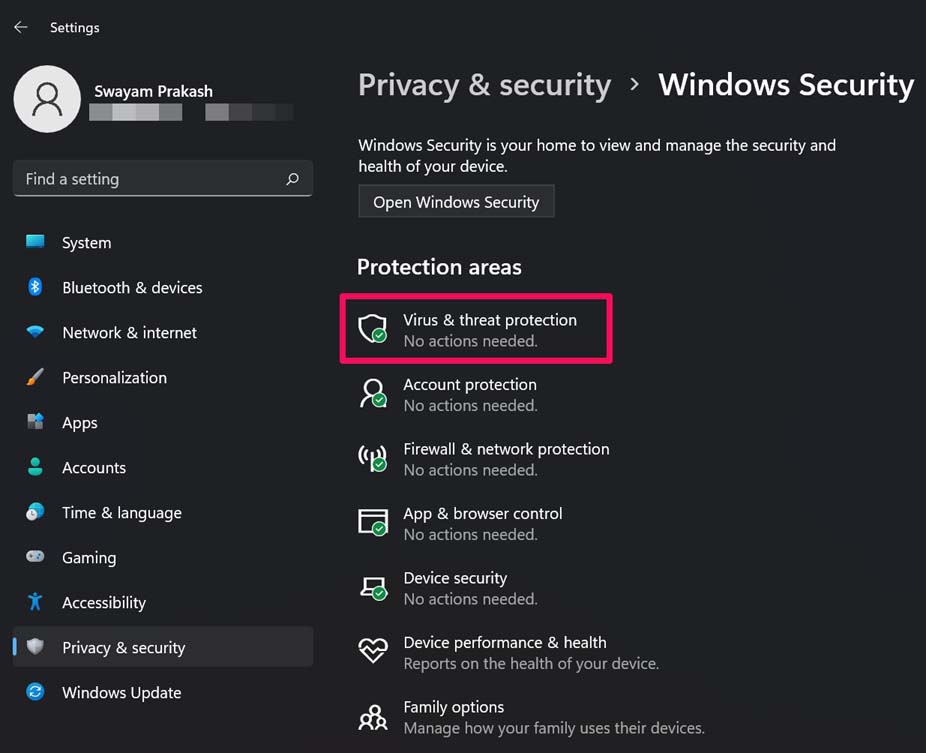
- Agora, clique emVarredura rápida.
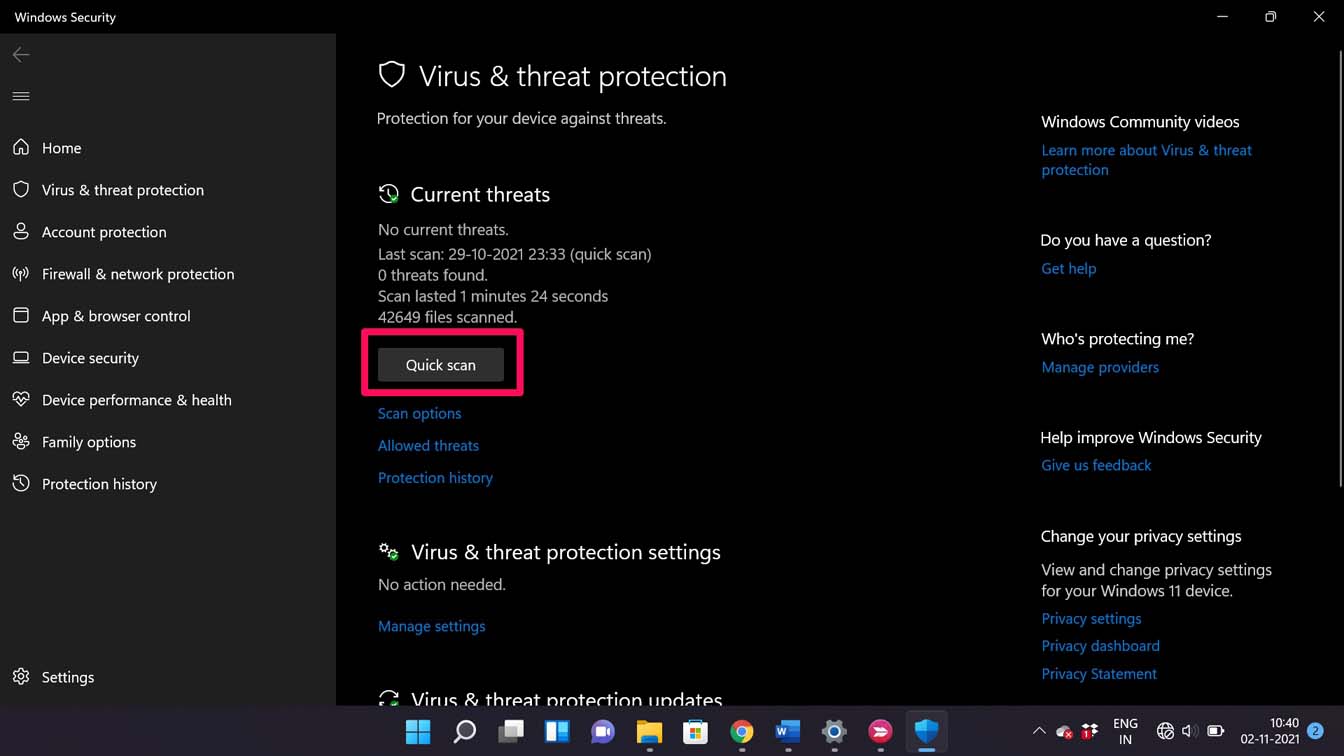
- Se algum malware for detectado, então coloque em quarentena ou remova-o.
Depois disso, tente abrir o arquivo JPEG ou tente obtê-lo novamente da sua fonte.Certifique-se de que a fonte está livre de malware.
Consertar 6.Use Aplicações Fotográficas Alternativas
Em vez do aplicativo Microsoft Photos, você pode usar qualquer outro aplicativo de terceiros ou algum editor de fotos também.Existe o Paint 3D, Classic Paint, Snipping Tool que são as ferramentas nativas do Windows OS.
10 Melhores aplicações de visualização de imagens para Windows 11
Além disso, existem muitos aplicativos seguros de gerenciamento de imagens de terceiros que você pode instalar e usar.Se a imagem JPEG abrir em aplicações alternativas, isto significa que a aplicação Fotos pode ter algum bug nela.Caso contrário, se a imagem JPEG não estiver a abrir em nenhuma das aplicações, o mais provável é que o ficheiro esteja corrompido.
Consertar 7.Redefinir o Microsoft Photos App
Você também pode tentar solucionar problemas no arquivo JPEG que não abre no Windows 11, redefinindo a aplicação Microsoft Photos.É um aplicativo padrão e há uma provisão nas configurações do windows para reiniciar o aplicativo.
- Abra as configurações do sistema pressionandoJanelas + I.
- No lado esquerdo, clique emApps.
- Clique emAplicativos predefinidos.
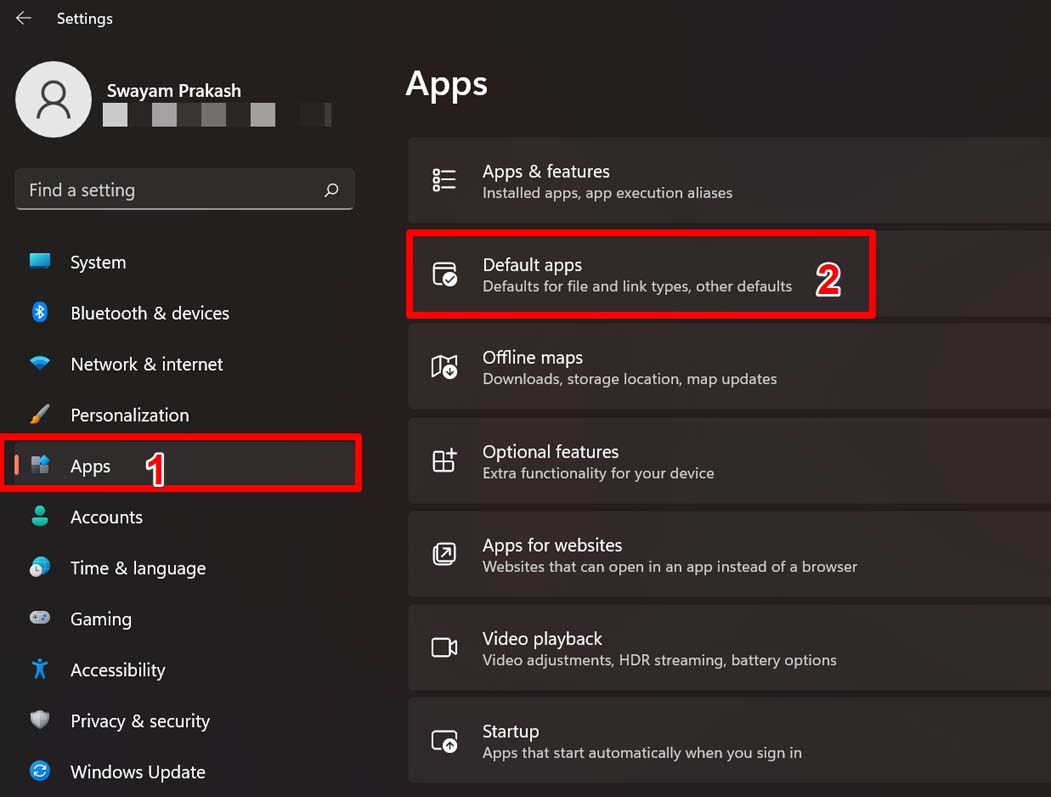
- Vá atéRedefinir todos os aplicativos padrãoe clique emReinicialização.
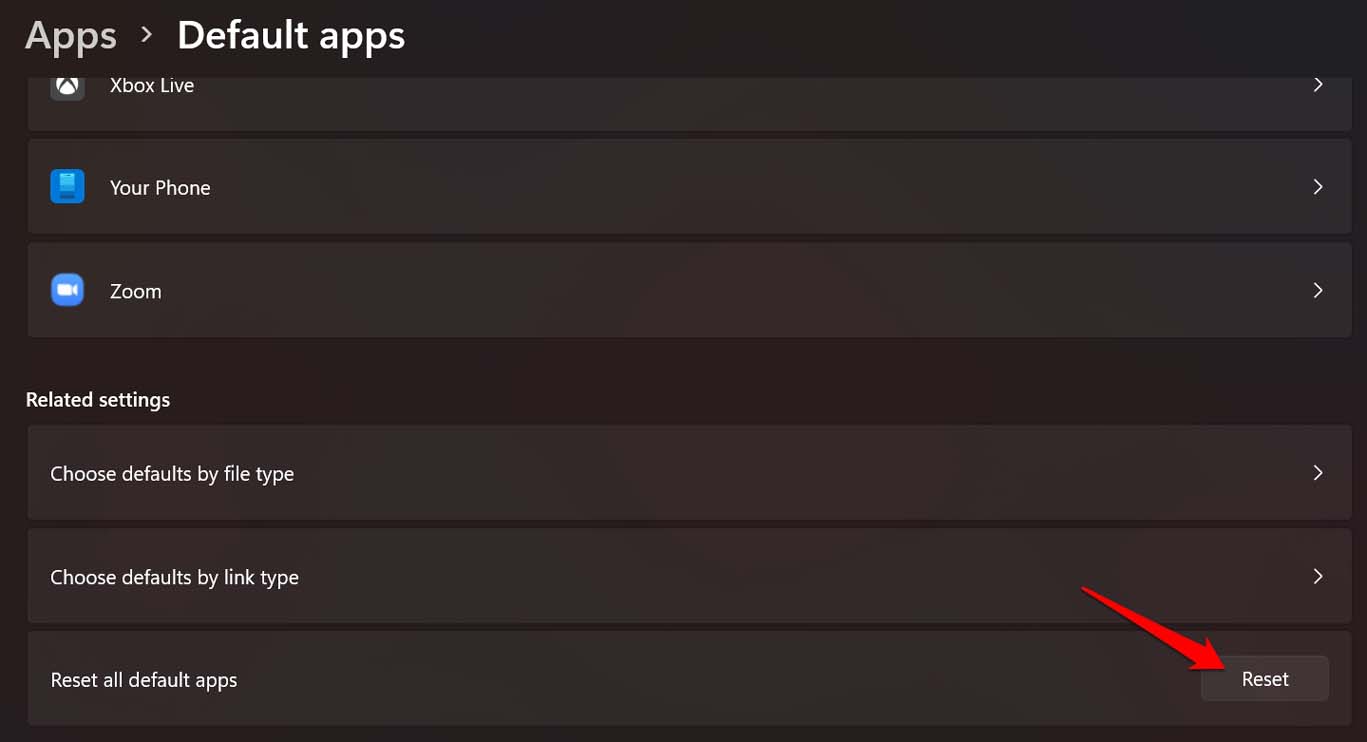
Após reiniciar os arquivos JPEG devem abrir, a menos que sejam arquivos corrompidos.
Consertar 8.Realizar um SFC Scan no Windows 11
Em vez de procurar por arquivos corrompidos singulares, você pode realizar uma verificação de SFC no Windows 11.Este utilitário irá procurar por arquivos corruptos e corrigi-los também.
- Pressione o botãotecla Windows.
- Na seção de busca, digite cmd e pressione enter.
- CliqueAbertoe ter acesso ao prompt de comando.
- Agora, digiteSfc/scannow e pressione enter.
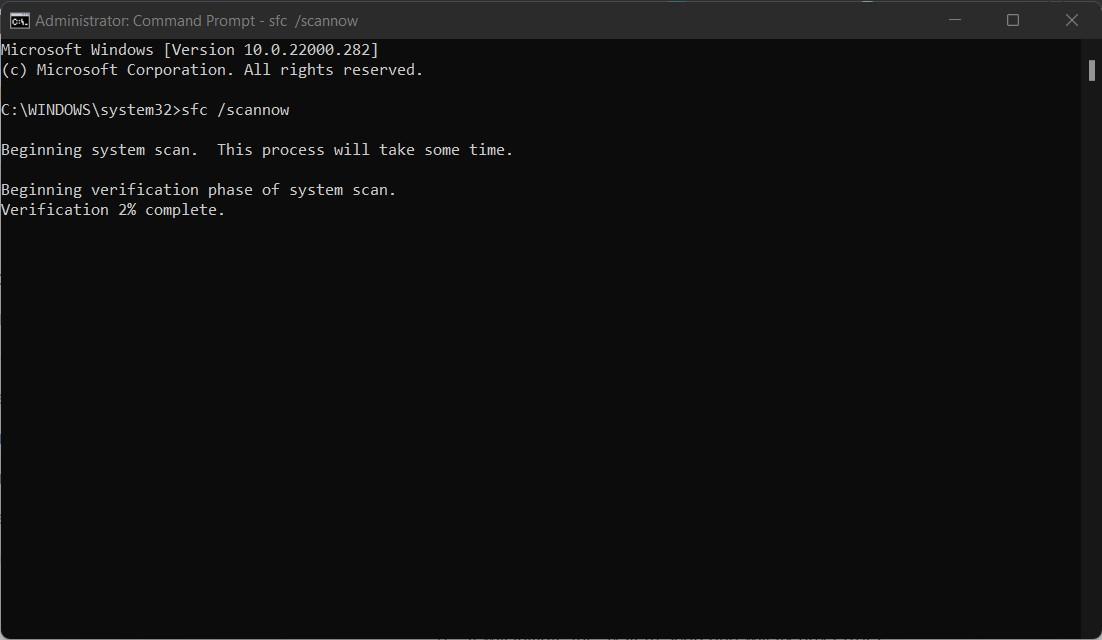
Deixe o sistema procurar por arquivos corruptos e consertá-los.Pode demorar algum tempo, por isso não interrompa o processo de digitalização.Quando o processo estiver concluído, tente abrir os ficheiros JPEG e verifique se está a abrir ou se o erro persiste.
Então, isso é tudo sobre como corrigir a questão dos arquivos JPEG que não abrem no Windows 11.Espero que isto tenha sido informativo.
Se você tem alguma idéia sobreCan’t Abrir arquivos JPG no Windows 11: Como consertare, em seguida, sinta-se à vontade para aparecer na caixa de comentários abaixo.Além disso, inscreva-se no nosso canal DigitBin YouTube para obter tutoriais em vídeo.Abraço!