[FIX] Explorador de arquivos mostrando ícones em vez de miniaturas Pré-visualização
O seu Explorador de arquivos está mostrando apenas ícones em vez de miniaturas ou imagens de arquivo?Siga estes passos para corrigir o File Explorer mostrando ícones em vez de miniaturas.
Para todos os formatos de ficheiro suportados, o Explorador de ficheiros do Windows mostra miniaturas em vez dos ícones genéricos.Você pode pensar em miniaturas como uma prévia do arquivo.Por exemplo, se você tiver um monte de imagens, em vez de mostrar os ícones dos arquivos regulares, o File Explorer mostrará a pré-visualização da imagem como uma miniatura.Como você pode adivinhar, ter uma visualização rápida do arquivo é muito útil, pois elimina a necessidade de abrir o arquivo para ver apenas o que é.
Naturalmente, a pré-visualização da imagem ou as miniaturas do File Explorer estão limitadas apenas a alguns formatos de arquivo de imagem e vídeo.Para todos os outros tipos de ficheiros, o Explorador de Ficheiros apenas mostra ícones genéricos.Por exemplo, para arquivos de áudio, o Explorador de arquivos mostrará apenas ícones de arquivo.
Mesmo para tipos de arquivo suportados, sob certas circunstâncias, o File Explorer pode não mostrar miniaturas, ou seja, o File Explorer só mostra ícones de arquivo ao invés das visualizações de miniaturas reais.Pode haver uma série de razões para este tipo de comportamento.No entanto, se alguma vez lhe acontecer, você pode facilmente resolver o problema em apenas alguns passos.
Neste guia rápido e simples do Windows 10, deixe-me mostrar-lhe os passos para corrigir o File Explorer mostrando ícones em vez de miniaturas.
1.Desactivar a opção 'mostrar sempre ícones' para mostrar miniaturas
Se o Explorador de arquivos não estiver mostrando visualizações em miniatura, pode ser porque a opção "Sempre mostrar ícones, nunca miniaturas" está ativada.Ao desativar esta opção, você pode mostrar miniaturas no explorador de arquivos.Siga os passos abaixo para saber como fazê-lo.
- Abra o File Explorer.
- Clique no separador "Ver".
- Clique no botão "Opções".
- Vá para o separador "Ver" na janela Opções.
- Desmarque a caixa "Mostrar sempre ícones, nunca miniaturas".
- Clique em "Aplicar".
- Clique em "Ok."
- Reinicie o File Explorer.
Primeiro, abra o File Explorer.Para fazer isso, pressione o atalho "WIN + E".No File Explorer, clique no botão "View -> Options" para abrir a janela File Explorer Options.

Na janela Opções, vá para o separador "Ver".Toma,desmarcara caixa de seleção "Mostrar sempre ícones, nunca thumbnails".Você encontrará esta caixa de seleção na seção "Configurações avançadas".Em seguida, clique nos botões "Aplicar" e "Ok" para salvar as alterações.
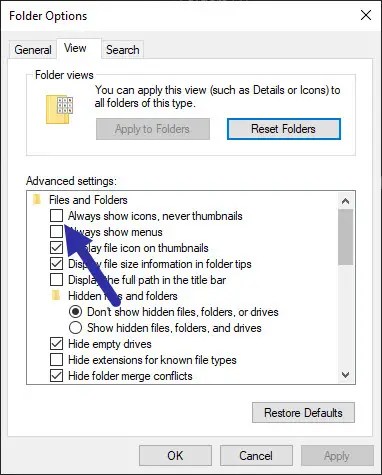
Finalmente, feche o File Explorer e reinicie o sistema.Reiniciar não é necessário, mas fazê-lo assegurará que as configurações sejam aplicadas corretamente e que o Windows tenha a chance de reconstruir a cache de miniaturas.
2.Limpar o cache de miniaturas no Windows
Se a cache de miniaturas estiver corrompida, o Explorador de arquivos não poderá mostrar as miniaturas.Neste caso, mostrará ícones de arquivo regulares ou simples quadrados pretos.Você pode corrigir isso facilmente, limpando a cache de miniaturas.Aqui está como fazer isso.
- Abra o menu Iniciar.
- Procura e abre "Limpeza do disco."
- Seleccione "C Drive" a partir do menu pendente.
- Clique em "Ok."
- Selecione a caixa de seleção "Miniaturas" e desmarque todas as outras.
- Clique no botão "Ok".

Assim que o fizer, o Windows irá limpar toda a cache de miniaturas.Depois de fazer isso, feche a ferramenta de limpeza do disco e reinicie o sistema.Após reiniciar, o Windows reconstruirá automaticamente a cache de miniaturas.Isto deve resolver o problema e o File Explorer mostra agora visualizações em miniatura em vez de ícones de ficheiro.
Espero que isso ajude.Se você está preso ou precisa de ajuda, comente abaixo e eu tentarei ajudar o máximo possível.