Como corrigir erro de inicialização segura para atualizar para o Windows 11 [2022]
Você já tentou atualizar seu Windows 10 para 11, mas encontrou uma mensagem de erro: Este PC deve suportar o Arranque Seguro.
Não se preocupe.O recurso de boot seguro do seu sistema pode ser desativado.
Tenho estado numa situação semelhante à sua, e tenho conseguido sair desta questão com testes e pesquisas adequadas.Portanto, se você está procurando uma solução definitiva para resolver seu problema de erro de inicialização segura enquanto tenta atualizar para o Windows 11, você está no lugar certo então.
Este post irá mostrar-lhe alguns dos melhores métodos comprovados e eficazes para resolver o seu problema de erro de arranque seguro no seu computador Windows.
Continue lendo e siga precisamente as instruções.
Vamos mergulhar e ver que soluções você tem para resolver o seu problema de erro de inicialização segura.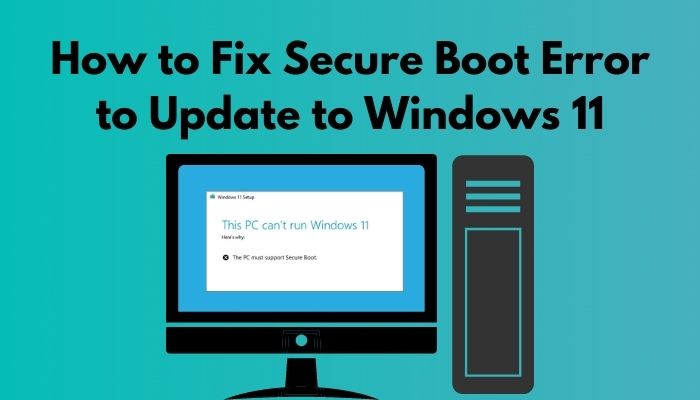
Consulte o nosso tutorial exclusivo sobre como ligar ou desligar o dispositivo Encriptação no Windows 11.
Por que ocorre o erro de inicialização segura ao atualizar o Windows 11?
O erro de arranque seguro ocorre durante a actualização do seu Windows 10 a 11 porque o seu sistema não activa a funcionalidade de arranque seguro.Outra razão é que o hardware do seu sistema não suporta uma funcionalidade de arranque seguro.O Windows 11 não é instalado no seu sistema Windows sem o recurso de inicialização segura.
A Microsoft anunciou alguns requisitos essenciais para atualizar ou instalar o Windows 11.O Secure Boot é um deles.
Sem ativar o recurso Secure Boot, você não pode atualizar ou instalar o Windows 11, e é um requisito principal para atualizar para o Windows 11.
Outro requisito principal é habilitar o Trusted Platform Module (TPM) 2.0 para atualizar o Windows 11.Estas duas características são obrigatórias e cruciais para a segurança do sistema Windows e dos dispositivos.
O Secure Boot é um tipo de medida de segurança que ajuda a prevenir qualquer ataque de malware quando o seu sistema é ligado e que pode não ser detectado pelo sistema de segurança padrão do Windows ou outro software anti-malware de terceiros.
Veja também o nosso post separado no Windows 11 de uso de disco alto.
Antes que qualquer problema indesejado ocorra, o Secure Boot tenta identificar a ameaça e bloqueá-los imediatamente para evitar qualquer ataque.
No entanto, você pode considerá-lo um componente vital da segurança do seu computador, e é por isso que é sugerido permitir o boot seguro porque melhora a sua segurança contra vários ataques e resolve o seu erro de boot seguro enquanto tenta atualizar para o Windows 11.
Você já viu as possíveis causas do erro de inicialização segura ao tentar atualizar para o Windows 11 até agora, e na próxima parte, vou mostrar várias soluções testadas e comprovadas para resolver o problema.
Então, vamos começar a conhecer as soluções para resolver o erro de inicialização segura enquanto atualizamos para o Windows 11.
Aqui está um guia completo sobre como usar o assistente de instalação do Windows 11.
Como corrigir o erro de inicialização segura para atualizar para o Windows 11
O erro de arranque seguro é um dos principais erros quando os utilizadores tentam actualizar para o Windows 11.O erro ocorre quando o seu sistema desligou o recurso de Boot Seguro.
Você pode resolver o erro de Boot Seguro e proteger seu sistema contra qualquer ameaça, ativando o recurso de Boot Seguro.
Na seção anterior, você viu a possível razão potencial para o erro de inicialização segura ao tentar atualizar para o Windows 11.
Esta secção irá mostrar-lhe várias soluções testadas e comprovadas para resolver o erro de arranque seguro enquanto actualiza o Windows 11.
Então, vamos mergulhar no tópico principal para conhecer a solução para o Windows Secure Boot.
Aqui está um guia completo sobre como consertar não é possível instalar o Windows 11 no SSD.
Aqui estão os passos para corrigir o erro de inicialização segura para atualizar para o Windows 11:
1.Verifique o Status de Boot Seguro
No início do processo de resolução de erros do Secure Boot, você precisa garantir o status ativo do recurso Secure Boot em seu sistema.
Para fazer isso, você precisa abrir a janela Informações do Sistema para verificar o status do Boot Seguro ativo.Você pode fazer isso facilmente sem entrar no modo BIOS e desperdiçar tempo valioso.
Siga os passos abaixo para verificar o status do Boot Seguro ativo:
- ImprensaGanhar+Sno seu teclado para abrir o WindowsPesquisaPainel, tipoinformação do sistema,e clique no resultado da pesquisa para abrir oInformações do sistema
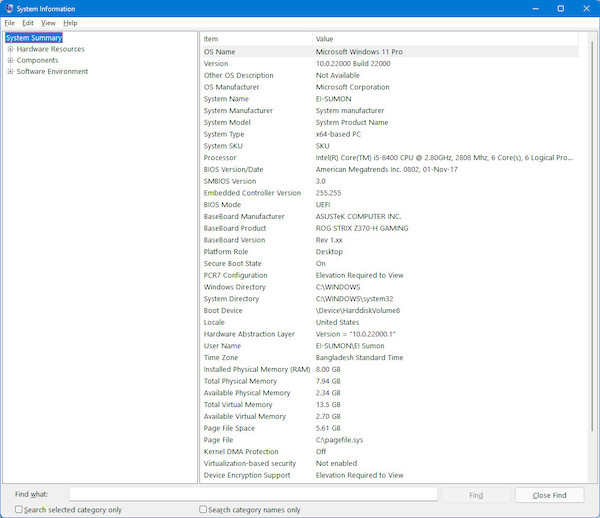
- ImprensaGanhar+Rno seu teclado para abrir o WindowsCorre
- Clique na caixa de diálogo Executar e digitemsinfo32.
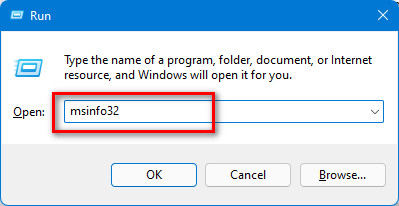
- Pressione o botãoEntreno seu teclado ou clique na teclaOKpara abrir oInformações do sistema
- Assegure-se de selecionar oResumo do Sistema
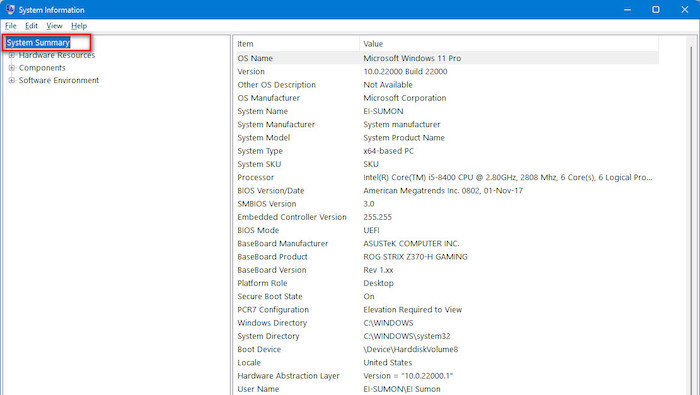
- EncontreSecure Boot Statepara assegurar o seu estado activo de Boot State.No meu caso, o Secure Boot está activado.
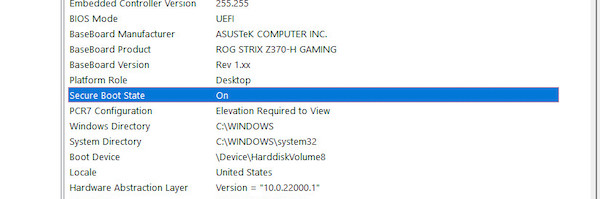
- Se o valor do seu Secure Boot State éLigado,sua Bota Segura éhabilitado. Por outro lado, se o valor do seu Secure Boot State éDesligado,sua Bota Segura éinválido.
Veja também o nosso post separado sobre a instalação de usuários de diretórios ativos e computadores no Windows 11.
2.Habilitar Característica de Bota Segura
Depois de assegurar o Secure Boot Status, você precisa ligar o recurso Secure Boot para resolver o erro Secure Boot enquanto atualiza o Windows 10 para 11.
Na seção anterior, eu já mencionei sem ativar o recurso de boot seguro; você não pode atualizar para o Windows 11.
Nota:Se o seu sistema tiver umUEFI/BIOSsistema de inicialização, você pode seguir este método para resolver seu problema de erro de inicialização segura.Você não pode atualizar o Windows 11 em uma BIOS Legacy.
As configurações UEFI variam de acordo com o fabricante.Vá ao fabricante do seu PCajuda e apoiopara mais informações sobre como descobrir as definições UEFI correctas.
Veja a maneira mais fácil de comparar duas pastas no Windows 11.
Siga estes passos para ativar o recurso de Boot Seguro:
- Pressione o botãoGanhar + Ino seu teclado para abrir o sistema WindowsConfigurações.
- Tipodefiniçõesnas janelaspainel de buscae acertar noEntrebotão para abrir o WindowsConfigurações.
- Selecione oAtualização e Segurançana parte inferior do painel do menu de ajustes.
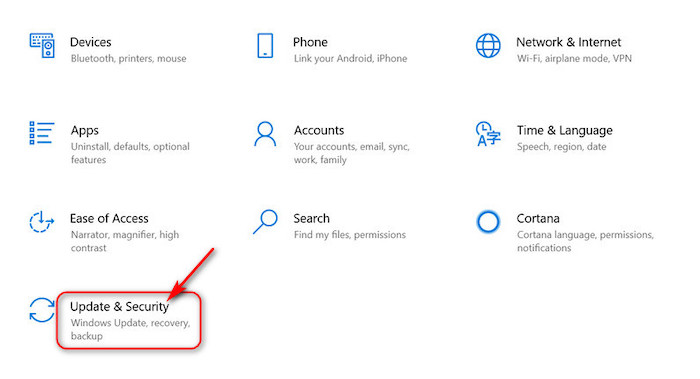
- Selecione oRecuperaçãoaba do lado esquerdoAtualização e Segurançapainel do menu de ajustes.
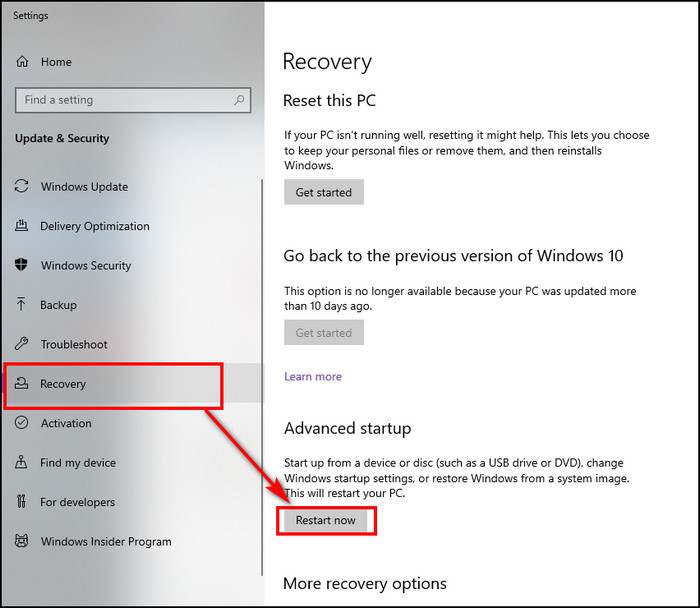
- Clique emReinicie agorano lado direito da tela para abrir a janela de inicialização avançada sob o botãoArranque avançadosecção.
- Aguardealguns segundos para reiniciar o seu computador e abrir oJanela de inicialização avançada.
- SelecioneSolução de problemasa partir da lista de itens disponíveis noArranque Avançadoecrã.
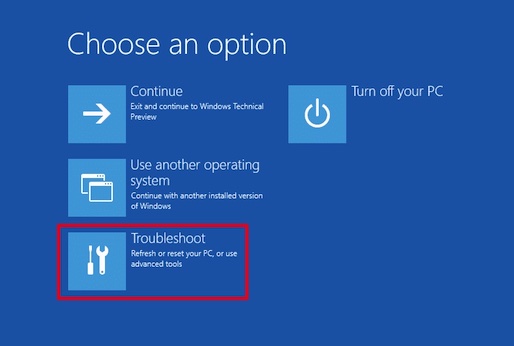
- Clique emOpções avançadasda lista de itens.
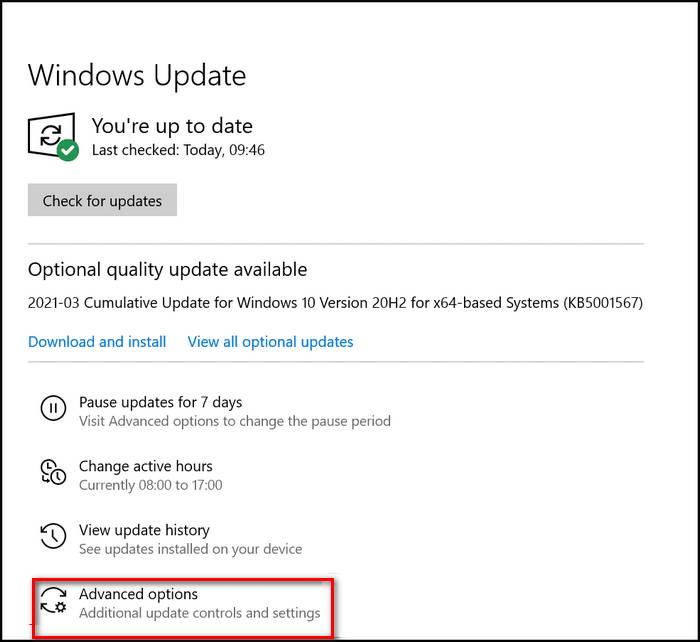
- Selecione oConfigurações do Firmware UEFIopção para alterar as definições no firmware UEFI do seu PC.
- Depois de selecionar oConfigurações do Firmware UEFIreiniciará a sua BIOS.
- Encontre oBota Segurarecurso sob oSegurançajanela de tabulação.
- Ligue o interruptor basculante para activar oBota Segurano nível do hardware.
- Pressione o botãoF10ou clique na teclaSalvarpara aplicar as alterações.
- Reinicializaçãoseu computador e tente novamente atualizar ou instalar o seu Windows 11 para ver se o seu problema está resolvido.
Confira a maneira mais fácil de consertar a tela azul no Windows 11.
Como Checar TPM 2.0 Estado
Em algumas placas-mãe, a TPM 2.0 é desligada por padrão.No entanto, não há razão para estar preocupado.Antes de tentar instalar o sistema operacional Windows 11, você pode verificar rapidamente o status do TPM 2.0 no seu dispositivo.
Se a sua placa-mãe suporta a funcionalidade TPM 2.0, existem algumas técnicas para verificar o estado do TPM 2.0 no seu sistema.O uso do aplicativo Windows Security é uma das maneiras mais simples de verificar o status do TMP 2.0 no seu PC.
Siga os passos abaixo para verificar o status do TMP 2.0 no seu sistema usando o aplicativo de segurança do Windows:
- Pressione o botãoGanhar + Ino seu teclado para abrir o sistema WindowsConfigurações.
- Tipodefiniçõesnas janelaspainel de buscae acertar noEntrebotão para abrir o WindowsConfigurações.
- Selecione oAtualização e Segurançana parte inferior do painel do menu de configurações.
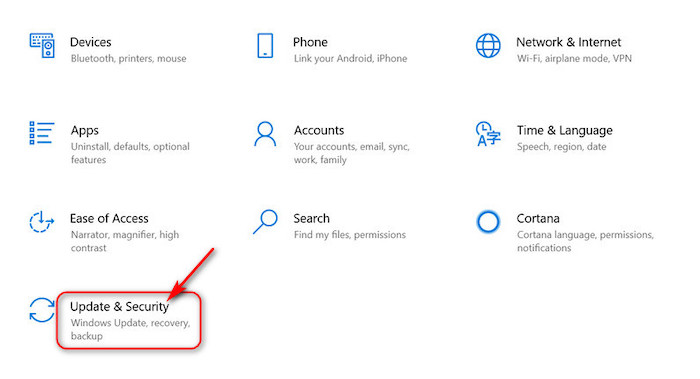
- Selecione oSegurança do Windowsaba do lado esquerdoAtualização e Segurançapainel do menu de ajustes.
- Clique no botãoSegurança do Windows Abertopara abrir a janela de Segurança do Windows.
- Selecione oSegurança do dispositivono menu Segurança do lado esquerdo do Windows ou no ecrã de Segurança do lado direito do Windows.
- Você pode ver oProcessador de segurançana parte superior da janela de segurança do Dispositivo se o seu TPM 2.0 estiver habilitado.Caso contrário, a seção do processador de segurança não será exibida se o seu TPM 2.0 estiver desativado.
- Clique no botãoDetalhes do processador de segurançasob o processador de Segurança para verificar os detalhes das especificações do seu TPM.
- Aqui, você pode ver o seu TPMVersão de especificação, Status,e outras informações.Se a sua versão da especificação TPM for inferior a 2.0, o seu dispositivo não é compatível com o Windows 11.
Confira o nosso posto separado ao mover uma janela que está fora da tela no Windows 11.
Como Habilitar TPM 2.0 na BIOS
Você deve ir ao UEFI/BIOS para ajustar as configurações do TPM para habilitar o TPM 2.0.Após autorizar o recurso de segurança TPM, você pode agora instalar o Windows 11 em sua máquina.
Aqui estão os passos para habilitar o TPM 2.0 na BIOS para Windows 11:
Siga os passos abaixo para habilitar o TPM 2.0 em BIOS no seu sistema:
- Pressione o botãoGanhar + Ino seu teclado para abrir o sistema WindowsConfigurações.
- Tipodefiniçõesnas janelaspainel de buscae acertar noEntrebotão para abrir o WindowsConfigurações.
- Selecione oAtualização e Segurançana parte inferior do painel do menu de configurações.
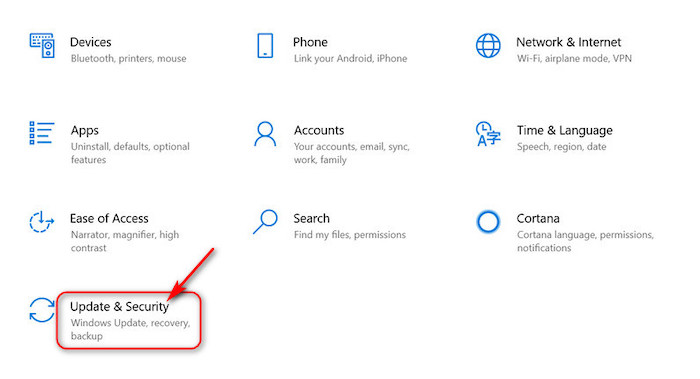
- Selecione oRecuperaçãoaba do lado esquerdoAtualização e Segurançapainel do menu de ajustes.
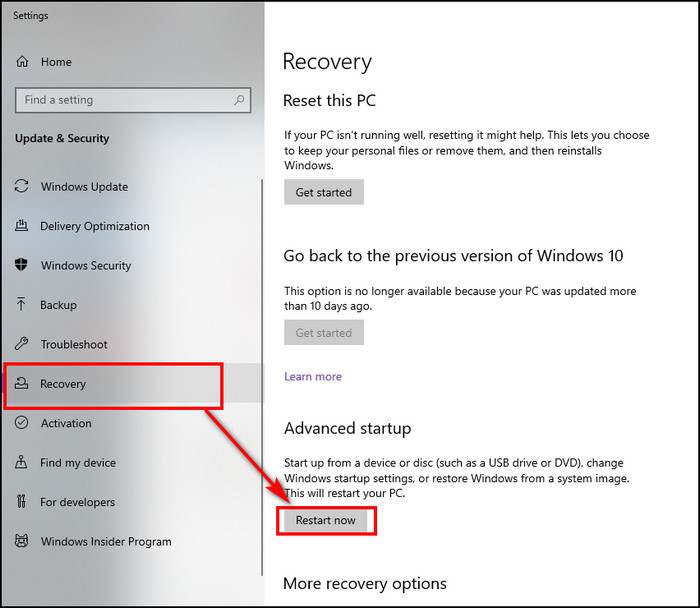
- Clique emReinicie agorano lado direito da tela para abrir a janela de inicialização avançada sob o botãoArranque avançado
- Aguardealguns segundos para reiniciar o seu computador e abrir oJanela de inicialização avançada.
- Depois de reiniciar, o sistema mostra uma tela para alterar as configurações de inicialização.
- SelecioneSolução de problemasa partir da lista de itens disponíveis noArranque Avançado
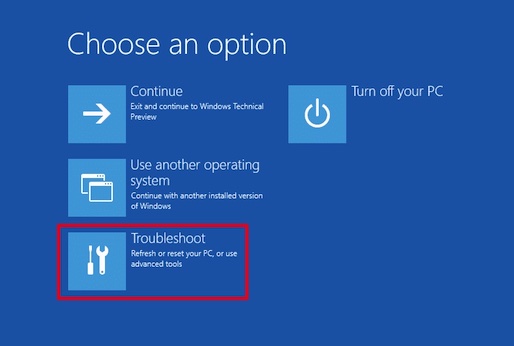
- Clique emOpções avançadasda lista de itens.
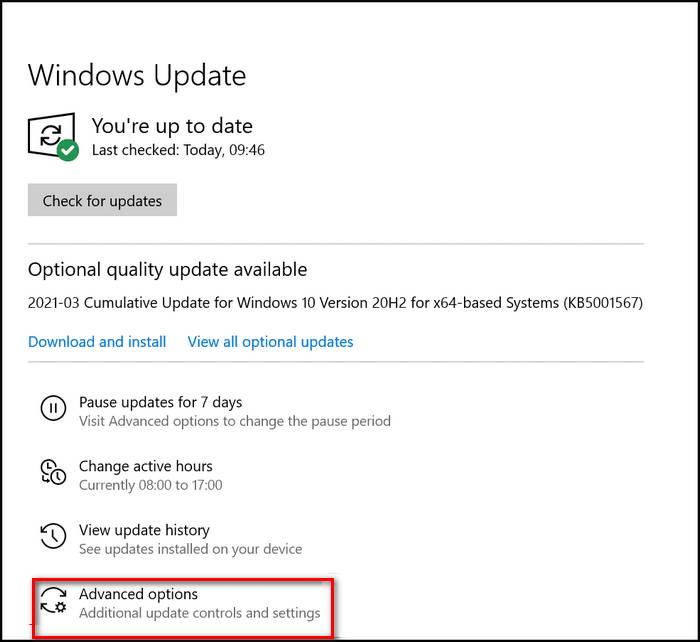
- Selecione oConfigurações do Firmware UEFIopção para alterar as definições no firmware UEFI do seu PC.
- Depois de selecionar oConfigurações do Firmware UEFIreiniciará a sua BIOS.
- Vá para oAvançado, Segurança,ouComputação de confiançapara encontrar as opções de TPM.
- Verifique a etiquetaDispositivo de Segurança, Suporte de Dispositivo de Segurança, Estado TPM, interruptor AMD fTPM, AMD PSP fTPM, Intel PTT, ou Tecnologia Intel Platform Trustpara encontrar as opções do TPM.
- ToggleEmo botão de opção TPM para ativar o processador de segurança TPM.
- Pressione o botãoF10ou clique na teclaSalvar e Sairpara guardar e aplicar as alterações.
- Reinicializaçãoseu computador e tente novamente atualizar ou instalar o seu Windows 11 para ver se o seu problema está resolvido.
Confira nosso último post para consertar o M.2 SSD Não Aparecendo na BIOS.
Pensamentos Finais
Muitos usuários do Windows afirmaram que enquanto tentam atualizar o Windows 11, eles enfrentam uma mensagem de erro que mostra que o Windows 11 precisa do recurso de inicialização segura e às vezes aparece que o TPM 2.0 é necessário.
Este post descreve as possíveis causas do erro de inicialização segura durante a atualização do Windows 11.
Aqui, eu demonstro várias soluções testadas e comprovadas para resolver o problema do erro de boot seguro.Você pode resolver com sucesso o seu erro de inicialização segura usando estes métodos práticos.
Espero que tenha achado este posto informativo.Se encontrou a sua solução, por favor diga-me qual o método que funciona para si.
Você também pode consultar outros posts se estiver interessado em aprender mais sobre tópicos semelhantes.