Como consertar o GoToMeeting Áudio e Vídeo Não Funciona [Testado]
As aplicações de reunião tornaram-se muito populares nesta situação pandémica.Quase todos os escritórios ficaram online e usaram aplicativos de reunião para organizar os locais de trabalho remotamente.O GoToMeeting também cresceu com muitas bases de usuários recentemente.
Mas você pode ter sofrido com o problema de o GoToMeeting às vezes não conseguir se conectar à câmera e ao microfone e mostrar o erro GoToMeeting Áudio e Vídeo Não Funciona.Eu também enfrentei o mesmo problema e encontrei as soluções para ele.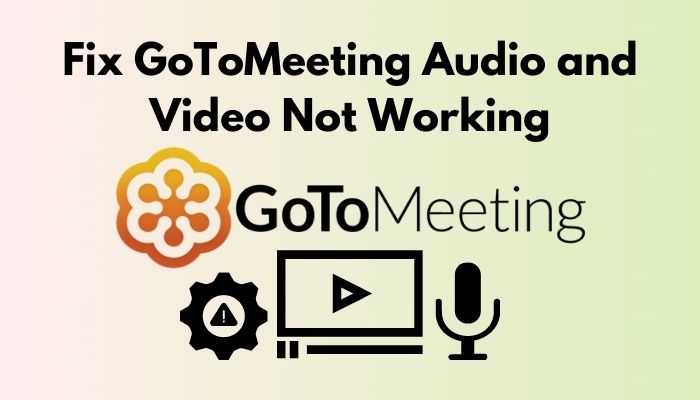
Por que o problema de áudio e vídeo do GoToMeeting não funciona?
O GoToMeeting simplesmente não consegue se conectar com o microfone e o hardware da câmera.Pode haver qualquer tipo de falhas ou talvez uma falta de permissões do sistema ou qualquer outro aplicativo que possa estar perturbando o desempenho do aplicativo como deveria ser.
Continue lendo para saber como você pode resolver o problema.Não perca nenhuma parte, pois você pode cair em um problema sem conhecer todo o processo.
GoToMeeting Audio and Video Não Funciona: Correcções rápidas
Tente estas correções rápidas para resolver o problema rapidamente.Se o problema não for grave, estas correcções rápidas podem ser úteis para resolver os seus problemas com o GoToMeeting.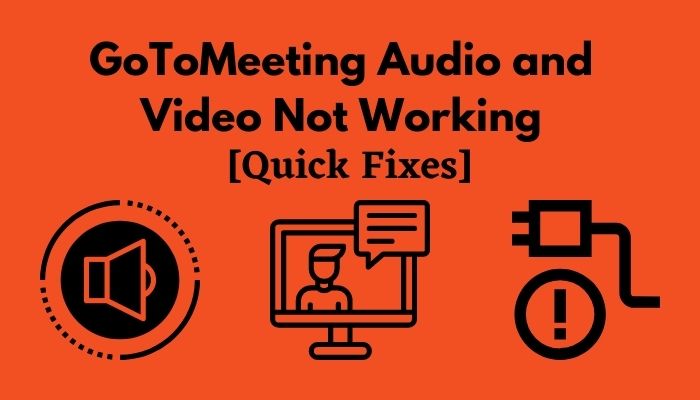
Verificar volume
Aumente o volume do seu sistema e alto-falantes e garanta que você possa ouvir o som.Verifique os cabos auxiliares dos alto-falantes.Verifique a sua ligação Bluetooth entre o seu sistema e os altifalantes se utilizar altifalantes sem fios.
Reunião de Rejeição
Pode haver algum problema com a conexão atualmente estabelecida com os servidores do GoToMeeting.Você pode sair e voltar a participar da reunião com o mesmo ID de reunião.Ou você pode gerar um novo ID e criar uma nova sessão compartilhando o link com seus colegas.
Microfone sem fio
Verifique se você silenciou ou não o seu microfone.Desactive o seu microfone para que todos possam ouvir a sua voz.Se você não for mudo, sua voz não estará nos alto-falantes.
Fechar aplicações de fundo
Ao trabalhar com o aplicativo GoToMeeting, feche todos os aplicativos em segundo plano, especialmente todos os aplicativos de mídia e streaming que rodam em segundo plano, mesmo que você feche a janela.Mata os processos daqueles aplicativos em execução em segundo plano.
Reconectar Cabos
Você pode estar usando alto-falantes externos ou outros periféricos.Verifique se os cabos estão no lugar certo.Reconecte os cabos e verifique se a conexão entre o sistema e os alto-falantes está no ponto.
Atualize o driver da câmera no computador
Às vezes seu sistema pode ter drivers desatualizados para o hardware da câmera e do microfone.Verifique se você está ou não com drivers atualizados.Se não, então tente atualizar seus drivers de hardware dos seus fabricantes.
Como corrigir o problema de áudio e vídeo do GoToMeeting
Pode haver erros graves de configuração dentro da configuração do seu sistema.Para resolver o problema de áudio e vídeo do GoToMeeting, experimente estes métodos testados a seguir.
Verifique as configurações do Microfone e da Câmera do Windows
Se o GoToMeeting não conseguir acessar o microfone e a câmera do seu sistema, ele não funcionará como foi planejado.O Windows mantém o acesso restrito para microfone e câmera em primeiro lugar para qualquer novo aplicativo.
A câmera e o microfone são os periféricos sensíveis para o seu sistema, e você pode ser monitorado ou estar sob vigilância através da sua câmera e microfone.É por isso que o Windows 10 continua a bloquear o acesso a estes dispositivos de entrada a partir de qualquer aplicativo de terceiros no início.
Mas se você precisar usar o GoToMeeting, você precisa conceder acesso à sua câmera e microfone a partir das configurações do Windows.Introduza o aplicativo GoToMeeting como uma coisa segura e deixe o Windows saber que você conhece as subseqüências.
A concessão de permissões para câmeras e microfones no Windows 10 não é tão crítica.Você só precisa entrar nas configurações do sistema, verificar algumas configurações e ajustar alguns botões de alternância.
Aqui estão os passos para verificar as permissões do Microfone e da Câmera no Windows:
- Vá ao Menu Iniciar > Configurações.
- Selecione Privacidade.
- Clique em Permissões de Aplicativos.
- Selecione Microfone
- Agora veja se todas as permissões são corretamente concedidas ou não.Permitir o acesso de aplicativos ao seu microfoneePermitir que aplicações de desktop acedam ao seu microfone.
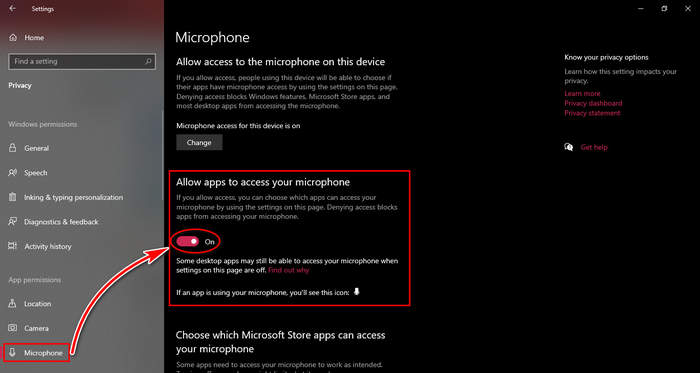
- Vai já para a secção da câmara.Selecione Câmera.
- Ligue a alavanca ao lado dePermitir o acesso de aplicativos à sua câmera.
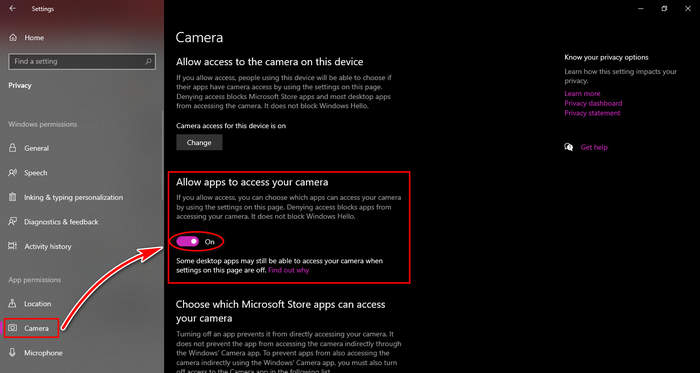
Você está feito!Você ligou com sucesso sua câmera e acesso ao microfone a partir das configurações do Windows, e essas permissões ajudarão o GoToMeeting a funcionar corretamente e a comportar-se normalmente.
Verificar definições de áudio no GoToMeeting App
Você pode usar vários dispositivos de saída de áudio, como alto-falantes externos e fones de ouvido sem fio ou com fio.Pode haver uma configuração errada dentro do aplicativo de que o dispositivo errado foi selecionado para a saída de áudio.Verifique se seleccionou o dispositivo correcto com o qual pode contar.
Aqui estão os passos para verificar as configurações de áudio no GoToMeeting:
- Lançar GoToMeeting.
- Na página inicial, desabiliteEu não preciso de áudio.opção primeiro.
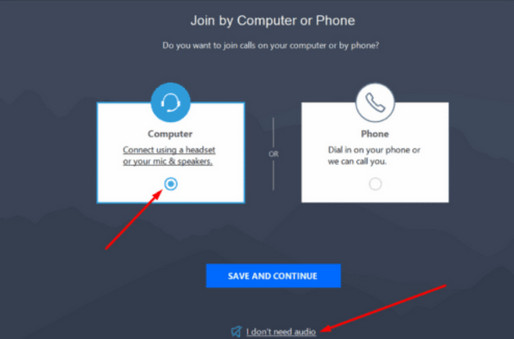
- SelecioneConfigurações > Reuniãode dentro da interface do GoToMeeting.
- Selecione o dispositivo de saída de áudio principal.Você pode selecionar vários, se quiser sair de vários alto-falantes.
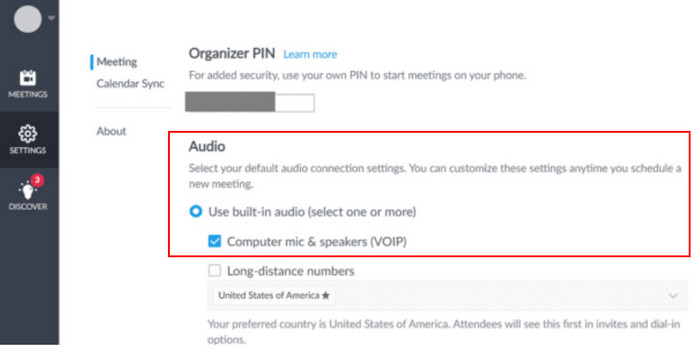
Enquanto você está participando de cada nova reunião, você pode selecionar seu dispositivo de saída de áudio a cada vez.CliqueJunte-se ao computadore selecione os dispositivos primários de entrada e saída de áudio.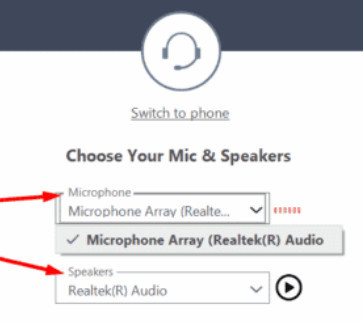
Em alternativa, se clicar com o botão direito do rato no ícone GoToMeeting na barra de tarefas, obterá um menu de contexto.SelecionePreferênciasaqui.Agora você pode ajustar sua entrada e saída de áudio e periféricos de vídeo a partir doÁudioeWebcamsecções.Experimenta-os.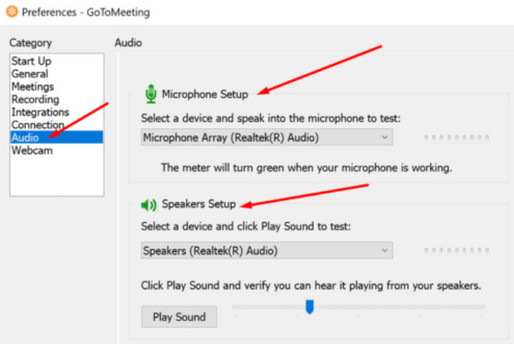
Reinicie o seu sistema e relaxe o GoToMeeting
Simplesmente reinicie o seu sistema.Depois tente novamente lançar o cliente GoToMeeting.Pode haver qualquer coisa a acontecer que não possa ser vista na frente.Reiniciar e relançar pode ser uma solução fácil para ajudar o GoToMeeting a funcionar corretamente.
Executar o GoToMeeting como Administrador
A execução de programas com as devidas permissões administrativas resolve ao máximo os problemas relativos a esse programa em particular.O GoToMeeting não é diferente dele.Se o GoToMeeting tiver dificuldades em acessar o hardware do microfone e da câmera, ele pode simplesmente não ter obtido as permissões para fazê-lo.
Aqui estão os passos para executar o GoToMeeting como um administrador:
- Localize o atalho do GoToMeeting na área de trabalho do seu sistema.Clique nele com o botão direito.
- A partir do menu suspenso, selecioneImóveis.
- Vá para oCompatibilidadee clique emExecute este programa como um administrator sob a caixa Configurações.
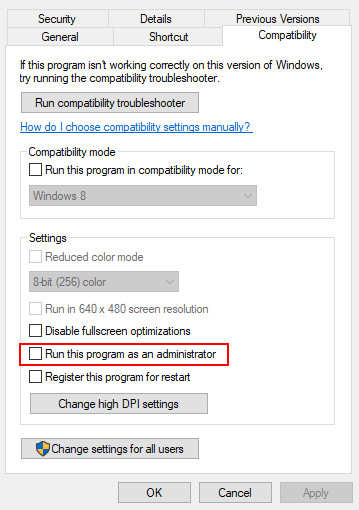
- Confirme as alterações, clicando em Aplicar.
E você está pronto para executar o GoToMeeting como administrador agora.Agora basta iniciar o software com um duplo clique no atalho localizado na área de trabalho.Esperemos que isto possa resolver o problema.
Desactivar o seu antivírus temporariamente
Às vezes o antivírus detecta o GoToMeeting como uma ameaça de vírus, pois ele precisa ser executado como um programa administrativo.Você pode simplesmente desligar o seu antivírus e firewall por um tempo.
Mas lembre-se, enquanto suas firewalls estão desligadas, você pode ser afetado por malware.Portanto, tenha cuidado ao visitar qualquer site ou ao abrir um correio até voltar a ligar as firewalls.
Resolução de Problemas Adicionais
Você pode tirar proveito da solução de problemas adicionais nas configurações do Windows.O sistema pode digitalizar, detectar e resolver qualquer tipo de erro de configuração.Vá para Configurações e procure por Solução de Problemas Adicionais.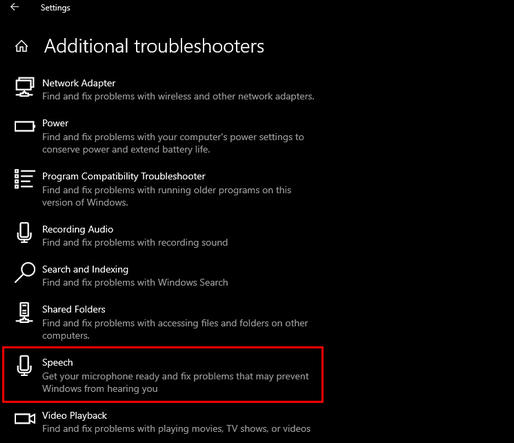
FAQ
Por que o áudio do GoToMeeting não está funcionando?
Verifique se o volume do seu microfone está emudecido ou não.Sintonize o volume ao máximo disponível.
Por que meu vídeo não está funcionando no GoToMeeting?
Verifique se você conectou ou não a sua webcam.Se tiver uma webcam incorporada, verifique se o seu sistema tem ou não controladores actualizados.
Porque é que o meu microfone não está a funcionar no GoToMeeting?
O GoToMeeting pode não ter detectado o seu microfone.Verifique as configurações de áudio do GoToMeeting e selecione corretamente o dispositivo de entrada de áudio principal.
Como faço para testar meu áudio e vídeo GoToMeeting?
Visite support.goto.com/meeting/system-check e participe de uma reunião de teste para verificar seu áudio e vídeo.
Porque é que o meu microfone está a funcionar mas não consigo ouvir?
Se o seu microfone estiver funcionando bem, aumente o volume do Sound Mixer no máximo disponível no seu sistema.
Conclusão
Agora nos dias de escritórios remotos, aplicativos de reunião como o GoToMeeting e outros se tornaram muito mais cruciais do que em qualquer outro momento.Problemas menores podem afetar fortemente a produtividade.Espero que este artigo o tenha ajudado a resolver correctamente o problema do GoToMeeting Audio and Video Not Working.
Deixe um comentário; diga-nos o que você acha?