Corrigir problema de rachadura sonora no Windows 11 Correção testada [2022]
Você está fazendo um trabalho de áudio vital no seu PC, e seu som está rachando de repente?Você está preocupado e frustrado com a sua situação e não consegue encontrar uma saída?
Se for este o caso, não há necessidade de se preocupar.
Tenho estado numa situação semelhante à sua, e tenho conseguido sair desta questão com testes e pesquisas adequadas.Portanto, se você está procurando uma solução definitiva para resolver seu problema de quebra de som em seu computador com sistema Windows 11, você está no lugar certo então.
Este post irá mostrar-lhe algumas das melhores técnicas práticas e eficazes para resolver o seu problema de quebra de som no seu computador com Windows 11.
Continue lendo e siga exatamente as instruções para corrigir o problema de rachaduras no som.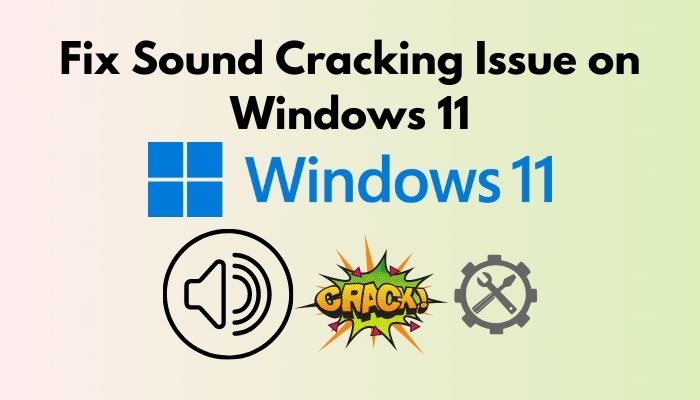
Siga o nosso guia de Como Iniciar para o Modo Seguro no Windows 11.
Qual é a razão para o problema do som de rachar
Muitas razões técnicas criam o problema de quebra de som no PC Windows.Esta secção discutirá a possível explicação para o problema de quebra de som no seu computador com Windows 11.
Aqui está uma lista de possíveis razões comuns para o problema da quebra do som que encontrei:
Problema de driver de som corrompido ou desatualizado
Um driver de som corrompido ou desactualizado é a razão mais comum para o problema de quebra de som em um computador Windows.Se você não mantiver seu driver de som atualizado, isso pode causar problemas de quebra de som no seu dispositivo de computador com Windows 11.
Portanto, mantenha seu driver de som sempre atualizado para evitar problemas de quebra de som em seu dispositivo de computador com Windows 11.
Problema de Encantamento Sonoro
Às vezes, os encantos do áudio podem causar problemas de quebra de som no seu computador com Windows 11.É uma questão comum nos sistemas operativos Windows.
Então, tente desativar seus encantos sonoros para corrigir o problema de quebra de som em seu computador com Windows 11.
Confira nosso post separado em desabilitar o SuperFetch no Windows 11.
Emissão do Voicemetro
O Voicemeter e outras aplicações similares são muito provavelmente uma das razões para criar problemas de quebra de som no seu dispositivo de computador Windows 11.
Se você estiver usando MME ao invés de WDM, as chances de criar o problema de quebra de som são altas.A mudança do driver de áudio do Voicemeter resolve o problema.
Janelas desactualizadas
Outra razão para o problema de quebra de som no seu computador com Windows 11 é o sistema operacional Windows ultrapassado.Quando seu sistema operacional Windows está obsoleto, seu sistema pode entrar em conflito com o som que impacta negativamente o desempenho do som.
Portanto, atualize seu Windows regularmente para evitar problemas de quebra de som em seu dispositivo de computador com Windows 11.
Confira nosso último post sobre como o PC não entra no modo de dormir no Windows 11.
Arquivos Corrompidos do Sistema
Outra causa de quebra de som no seu dispositivo de computador Windows 11 é a corrupção de arquivos de sistema.Quando os arquivos de sistema no seu sistema operacional Windows se corrompem, o procedimento tecnológico do seu computador pode se tornar incompatível.
Você precisa instalar um reparo limpo ou reiniciar suas janelas para consertar o problema de rachaduras sonoras.
Você já viu as possíveis causas do problema de quebra de som no seu computador com Windows 11 até agora, e na próxima parte, vou mostrar várias soluções testadas e comprovadas para resolver o problema.
Então, vamos começar a conhecer as soluções para resolver o problema da quebra do som.
Tem algum tempo livre?Confira nossa última correção para Bluetooth Toggle Missing On Windows 11.
Como corrigir o problema de quebra de som no Windows 11
Muitos usuários do Windows 11 relataram que de repente enfrentam o problema do som crepitando ou rachando em seu PC, e a situação é muito irritante.
No entanto, há muitas maneiras de corrigir o problema de quebra de som do seu Windows 11 no computador.Seguindo os métodos práticos abaixo mencionados, você pode resolver o problema rapidamente.
Vamos mergulhar para ver que solução você tem para resolver o problema da quebra do som.
Mas, antes disso, verifique nosso último post no Show Folder Size no Windows 11.
Aqui estão os passos para corrigir o problema de quebra de som no Windows 11:
1.Executar o Buscador de Problemas de Áudio
Se você tiver problemas com o problema de quebra de som no seu PC com Windows 11, você pode executar oReproduzir o solucionador de problemas de áudiopara resolver o problema.
Siga estes passos para executar o Play Audio troubleshooter para resolver o problema de quebra de som no seu computador com Windows 11:
- Pressione o botãoGanhar + Ino seu teclado para abrir as Configurações de Sistema do Windows.

- Clique no botãoIníciono canto esquerdo da barra de tarefas e selecioneConfiguraçõesaplicativo sob oAplicações afixadaspara abrir o SistemaConfigurações.

- SelecioneSistemano painel de menu de configurações do lado esquerdo.
- SelecioneSolução de problemasna janela do sistema do lado direito.
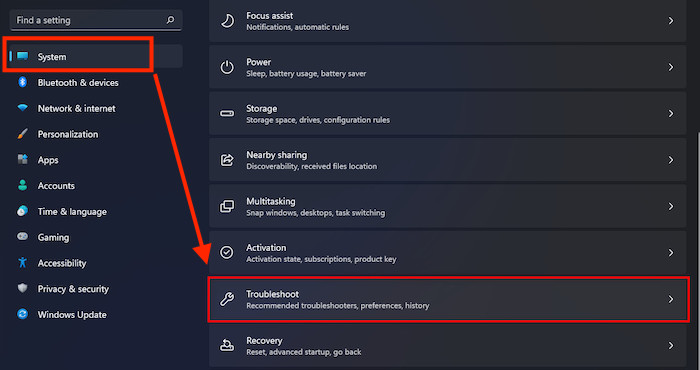
- Clique no botãoOutras soluções de problemas
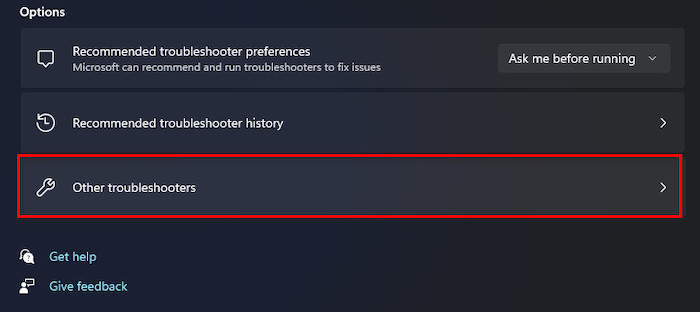
- Sob aMais frequentesvocê pode encontrar a seçãoReprodução de áudioopção de resolução de problemas.
- Clique em Windows UpdateCorrebotão para executar oA reproduzir áudio.
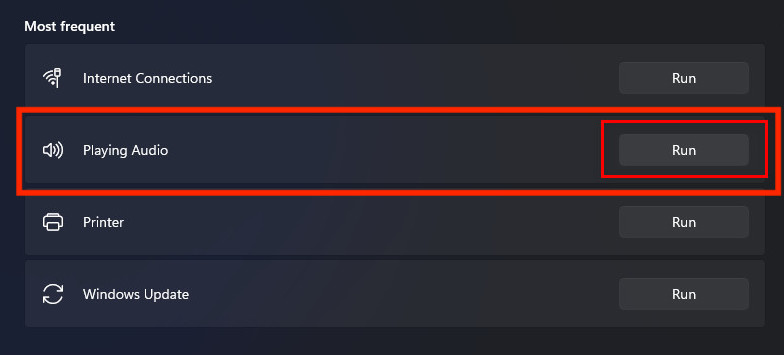
- Selecione umdispositivovocê quer resolver problemas e clique no botãoPróximo
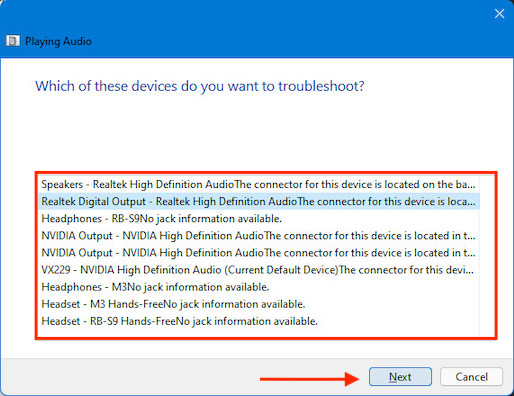
- Clique no botãoSim, Encantamentos de Áudio Abertos
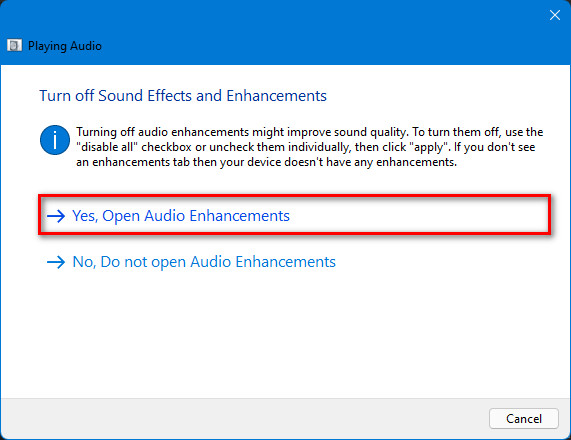
- Clique no botãoDesactivar todos os encantospara desligar todos os encantos de áudio para melhorar a qualidade do som, e depois clique emAplicarpara salvar as mudanças.
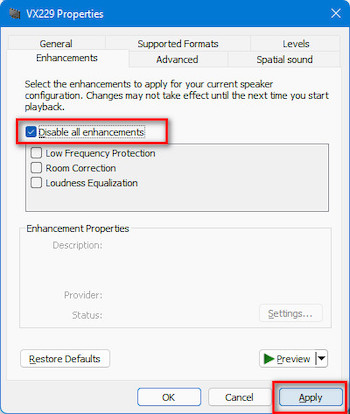
- Espere alguns segundos paradetectareresoluçãoo sistema de áudio ou problemas de som.
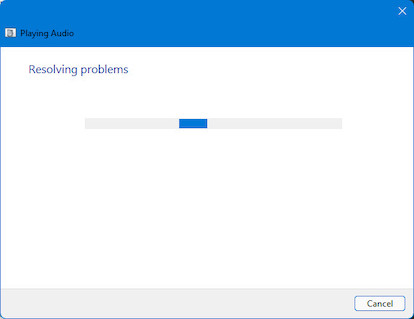
- Selecione oTocar sons de testeopção para escolher o melhor driver de áudio ousaltar esta etapapara continuar a usar o seu driver de áudio actual.
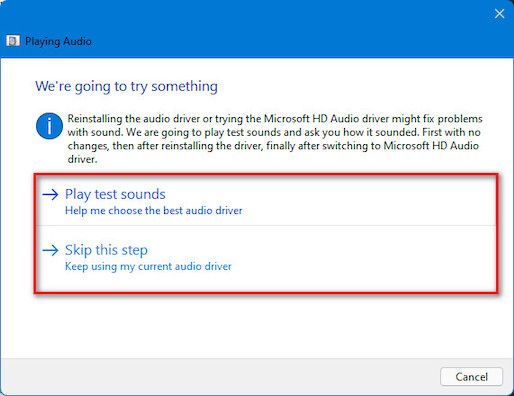
- O sistema usa o seu driver atual para reproduzir um som de teste se você selecionar a opção Play test sounds.
- Seleccione a qualidade de somBom, mau,ouEu não ouvi nada.com base no que ouves.
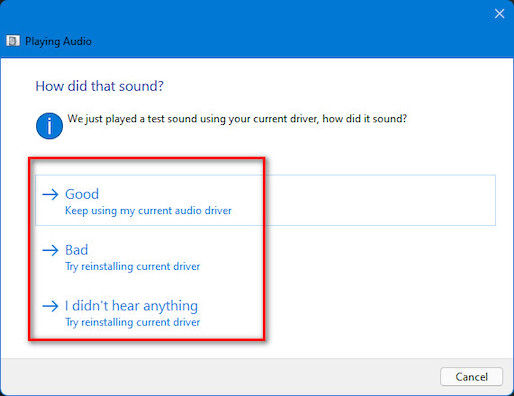
- Depois de resolver o problema de áudio ou som, Reproduzir problemas de áudio éconcluído.
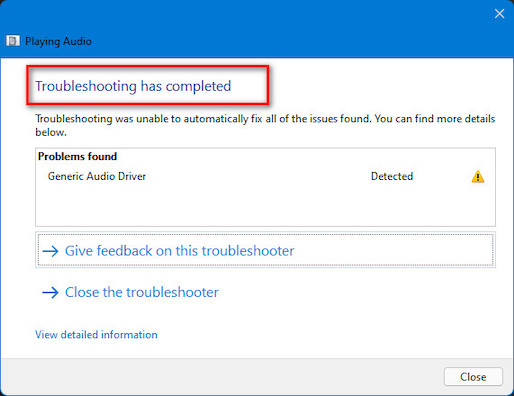
- Clique no botãoVer informação detalhadapara ver as informações detalhadas sobre os problemas.
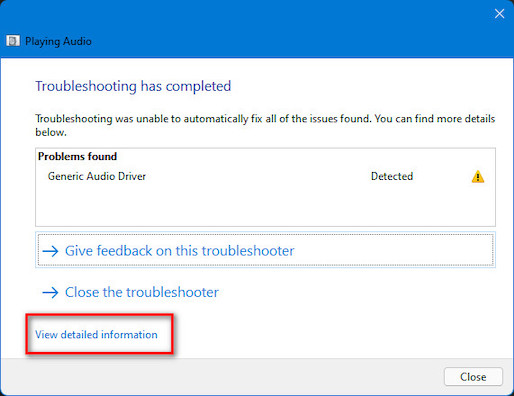
- Clique no botãoFecharpara fechar a janela de solução de problemas de Áudio em Reprodução.
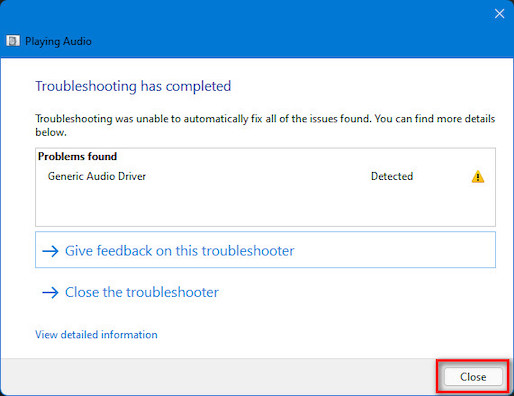
Diante do erro 0x80004005, você pode corrigir rapidamente o erro inesperado do arquivo Zip no Windows a partir do nosso guia detalhado.
2.Actualizar o Controlador de Som
Drivers desatualizados muito provavelmente causam o problema de quebra de som no seu computador com Windows 11.Os drivers ultrapassados também podem criar outros problemas técnicos, tais como problemas relacionados com o áudio.
Para corrigir o problema de quebra de som no seu computador com Windows 11, você deve tentar atualizar seu driver de som.
Siga os passos abaixo para atualizar o driver de som no seu computador com Windows 11:
- ImprensaTecla Windows + Xno seu teclado e selecioneGestor de dispositivosda lista.Ou..,

- TipoGestor de dispositivosna barra de busca do Windows e pressioneEntrechave para abrir oGestor de dispositivos.
- Selecione oControladores de som, vídeo e jogose clique sobre ela para expandir para ver a lista de condutores.
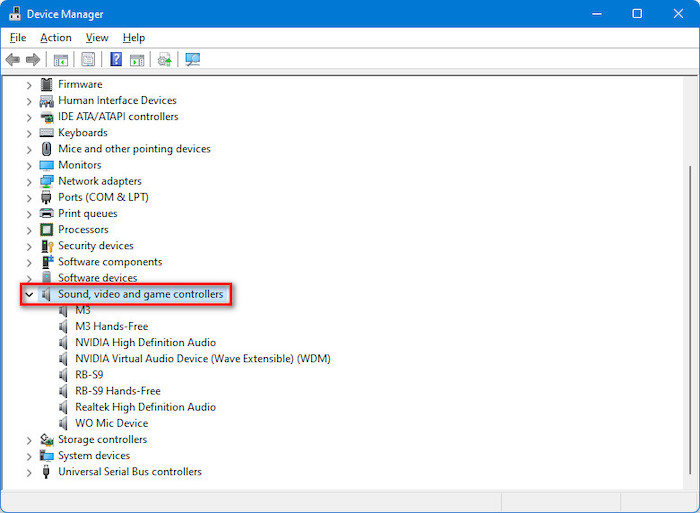
- Selecione o seusommotorista e acertar oEntrechave para abrir o motoristaJanela de propriedades.
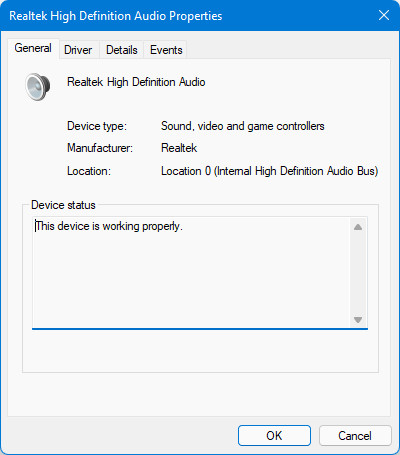
- Clique no botãoMotoristapara abrir os detalhes e opções do motorista.
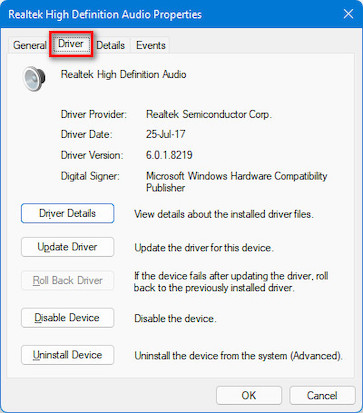
- Clique no botãoAtualização de Driver
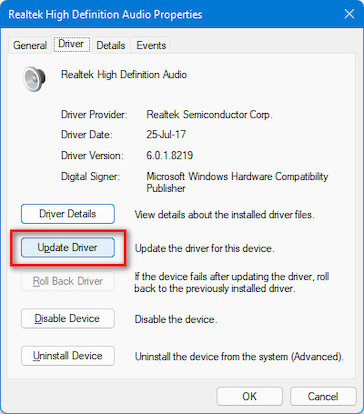
- SelecioneBusca automática de drivers.
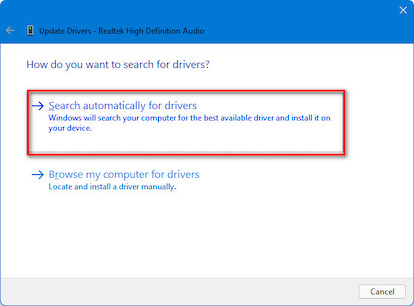
- Aguardealgumas vezes para procurar um novo driver disponível na internet para o seu sistema.
- Atualize seu driver Bluetooth se alguma atualização estiver disponível, seguindo as instruções na tela.Caso contrário, você pode ver uma mensagem:Os melhores drivers para o seu dispositivo já estão instalados.
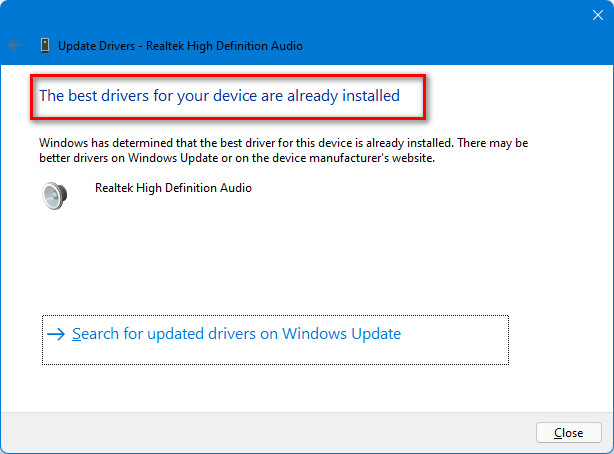
- Clique no botãoFecharpara fechar a janela.
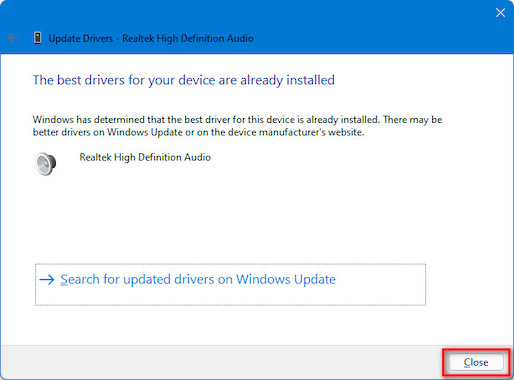
- Reinicie seu computador após atualizar o driver para ver se o seu problema está resolvido.
Confira a maneira mais fácil de consertar a tela azul no Windows 11.
3.Desinstalar e Ampliar; Reinstalar o Driver
Depois de actualizar o driver de som, se o problema de quebra de som não for resolvido, deve tentar desinstalar o seu driver de som para resolver o problema.
Siga os passos abaixo para desinstalar o driver de som no seu computador com Windows 11:
- ImprensaTecla Windows + Xno seu teclado e selecioneGestor de dispositivosda lista.Ou..,
- TipoGestor de dispositivosna barra de busca do Windows e pressioneEntrechave para abrir oGestor de dispositivos.
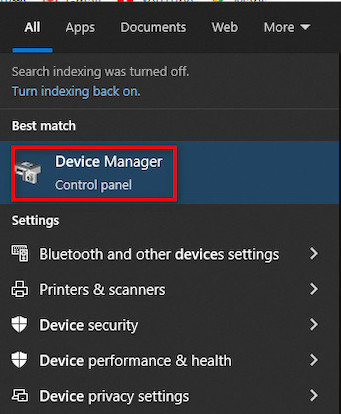
- Selecione oControladores de som, vídeo e jogose clique sobre ela para expandir para ver a lista de condutores.
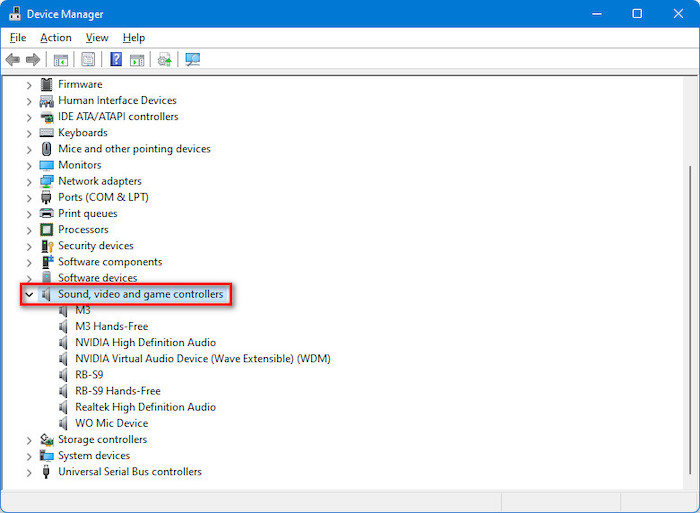
- Selecione o seusommotorista e acertar oEntrechave para abrir o motoristaJanela de propriedades.
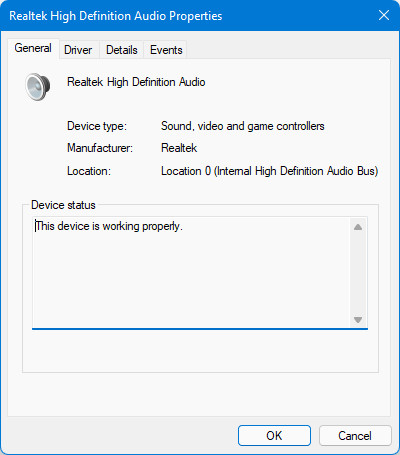
- Clique no botãoMotoristapara abrir os detalhes e opções do motorista.
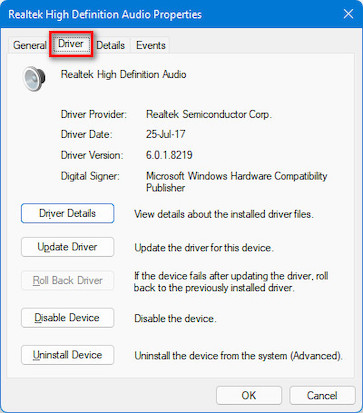
- Clique no botãoDesinstalar dispositivo
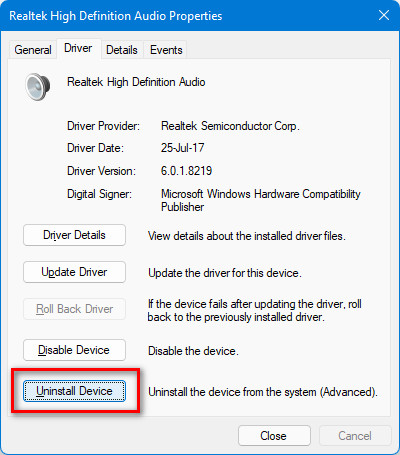
- Aguardealgum tempo para acabar de desinstalar o seu condutor de som.
- Reinicieo seu computador para reinstalar o driver de som automaticamente e ver se o seu problema está resolvido.
Aqui está um guia completo sobre como habilitar o Telnet no Windows 11.
4.Actualize o seu sistema Windows
Outra forma eficaz de resolver o seu problema de quebra de som no seu PC com Windows 11 é manter o seu sistema Windows actualizado.
As últimas atualizações do Windows ajudam a corrigir qualquer problema porque a atualização da versão mais recente do Windows corrige bugs ou problemas no seu sistema.
Siga os passos abaixo para verificar e instalar a sua última versão do Windows no seu sistema Windows 11:
- Imprensatecla Windows + Ino seu teclado para abrir o WindowsConfiguraçõesatalho.Ou..,

- Clique no ícone Iniciar para abrir o menu Iniciar e selecione o ícone Configurações para abrir o WindowsConfigurações.
- Selecione oAtualizações do Windowsno painel de menu do lado esquerdo.
- Clique no botãoVerificar por Atualizaçõespara verificar as atualizações disponíveis.
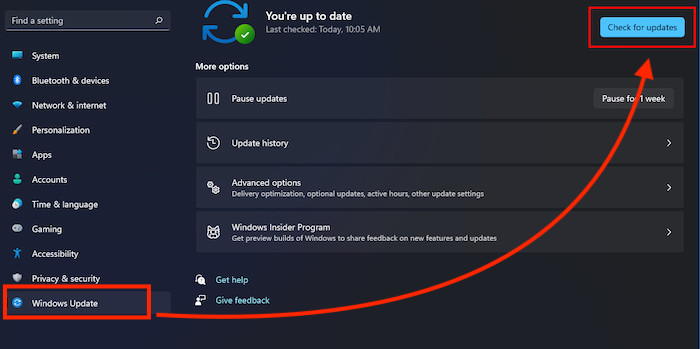
- O sistema começará a verificar as actualizações e a descarregar automaticamente quaisquer novas actualizações que estejam disponíveis para o seu PC.
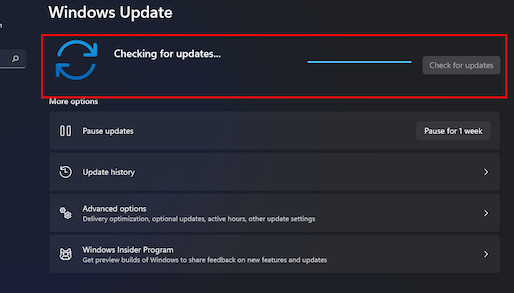
- Comece o processo de instalação; clique no botãoInstalar Atualizaçõesuma vez que as atualizações estejam prontas.
- Aguardeaté a actualização estar totalmente instalada no seu computador.
- Após completar a atualização do Windows, verifique se o problema está resolvido.
Veja também o nosso tutorial exclusivo sobre como consertar o Stop Apps rodando em segundo plano no Windows 11.
5.Executar um Reparo Rápido de Arranque
Execute um rápido processo de reparo na inicialização do seu sistema Windows 11 para resolver o problema de quebra de som.Para completar um rápido processo de reparo de inicialização, você precisa inicializar seu computador no Modo de Recuperação.
Siga estes passos para realizar um rápido processo de reparo na inicialização do seu sistema Windows 11:
- Pressione o botãoGanhar + Ino seu teclado para abrir as Configurações de Sistema do Windows.
- Clique no botãoIníciono canto esquerdo da barra de tarefas e selecioneConfiguraçõesaplicativo sob oAplicações afixadaspara abrir o SistemaConfigurações.

- SelecioneSistemano painel de menu de configurações do lado esquerdo.
- Role para baixo e selecione o botãoRecuperaçãona janela do sistema do lado direito.
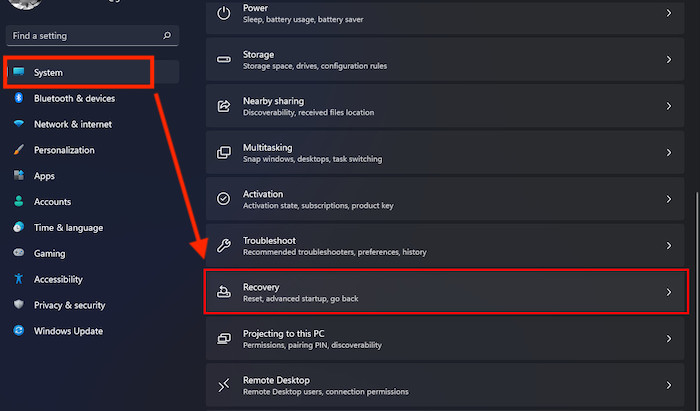
- Clique no botãoReinicie agoraao lado do botão Advanced startup para reiniciar seu dispositivo emModo de Recuperaçãopara alterar as configurações de inicialização.
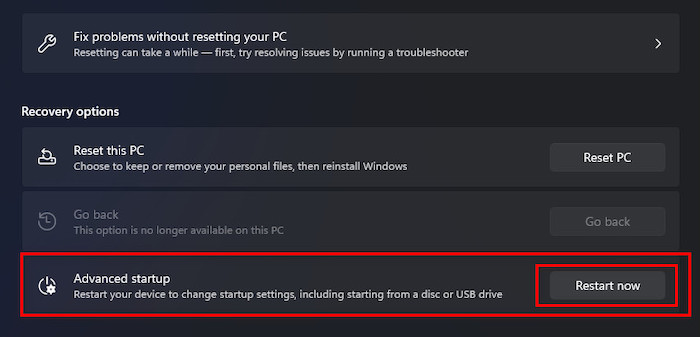
- Clique no botãoOutras soluções de problemas
- Navegar paraResolução de problemas > Opções avançadas.
- Clique no botãoReparação de Arranquee siga as opções no ecrãinstruçõespara iniciar um rápido processo de Reparação de Arranque.
- Aguardepara que o processo termine antes de reiniciar o computador.
- Após completar o processo de reparo do sistema, verifique se o problema está resolvido.
Além disso, veja nosso post separado sobre como consertar o Windows não consegue acessar a unidade de rede no Windows 11.
6.Reinicie o seu PC
Se alguma das seguintes soluções não estiver a funcionar, reinicie o seu PC para resolver o problema de quebra de som no seu sistema Windows 11.
Siga estes passos para iniciar o processo de reset no seu sistema Windows 11:
- Pressione o botãoGanhar + Ino seu teclado para abrir as Configurações de Sistema do Windows.

- Clique no botãoIníciono canto esquerdo da barra de tarefas e selecioneConfiguraçõesaplicativo sob oAplicações afixadaspara abrir o SistemaConfigurações.
- SelecioneSistemano painel de menu de configurações do lado esquerdo.
- Role para baixo e selecione o botãoRecuperaçãona janela do sistema do lado direito.
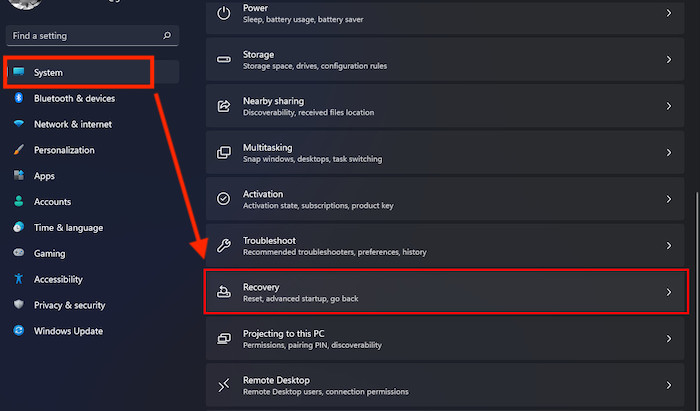
- Clique no botãoReiniciar o PCao lado do botão Reset deste PC.
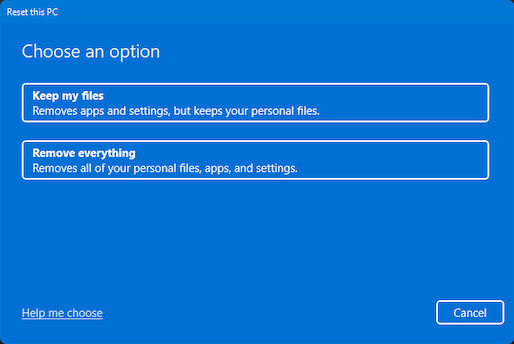
- Selecione oGuardar os meus ficheirospara manter seus arquivos, mas apagou todos os aplicativos e configurações.Ou, selecioneRemover tudopara remover todos os seus arquivos, aplicativos e configurações.
- Aguardeaté que o processo de reinicialização do sistema esteja completo.
- Depois de completar o processo, o seu problema de quebra de som já não é mais.
Aqui está um guia completo sobre como desligar o Touchpad Clicks no Windows 11.
Pensamentos Finais
Problemas de crepitação ou rachaduras nos dispositivos de computador com Windows 11 são comuns para os usuários.Você está fazendo algum trabalho importante relacionado a áudio no seu PC, e de repente seu som está rachando.Essa situação é muito irritante e frustrante.
No entanto, há muitas maneiras de corrigir o problema de quebra de som do seu Windows 11 no computador.
Descrevo aqui a possível razão para o problema da quebra do som e seis métodos testados e comprovados para resolver o problema.Seguindo os métodos práticos mencionados, você pode resolver o problema rapidamente.
Espero que tenha achado este posto informativo.Se encontrou a sua solução, por favor diga-me qual o método que funciona para si.
Você também pode consultar outros posts se estiver interessado em aprender mais sobre tópicos semelhantes.