Correcção Não conseguimos encontrar dispositivos sem fios neste PC no Windows 11
Nos tempos modernos, a ligação à Internet sem fios é uma das características mais vitais na nossa vida diária.Você está acostumado com a conexão de internet sem fio no seu trabalho diário, como reuniões virtuais com clientes e sessões de áudio ou vídeo chat com amigos no seu computador com Windows 11.
Mas depois de atualizar para o Windows 11, você notou que sua conexão de internet sem fio não está funcionando corretamente no seu sistema Windows 11.
Você tenta resolver o problema reiniciando o seu computador muitas vezes, mas infelizmente!Não funciona.
Se este é o caso e você está preocupado com isso, não se preocupe.
Como especialista e entusiasta da tecnologia, encontrei o método mais fácil de resolver o problema de conexão de rede sem fio.Então, se você está procurando um guia passo-a-passo definitivo para corrigir o problema da rede sem fio, então você veio ao lugar certo.
Este post irá mostrar-lhe algumas das melhores técnicas comprovadas e eficazes para resolver o problema de conexão de rede sem fios no seu sistema Windows 11.
Continue lendo e siga exatamente as instruções para conhecer a solução.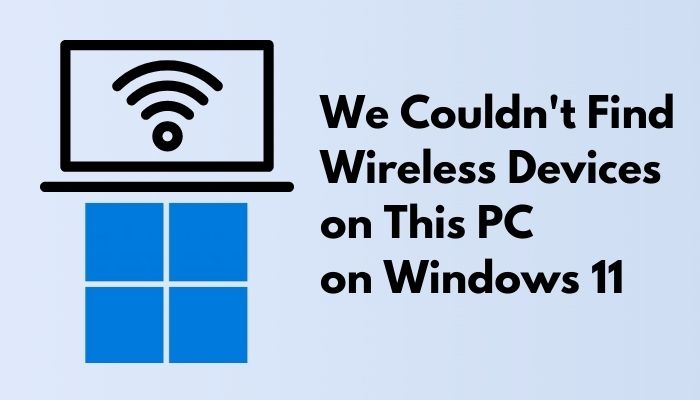
Confira a maneira mais fácil de consertar o Windows Can't Access Network Drive no Windows 11.
Por que ocorre o erro de conexão de rede sem fio no Windows 11?
Não foi possível encontrar dispositivos sem fio neste PC. O erro ocorre no computador Windows 11 por causa do problema do adaptador de rede, driver de rede desatualizado ou corrompido, ou versão desatualizada do Windows.Além disso, um problema de frequência WiFi fraco ou perturbado é outra razão para problemas de rede sem fios no PC Windows 11.
Há muitas razões potenciais para erros de conectividade de rede sem fio em seu computador com Windows 11.Esta seção discutirá as possíveis razões para a questão da conexão de rede sem fio.
Aqui estão as razões para problemas de conexão de rede sem fio em seu computador com Windows 11:
Edição do Adaptador de Rede
O problema do adaptador de rede é uma das causas mais comuns de problemas de conexão de rede sem fio em dispositivos Windows 11.
Você pode ter um problema de conexão de rede sem fio se o hardware do seu adaptador de rede for danificado ou cortar a eficiência do adaptador.
Para resolver o problema, tente resolver o problema relacionado ao adaptador de rede, atualizando o driver ou instalando o novo dispositivo adaptador de rede.
Confira o nosso especialista recomendado para corrigir o Stop Apps rodando em segundo plano no Windows 11.
Driver de rede corrompido ou desatualizado
A causa mais comum de problemas de conectividade de rede sem fio em computadores com Windows 11 é um driver de rede defeituoso ou desatualizado.Se você não mantiver seu driver de rede atualizado, seu dispositivo de computador com Windows 11 poderá ter problemas de conexão de rede sem fio.
Portanto, mantenha o seu driver de rede sempre atualizado para evitar problemas de conexão de rede sem fio no seu dispositivo de computador Windows 11.
Versão atual do Windows
Outro fator para o problema de conexão de rede sem fio do seu computador com Windows 11 é uma versão problemática do sistema operacional atual.Quando o seu sistema operacional Windows atual é corrompido, a funcionalidade do seu sistema pode entrar em conflito com outras funções, resultando em problemas de conectividade de rede sem fio.
Portanto, actualize o seu Windows ou retroceda a versão anterior do Windows para evitar problemas de conectividade de rede sem fios no seu dispositivo informático Windows 11.
Até agora, você já viu as razões potenciais para problemas de conectividade de rede sem fio em sua máquina Windows 11.Na próxima seção, vou mostrar várias soluções testadas e comprovadas para resolver o problema.
Então, vamos começar a descobrir como resolver os problemas de conexão de rede sem fio do seu computador com Windows 11.
Siga o nosso guia de Como Iniciar para o Modo Seguro no Windows 11.
Como consertar dispositivos sem fio no Windows 11
Com a crescente popularidade da Internet, o Wi-Fi tornou-se uma característica crucial.Hoje em dia, estamos ligados à Internet a maior parte do tempo, e estamos regularmente a fazer tantas actividades diárias na Internet.
Muitos usuários do Windows 11 relataram que, após atualizar para o Windows 11, enfrentaram problemas de conectividade de rede sem fio em seus computadores com Windows 11.
Na seção anterior, você viu a possível razão potencial para os problemas de conexão de rede sem fio no seu computador com Windows 11 até agora.Esta secção irá mostrar-lhe várias soluções testadas e comprovadas para resolver o problema.
Então, vamos mergulhar para conhecer a solução para os problemas de conectividade de rede sem fio.
Confira nosso guia recomendado por especialistas sobre como habilitar o Telnet no Windows 11
Aqui estão os passos para corrigir os problemas de conexão de rede sem fio no Windows 11:
1.Execute o Troubleshooter do Adaptador de Rede
Tente executar o seu solucionador de problemas relacionados com o problema quando tiver um problema com a sua máquina Windows 11.O método de resolução de problemas pode ajudá-lo a identificar e corrigir automaticamente o seu problema.
Então, execute o Network Adapter troubleshooter no seu sistema Windows 11 para resolver o problema de conectividade de rede sem fio.
Aqui estão os passos para executar o solucionador de problemas do Adaptador de Rede:
- Pressione o botãoGanhar + Ino seu teclado para abrir o SistemaConfigurações.

- Clique no botãoIniciar / Windowse selecioneConfiguraçõesaplicativo sob oAplicações afixadaspara abrir o SistemaConfigurações.

- SelecioneSistemano painel de menu de configurações do lado esquerdo.
- SelecioneSolução de problemasna janela do sistema do lado direito.
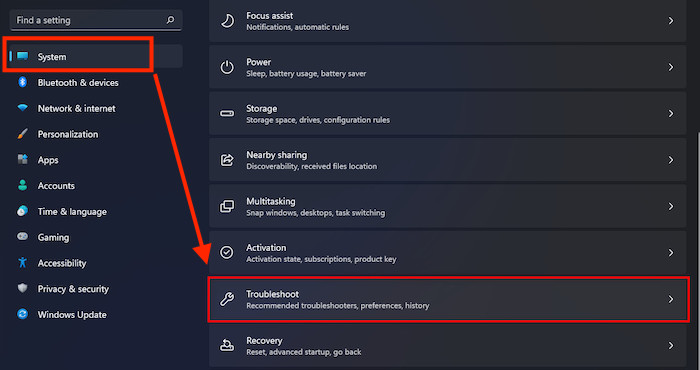
- Clique no botãoOutras soluções de problemas
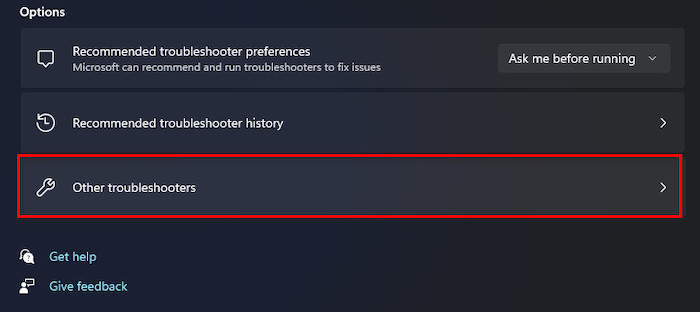
- Encontre oAdaptador de redeopção de resolução de problemas sob aOutros
- Clique no botãoCorrebotão para executar oAdaptador de rede
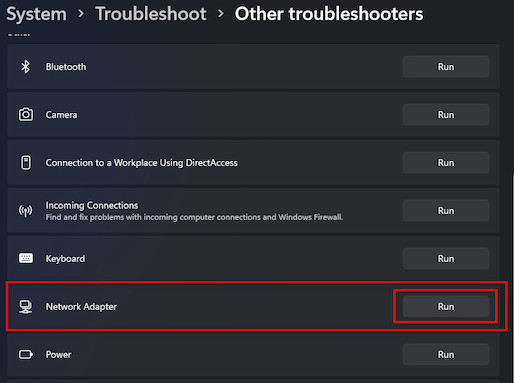
- Selecioneseuadaptador de redepara diagnosticar o seu problema.Se você não tiver certeza de qual tipo de adaptador de rede você tem, selecione a última opção na lista.
- Clique no botãoPróximopara iniciar a resolução de problemas e detectar o problema.
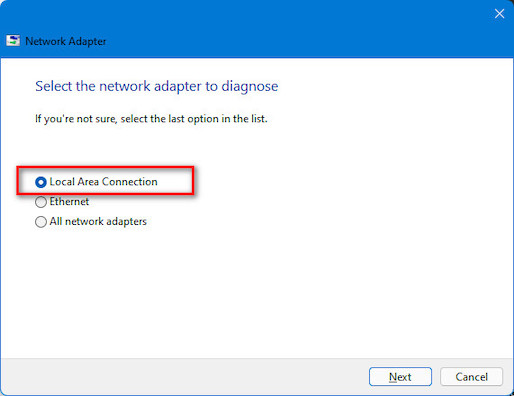
- Espere alguns segundos paradetectareresoluçãoos problemas.
- Após alguns segundos, a solução de problemas éconcluído.
- Clique no botãoVer informação detalhadapara ver as informações detalhadas sobre os problemas.
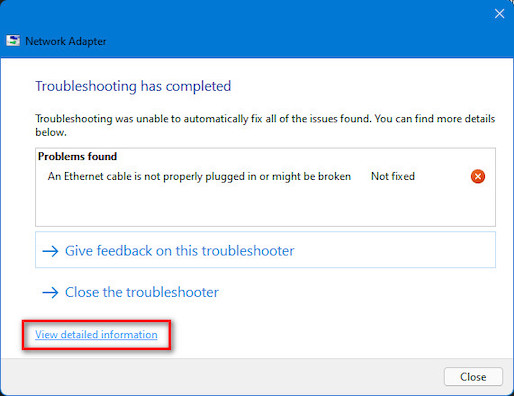
- Clique no botãoFecharpara fechar a janela de solução de problemas.Imagem nº �?1.13
- Verifique se o problema está resolvido.Se não, então tente a próxima solução.
Tem algum tempo livre?Confira nossa última correção para Bluetooth Toggle Missing On Windows 11.
2.Atualize os Drivers do Adaptador de Rede
Se o problema de conectividade de rede sem fio ocorrer em seu computador com Windows 11, você deve atualizar os drivers do seu adaptador de rede para corrigir o problema.
Aqui estão os passos para actualizar os drivers do seu adaptador de rede:
- ImprensaTecla Windows + Xno seu teclado e selecioneGestor de dispositivosda lista.Ou..,

- TipoGestor de dispositivosna barra de busca do Windows e pressioneEntrechave para abrir oGestor de dispositivos.
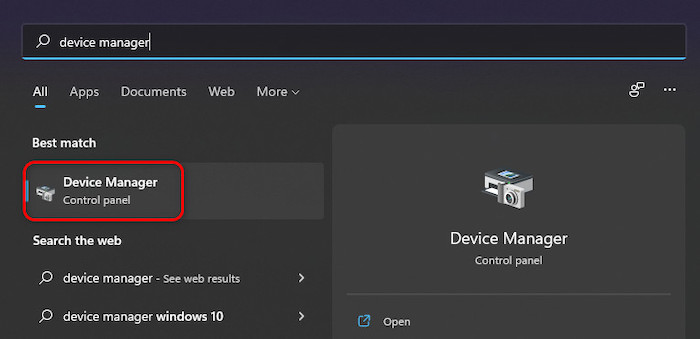
- Selecione oAdaptadores de redee clique sobre ela para expandir para ver a lista de condutores.
- Selecione o seuSem fio Adaptadores de redepara actualizar os condutores.
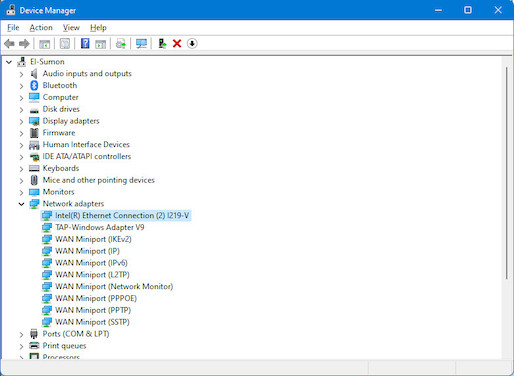
- Acerte noEntrechave para abrir o motoristaJanela de propriedades.
- Clique no botãoMotoristapara abrir os detalhes e opções do motorista.
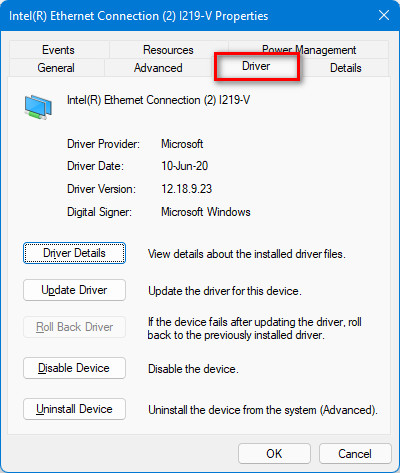
- Clique no botãoAtualização de Driver
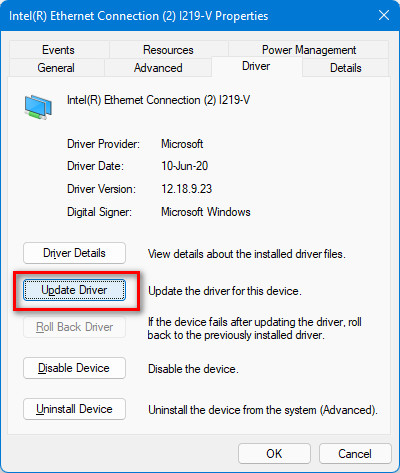
- Clique no botãoBusca automática de driversopção para actualizar o condutor automaticamente.

- Aguardealgum tempo para acabar de actualizar o seu motorista.
- Depois do motorista atualizado,chequepara ver se o seu problema está resolvido.Se não, então tente a próxima solução.
Mas, antes disso, verifique nosso último post no Show Folder Size no Windows 11.
3.Reinstalar o driver do adaptador de rede
Se a atualização dos drivers do adaptador de rede não resolver o problema de conectividade de rede sem fio, você pode reinstalar os drivers do seu adaptador de rede para corrigir o problema.
Aqui estão os passos para reinstalar os drivers do adaptador de rede:
- ImprensaTecla Windows + Xno seu teclado e selecioneGestor de dispositivosda lista.Ou..,

- TipoGestor de dispositivosna barra de busca do Windows e pressioneEntrechave para abrir oGestor de dispositivos.
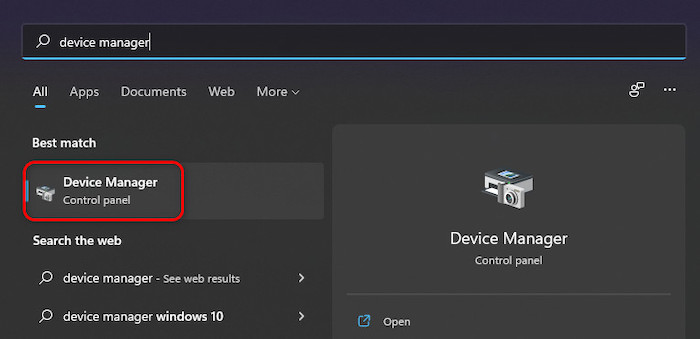
- Selecione oAdaptadores de redee clique sobre ela para expandir para ver a lista de condutores.
- Selecione o seuAdaptador de rede sem fiodispositivo para desinstalar os drivers.
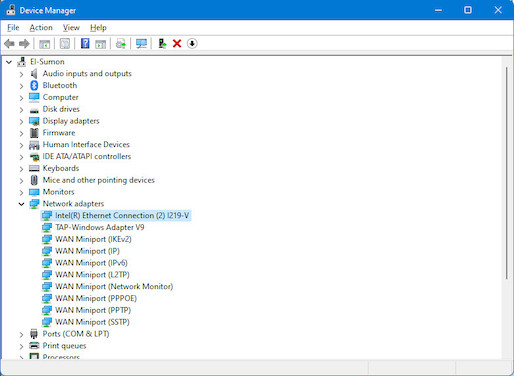
- Acerte noEntrechave para abrir o motoristaJanela de propriedades.
- Clique no botãoMotoristapara abrir os detalhes e opções do motorista.
- Clique no botãoDesinstalar dispositivo
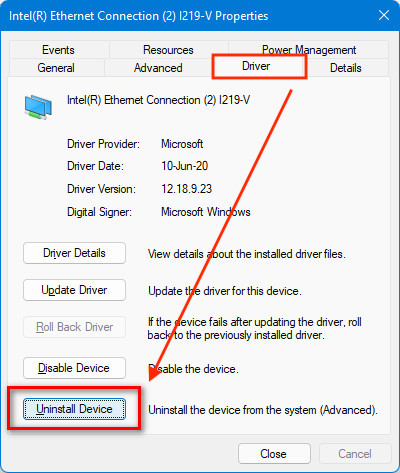
- Aguardealgum tempo para terminar de desinstalar o seu motorista eReinicieo seu computador.
- Após reiniciar o seu computador, oAdaptador de rede sem fioO condutor é automaticamente reinstalado.
- Verifique se o seu problema está resolvido.Se não, então tente a próxima solução.
Confira nosso tutorial exclusivo sobre como consertar o Blue Screen no Windows 11.
4.Redefinir Catálogo Winsock e Flush DNS
Outro método eficaz para resolver o problema de conectividade de rede sem fios no seu computador com Windows 11 é reinicializar o catálogo Winsock e Limpar o DNS.
Aqui estão os passos para redefinir o catálogo do Winsock e Flush o DNS:
- ImprensaGanhar+Sno seu teclado para abrir o WindowsPesquisabarra e tipocmd.
- Clique no botãoExecutar como administradorpara abrir o Prompt de Comando como um privilégio administrativo.

- Introduza os seguintes comandos um a um para reiniciar o catálogo do Winsock e faça Flush do DNS:
- netsh winsock reset
- netsh int ip reset
- ipconfig /release
- ipconfig /renew
- ipconfig /flushdns

- Verifique se o seu problema está resolvido ou continua, depois tente a próxima solução.
Confira nosso post separado em Change Power Mode no Windows 11.
5.Redefinir configurações TCP / IP
Repor as definições TCP / IP na sua máquina Windows 11 é outra excelente forma de resolver o problema de conectividade de rede sem fios.
Aqui estão os passos para redefinir as configurações de TCP / IP:
- ImprensaGanhar+Sno seu teclado para abrir o WindowsPesquisabarra e tipocmd.
- Clique no botãoExecutar como administradorpara abrir o Prompt de Comando como um privilégio administrativo.

- Introduza o seguinte comando para repor as definições TCP / IP:
- netsh int ip resetlog.txt

- netsh int ip resetlog.txt
- Verifique se o seu problema está resolvido ou continua, depois tente a próxima solução.
Confira o nosso post recomendado por especialistas sobre como consertar o Blue Screen no Windows 11.
6.Alterar Opções de Gestão de Energia
Se a solução anterior não resolver o problema de conectividade de rede sem fio, você pode desligar as opções de gerenciamento de energia para resolver o problema.
Aqui estão os passos para alterar as opções de gerenciamento de energia:
- ImprensaTecla Windows + Xno seu teclado e selecioneGestor de dispositivosda lista.Ou..,

- TipoGestor de dispositivosna barra de busca do Windows e pressioneEntrechave para abrir oGestor de dispositivos.
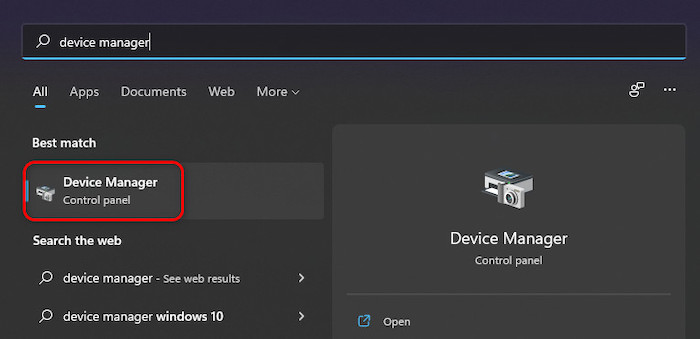
- Selecione oAdaptadores de redee clique sobre ela para expandir para ver a lista de condutores.
- Selecione o seuAdaptador de rede sem fiodispositivo para actualizar os condutores.
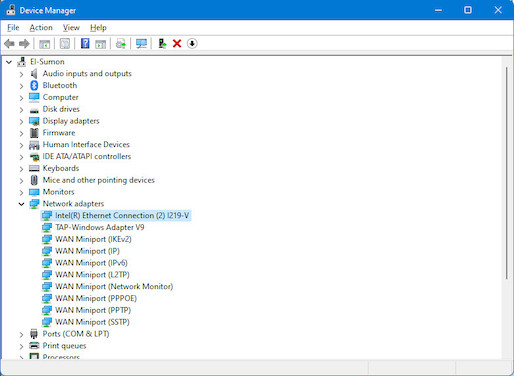
- Acerte noEntrechave para abrir o motoristaJanela de propriedades.
- Clique no botãoGestão de Energiapara ver as opções de gerenciamento de energia.
- Desmarque oPermitir que o computador desligue este dispositivo para poupar energia
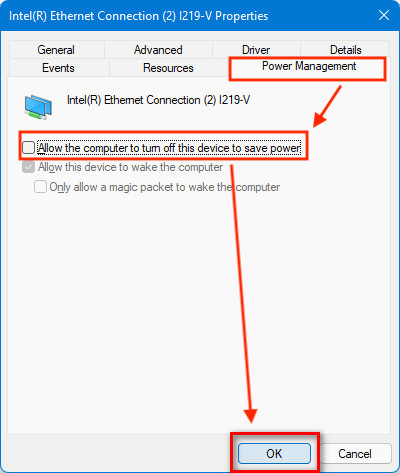
- Clique no botãoOKpara guardar as alterações.
- Verifique se o seu problema de conexão sem fio está resolvido.
Siga nosso guia para corrigir o erro de atualização 8024402F no Windows 11.
7.Desinstalar Atualizações do Windows 11
Se você enfrentar um problema de conectividade de rede após atualizar a última versão do Windows 11 em seu sistema, então a possibilidade é que o problema possa ocorrer para a versão atual do Windows 11.
Desinstalar as últimas atualizações do Windows 11 é o método eficaz para resolver o problema de conectividade de rede.
Aqui estão os passos para desinstalar as últimas atualizações do Windows 11:
- Pressione o botãoGanhar + Ino seu teclado para abrir o SistemaConfigurações.
- Clique no botãoIniciar / Windowse selecioneConfiguraçõesaplicativo sob oAplicações afixadaspara abrir o SistemaConfigurações.

- Selecione oAtualização do Windowsno painel de menu de configurações do lado esquerdo.
- Selecione oHistórico de actualizaçõesna janela do sistema do lado direito.
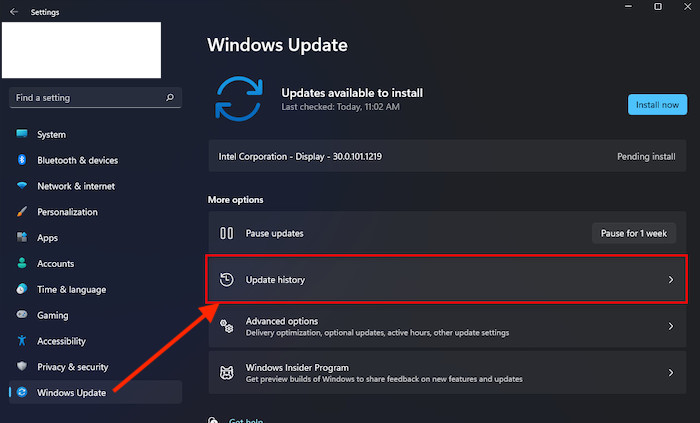
- Role para baixo e clique no botãoDesinstalar atualizaçõessob oConfigurações relacionadas
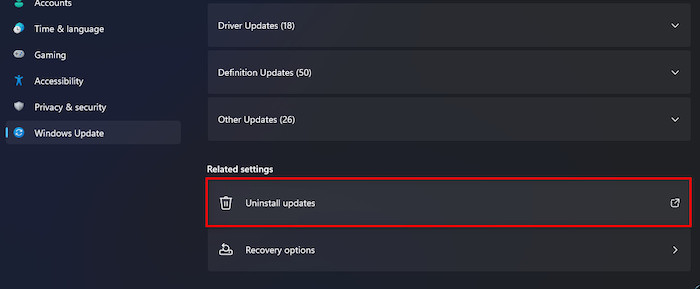
- Selecione a última atualizaçãoversãoque queres remover.
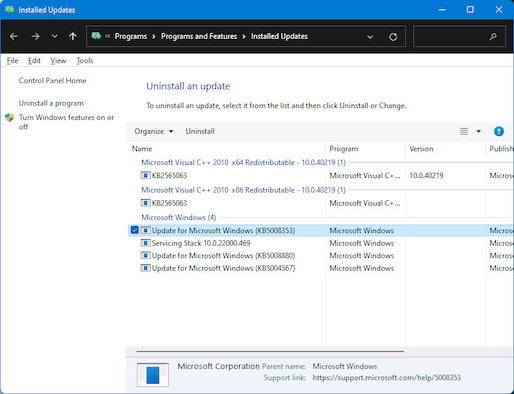
- Clique com o botão direito do mouse sobre ele e selecioneDesinstalarou atingir oEntree clique na teclaSimpara desinstalar a atualização atual do Windows 11.
- Aguardeaté que o processo de desinstalação sejacompleto.
- Após completar o processo de desinstalação, verifique se o problema está resolvido.
Mas, antes disso, verifique nosso último post sobre a correção do erro de instalação falho 800f0830 no Windows 11.
Pensamentos Finais
Muitos usuários do Windows 11 relataram enfrentar a mensagem de erro de conectividade de rede ao atualizar o Windows 10 para 11.
Há muitas razões potenciais para erros de conectividade de rede sem fio em seu computador com Windows 11.Este post descreve as possíveis causas para o problema de conectividade de rede do Windows 11.
Aqui, eu demonstro várias soluções testadas e comprovadas para resolver o problema de conectividade de rede.Você pode resolver com sucesso seu problema de conectividade de rede com o Windows 11 facilmente usando estes métodos práticos.
Espero que tenha achado este posto informativo.Se encontrou a sua solução, por favor diga-me qual o método que funciona para si.
Você também pode consultar outros posts se estiver interessado em aprender mais sobre tópicos semelhantes.