Consertar o seu PIN não está mais disponível no Windows 11 [2022].
Você liga o seu PC, digita o seu PIN e pretende iniciar o seu trabalho essencial, mas espere!O sistema mostra uma mensagem de erro: O seu PIN já não está disponível.
Você tem uma série de tentativas com o PIN correto, mas, infelizmente!Sempre que o sistema mostra a mesma mensagem de erro.
Se este for o caso, não há nada com que se preocupar.
Como especialista técnico e entusiasta, vou pesquisar e testar métodos para encontrar as melhores soluções possíveis.Se você está procurando um guia passo a passo para corrigir o erro do PIN no seu sistema Windows 11, então você veio ao lugar certo.

Este post irá mostrar-lhe algumas das melhores técnicas práticas e eficazes para corrigir o problema do erro do PIN no seu sistema Windows 11.
Continue lendo e siga exatamente as instruções para corrigir o problema do erro do PIN.
Confira nosso post separado em Change Power Mode no Windows 11
Porque é que o seu pino não tem mais erros disponíveis no Windows 11
O erro:O seu PIN não está mais disponível devido a uma alteração nas configurações de segurança deste dispositivoocorre no Windows 11 por causa de algum erro técnico.Há algum erro técnico no seu sistema que pode ser responsável pelo erro.
Aqui está uma lista de um possível erro técnico no seu sistema que cria o erro PIN:
Problema de Reconhecimento de Pinos de OS
A primeira razão é que o seu Sistema Operacional (SO) não reconhecerá o seu pino atual devido a algum problema técnico.É possível que os seus dados PIN sejam apagados e o SO não reconheça os dados PIN.
Atualização de Segurança Instável
Suponha que você instalou recentemente uma nova atualização de segurança no seu computador com sistema Windows 11, e agora você está enfrentando o erro de PIN.Nesse caso, pode ser um possível motivo para cometer o erro, pois a última atualização de segurança é instável.
Dados PIN Incompatíveis
Os dados de pinos incompatíveis são outra razão para enfrentar o erro do PIN.Quando os dados PIN entram em conflito com a pasta NGC, o erro acontece.Os usuários que atualizaram recentemente para o Windows 11 a partir de uma versão anterior do Windows provavelmente experimentarão este problema.
Emissão da Bota do Sistema
Se o seu sistema tem dados de inicialização corrompidos, é uma das grandes razões para mostrar o erro no seu sistema Windows 11.Os dados de inicialização do sistema corrompidos impedem o processo de login.
Arquivo Corrompido do Sistema
Outro motivo técnico para mostrar o erro do PIN é o arquivo corrompido do sistema.Quando seu sistema Windows tem arquivos de sistema corrompidos, ele entra em conflito com operações técnicas como software, dados do sistema, etc.
Até agora, você viu as possíveis causas do erro do PIN do Windows 11, e na próxima seção, mostrarei alguns métodos comprovados e testados para corrigir o erro.
Então, vamos saltar para a próxima secção.
Confira nosso tutorial exclusivo sobre como consertar o Blue Screen no Windows 11
Como consertar o seu PIN não está mais disponível no Windows 11
O problema do erro de PIN do Windows 11 é familiar a alguns utilizadores do Windows 11.Após o lançamento do sistema operacional oficial do Windows 11, alguns usuários reportaram no fórum do Microsoft Windows; inesperadamente, eles enfrentaram o erro.
Na seção anterior, mencionei que o erro do PIN geralmente ocorria para algumas questões técnicas e as discuti.Esta secção irá mostrar-lhe alguns métodos comprovados e testados para corrigir o erro.
Aqui estão alguns dos passos para corrigir o seu PIN não está mais disponível no sistema Windows 11:
1.Use a sua MS Password para Iniciar Sessão
Se o seu sistema Windows 11 estiver conectado com a sua conta Microsoft como uma conta administrativa, então você pode entrar no seu sistema com a senha da sua conta MS em vez do PIN.
Então, para completar o processo de login com sucesso no seu computador do sistema Windows 11, digite a senha da sua conta MS.Após o login bem sucedido, altere o PIN do seu sistema.
Siga os passos abaixo para entrar usando sua senha MS:
- Clique no botãoEu esqueci meu PINsob o campo PIN.
- Após alguns segundos, a janela da conta Microsoft está aberta na tela.
- Introduza o seusenha da conta MSno campo da senha.
- Clique no botãoInicie sessãopara aceder ao seu sistema.
- Clique no botãoEsqueceu a senha?Opte e siga as instruções na tela para redefinir a senha da sua conta MS se você esqueceu a senha da sua conta MS, e então digite a nova senha da sua conta MS para entrar no seu sistema.
Após o login com sucesso no seu sistema, siga os passos abaixo para alterar o PIN do seu sistema Windows:
- ImprensaGanhar + Ino seu teclado para abrir o sistema WindowsConfiguraçõesjanela.

- Selecione oContasno lado esquerdo do painel do menu de configurações.
- Selecione oOpções de loginpara abrir todas as opções de entrada no sistema disponíveis.

- Clique no botãoPIN (Windows Olá)para expandir a opção sob oFormas de entrarsecções.
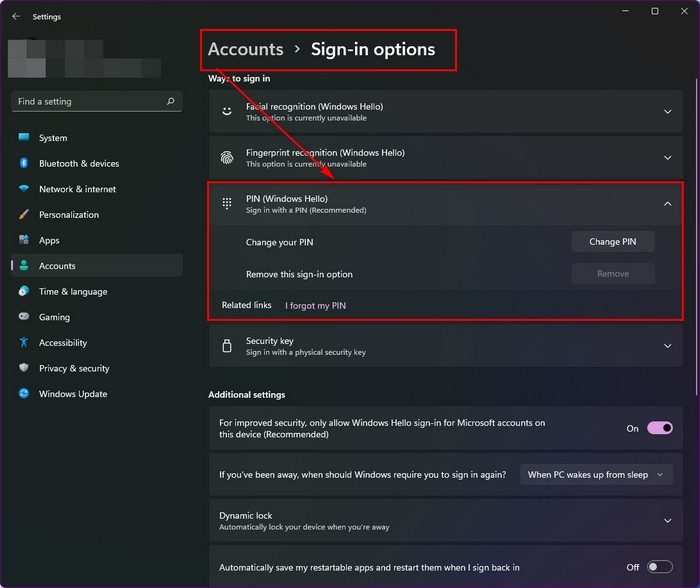
- Clique no botãoEu esqueci meu PINpara abrir a janela da conta Microsoft.
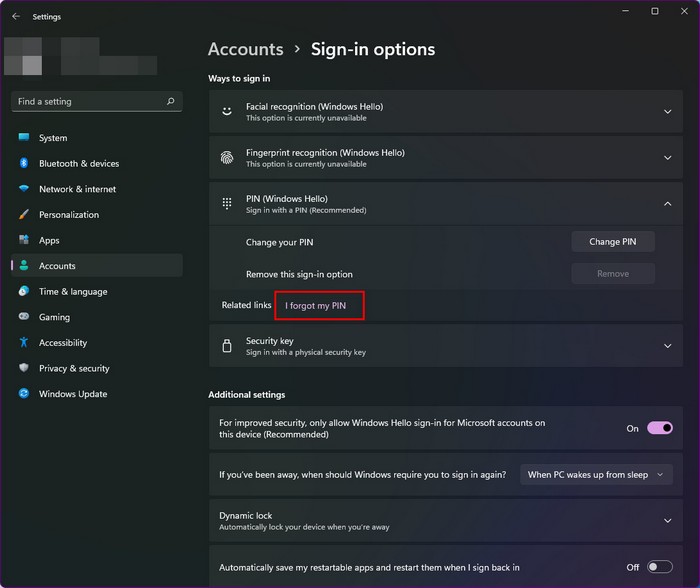
- Clique no botãoContinuarse você quiser mudar o PIN.

- Depois de alguns segundos, ojanela da conta Microsoftestá aberto no ecrã.
- Introduza o seusenha da conta MSnovamente no campo da senha.
- Clique no botãoInicie sessãopara verificar a sua conta MS.
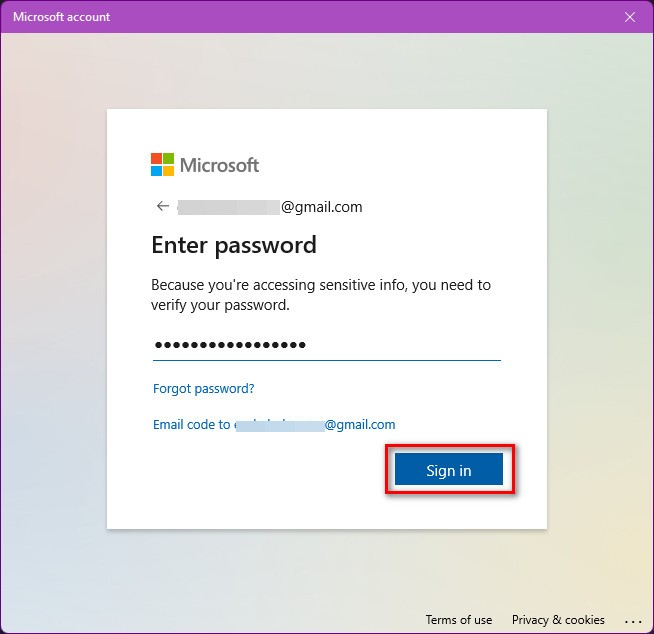
- Clique no botãoEsqueceu a senha?Opte e siga as instruções na tela para redefinir a senha da sua conta MS se você esqueceu a senha da sua conta MS, e então digite a nova senha da sua conta MS para entrar.
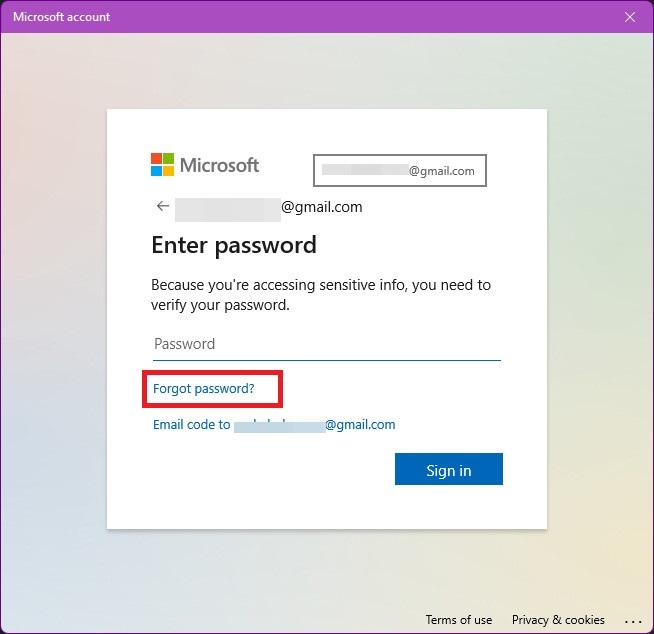
- Janela de Segurança do Windowsestá aberto após o login bem sucedido.
- Introduza o seu novo PIN em ambos os campos do PIN.
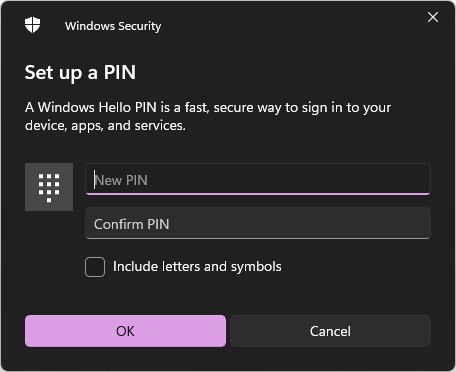
- Clique no botãoOKpara guardar o novo PIN no seu sistema.

Se você não resolver seu erro PIN seguindo este método, tente o próximo processo para resolver seu problema.
Confira os nossos especialistas recomendados para corrigir o Stop Apps rodando em segundo plano no Windows 11
2.Executar um Reparo Rápido de Arranque
Outra solução eficaz é realizar um rápido processo de reparação de arranque no seu sistema Windows 11.Para completar um rápido processo de reparo de inicialização, primeiro você precisa inicializar seu computador no Modo de Recuperação.
Siga estes passos para realizar um rápido processo de reparo na inicialização do seu sistema Windows 11:
- Clique no botãoEnergiano canto inferior direito da tela de login.
- Pressione e mantenha pressionado o botãotecla Shifte clique no botãoReiniciepara inicializar as janelas do seu sistema noModo de Recuperação.
- Navegar paraResolução de problemas > Opções avançadas.
- Clique no botãoReparação de Arranquee siga as opções no ecrãinstruçõespara iniciar um rápido processo de Reparação de Arranque.
- Aguardepara que o processo termine antes de reiniciar o computador.
- Após completar o processo de Reparação de Arranque, utilize o seuPINpara entrar no seu sistema.
Confira nosso último post sobre como o PC não entra no modo de dormir no Windows 11
3.Rollback para a Versão Anterior do Windows
Se o método anterior não conseguir resolver o seu problema de erro PIN, pode voltar para a sua versão anterior do Windows para resolver o seu problema.
Siga os passos abaixo para retroceder para a sua versão anterior do Windows:
- Clique no botãoEnergiano canto inferior direito da tela de login.
- Pressione e mantenha pressionado o botãotecla Shifte clique no botãoReiniciepara inicializar as janelas do seu sistema noModo de Recuperação.
- Navegar paraResolução de problemas > Opções avançadas.
- Selecione oDesinstalar atualizaçõesopção.
- Siga o ecrãinstruçõespara iniciar o processo de retrocesso para a sua versão anterior do Windows.
- Aguardepara que o processo termine antes de reiniciar o computador.
- Depois de completar o processo de retrocesso para a sua versão anterior do Windows, use o seuPINpara entrar no seu sistema.
Confira nosso guia recomendado por especialistas sobre como habilitar o Telnet no Windows 11
4.Reinicie o seu sistema
Se nenhum dos métodos anteriores conseguir resolver o seu problema de erro PIN, reinicie o seu sistema para resolver o seu problema.
Siga os passos abaixo para reiniciar o seu sistema para resolver o seu problema de erro PIN:
- Clique no botãoEnergiano canto inferior direito da tela de login.
- Pressione e mantenha pressionado o botãotecla Shifte clique no botãoReiniciepara inicializar as janelas do seu sistema noModo de Recuperação.
- Navegar paraResolução de problemas > Opções avançadas.
- Selecione oReiniciar este PCopção.
- Selecione oGuardar os meus ficheirospara manter seus arquivos, mas apagou todos os aplicativos e configurações.
- Aguardeaté completar o processo.
- Após completar o reset do seu PC do sistema, use o seuPINpara entrar no seu sistema.
Tem algum tempo livre?Confira nossa última correção para Bluetooth Toggle Missing On Windows 11
Pensamentos Finais
O erro: O seu PIN não está mais disponível ocorre no seu sistema Windows 11 devido a uma alteração nas configurações de segurança do dispositivo.O erro do PIN geralmente acontece por razões técnicas.
Alguns erros técnicos em seu sistema podem ser responsáveis pelo erro, tais como problemas de reconhecimento do PIN do SO, dados PIN incompatíveis, atualizações de segurança instáveis, problemas de inicialização do sistema, ou arquivos de sistema corrompidos.
Aqui descrevi algumas razões possíveis para o erro do PIN e descrevi alguns métodos testados e comprovados para resolver o erro do PIN no seu sistema Windows 11.
Espero que tenha achado este posto informativo.Se encontrou a sua solução, por favor diga-me qual o método que funciona para si.
Você também pode consultar outros posts se estiver interessado em aprender mais sobre tópicos semelhantes.