Consertar Este PC Não Pode Executar o Windows 11 [Soluções Testadas 2022]
Você está a seguir a sua tentativa falhada de instalar o Windows 11 no seu PC.Não tem nada com que se preocupar se se deparar com um erro ao afirmar que este PC não pode executar o Windows 11 porque pode resolvê-lo ao ler este artigo.
Porque não consigo ter o Windows 11 no meu PC?
Você não pode ter o Windows 11 em seu PC porque ou seu PC não atende às especificações de hardware, como CPU e RAM, ou porque você não tem TPM e boot seguro habilitado.Um erro de rede também pode causar um erro como este.
Embora isto pareça ser um problema com baixas taxas de recuperação, consegui eliminar este problema em menos de cinco minutos, então continue lendo para descobrir como consegui isso.
Entre no clima de leitura se você ainda não estiver tomando uma xícara de café e lendo o artigo inteiro em vez de ler apenas algumas seções para resolver o problema com sucesso.
Siga o nosso guia para corrigir o erro de actualização 8024402F no Windows 11
Como consertar este PC não pode rodar o Windows 11
A única forma de resolver este erro é activando o TPM e o arranque seguro, mas um ponto importante a salientar aqui é que, se o seu hardware não suportar esta funcionalidade, nenhuma solução será capaz de os activar à força.
Não se assuste se o seu hardware não suportar estes, porque eu vou falar sobre como instalar o Windows 11 em hardware incompatível.Devo mencionar que o Windows 11 não proporcionará a melhor experiência ao utilizar este método de instalação, uma vez que não é oficial.
Aqui estão os passos para corrigir este PC não pode executar o Windows 11:
1.Verifique se o seu PC Suporta TPM e Boot Seguro
A primeira coisa que você precisa fazer é determinar se o seu hardware é TPM e capaz de boot seguro.
Siga estes passos paraVerifique se o seu PC suporta TPM e Secure Boot:
- Use o atalho 'Windows Key + R' para iniciar uma janela Executar, digite 'tpm.msc' na caixa de texto e clique em OK.

- Clique em Status e anote a mensagem que aparece.Se diz "O TPM está pronto para uso", você não precisa se preocupar em habilitar o TPM.Caso contrário, o TPM provavelmente está desativado, então você precisa ativá-lo manualmente.

Mas, antes disso, verifique nosso último post sobre a correção do erro de instalação falho 800f0830 no Windows 11
2.Habilitar TPM 2.0
Depois de ter determinado que o Trusted Platform Module 2.0 está desactivado no seu PC, deverá activá-lo para desbloquear a capacidade de instalar o Windows.
Aqui estão os passos para habilitar o TPM 2.0:
- Desligue o seu PC se ele estiver a funcionar.
- Ligue o seu computador enquanto pressiona a tecla Esc repetidamente.Pare quando vir que aparece uma pequena lista de opções.Procure a tecla junto à configuração da BIOS ou algo semelhante e pressione no seu teclado.

- Mude para o separador Segurança ou um separador semelhante na configuração da sua BIOS.
- Procure qualquer configuração de TPM, incluindo dispositivo TPM ou segurança TPM.Se você estiver usando uma CPU Intel ou AMD, você pode ver PTT, Intel Trusted Platform Module Technology ou AMD fTPM switch em seu lugar.
- Clique na opção TPM e ative-a.Você precisa ter cuidado para não apagar nenhum dado TPM no processo, pois isso poderia levar a um enorme problema de segurança.
- Depois disso, salve as configurações atuais procurando por uma opção de salvamento ou pressionando a tecla ao lado de Salvar.
Veja a maneira mais fácil de consertar teclas de função Parou de funcionar no Windows 11
3.Habilitar Bota Segura
Para ativar o boot seguro, você precisará acessar primeiro as configurações da BIOS, assim como o processo para ativar o TPM.
Aqui estão os passos para habilitar o boot seguro:
- Vá para o menu BIOS seguindo os mesmos passos acima, pressionando repetidamente a tecla Esc enquanto o seu PC está ligado.
- Vá para a opção Avançado dentro da configuração da sua BIOS.
- Procure por Secure Boot em Opções de Boot e habilite o botão de alternância para ele.
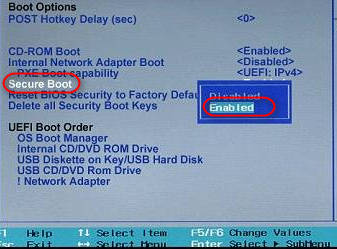
- Sair do modo BIOS depois de se certificar de que as alterações são guardadas.
Após estes passos, você não deve enfrentar nenhum problema indicando que seu PC é incapaz de rodar o Windows 11.
No entanto, nem todos os PCs suportam TPM e Secure Boot, então se você não conseguir encontrar uma ou ambas as opções em sua BIOS, é provável que você enfrente o mesmo erro quando tentar novamente.
Você ainda não tem nada com que se preocupar se você ler a próxima seção porque eu lhe mostrarei como você pode rodar o Windows 11 sem ter que se preocupar em obter este tipo de erro.
Verifique nosso último post sobre como consertar o problema de quebra de som no Windows 11.
Como instalar o Windows 11 sem o TPM e o Boot Seguro
Você pode instalar o Windows 11 sem TPM e Secure Boot, contornando as restrições padrão do Windows.Isto pode ser feito usando um software popular chamado Rufus.Isto cria uma mídia de instalação do Windows que funciona em qualquer PC sem quaisquer restrições.
Além disso, você também vai precisar de um pendrive mínimo de 8 GB antes de prosseguir.
Aqui estão os passos para instalar o Windows 11 sem TPM e o Secure Boot:
- Inicie qualquer navegador de acordo com sua preferência e navegue até a página inicial do Google.
- Digite 'Rufus download' e clique no botão Pesquisar.
- Entre os milhões de resultados da pesquisa, clique no primeiro e depois clique no botão de download do Rufus.
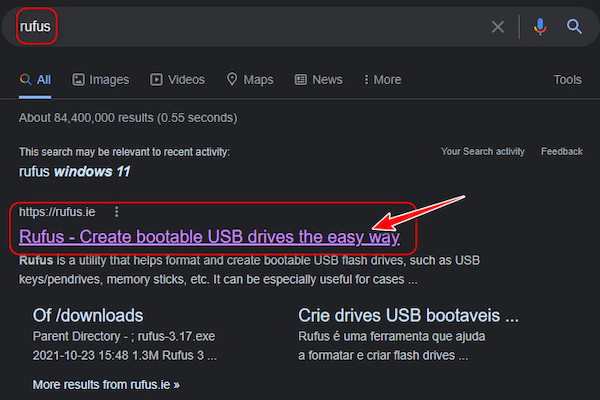
- Uma vez terminado o download, mude novamente para o Google e procure as palavras-chave 'download do Windows 11'.Mais uma vez, selecione o primeiro resultado.

- Procure o subtítulo 'Imagem de disco do Windows 11' e selecione Windows 11.Em seguida, clique no botão Download para iniciar o processo de download.

- Enquanto o processo de download é executado em segundo plano, inicie um aplicativo de informações do sistema usando o menu Iniciar.

- Procure o valor ao lado do modo BIOS e memorize-o para uso futuro.
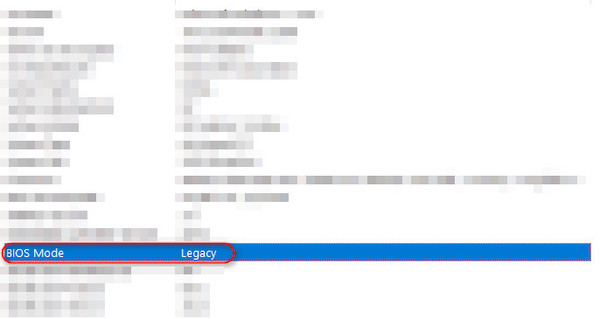
- Quando a iso do Windows terminar o download, clique duas vezes no arquivo Rufus exe para lançá-lo.
- Ligue o seu pen drive ao PC e seleccione-o no Rufus.A seguir, use o botão Select para localizar e escolher o arquivo ISO do Windows que você baixou há momentos.
- Se o valor do modo BIOS foi herdado no passo 7, então escolha o esquema de partição MBR.Em outros casos, selecione GPT antes de prosseguir.
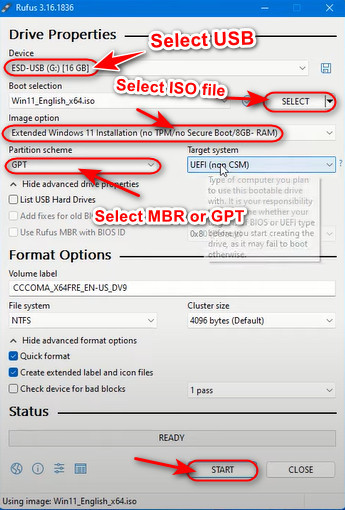
- O último passo que você precisa fazer é expandir o menu suspenso abaixo do botão Selecionar e escolher Instalação estendida do Windows antes de clicar no botão Iniciar.

- Após cerca de 15 a 30 minutos, dependendo do seu processador, a intermitência deverá estar completa.Agora, você pode usar esta pen drive para instalar o Windows em qualquer PC compatível ou não compatível.
Siga o nosso guia sobre VPN Não Funciona no Windows 11.
FAQ
Posso instalar o Windows 11 sem TPM?
Sim, você pode instalar o Windows 11 sem o TPM usando o método que mencionei acima.No entanto, é importante notar que este não é um método oficial de forma alguma, por isso pode ser um pouco arriscado.
Posso instalar o Windows 11 se o processador não for suportado?
Sim, você pode instalar o Windows 11 se o processador não for suportado se você criar uma instalação inicializável do Windows.Embora isso seja possível, eu nunca recomendaria fazer isso porque poderia levar a grandes problemas de desempenho devido à falta de compatibilidade.
Como posso instalar o Windows 11 de graça?
Você pode instalar o Windows 11 de graça apenas esperando pacientemente que a atualização chegue ao seu PC.O Windows 11 é completamente gratuito para todos os utilizadores que executam a última versão do Windows 10, por isso não tem de fazer nada extra para o obter gratuitamente.
O Win 11 é mais lento do que o Win 10?
Não, o Win 11 não é mais lento que o Win 10.Posso dizer isto com certeza porque tenho usado isto por mais de 3 meses e tenho notado que a suavidade e os tempos de carregamento de aplicativos são na verdade muito mais rápidos do que o Windows 10.
O Windows 11 usa menos memória RAM do que o Windows 10?
Não, o Windows 11 não usa menos memória RAM do que o Windows 10.Na verdade é o oposto e isso não é necessariamente uma coisa má.É verdade que você tem menos espaço livre disponível, mas isso é ocupado para manter o seu PC fluindo suavemente sem nenhuma gagueira.
Preciso de manter o Windows velho?
Não, você não precisa manter a antiga pasta do Windows.No entanto, antes de a apagar, poderá querer explorar a pasta e mover quaisquer ficheiros da sua instalação anterior do Windows.Assim que isso estiver feito, não haverá arrependimentos depois de apagar a pasta.
Pensamentos Finais
A Microsoft fez tudo para nos facilitar a instalação da última versão do Windows, mas as suas ferramentas podem dar mensagens de erro a certas pessoas.Felizmente, há soluções para ultrapassar esta questão.