Como reparar os ícones da barra de tarefas que faltam após o reinício no Windows 11
O Windows 11 às vezes não’não mostra ícones de aplicações na barra de tarefas.Suponhamos que você coloca os aplicativos manualmente na barra de tarefas.Neste caso, às vezes você pode descobrir que há um espaço vazio onde o ícone da aplicação deve estar.Se reiniciar o computador não’não resolver o problema, siga estas etapas de solução de problemas.
O que causa a falta de ícones da barra de tarefas após reiniciar o Windows 11?

- Acontece que este problema está relacionado com uma falha no serviço Iris.Este problema também pode estar relacionado com uma conta Microsoft que está actualmente ligada a um PC com Windows 11.
- Isto pode parecer um culpado improvável, mas muitos utilizadores afectados confirmaram que todos os seus ícones da barra de tarefas reapareceram magicamente depois de terem tido tempo para alterar a data e a hora para corresponderem aos valores reais.
Como você corrige ícones ausentes da barra de tarefas após reiniciar o Windows 11?
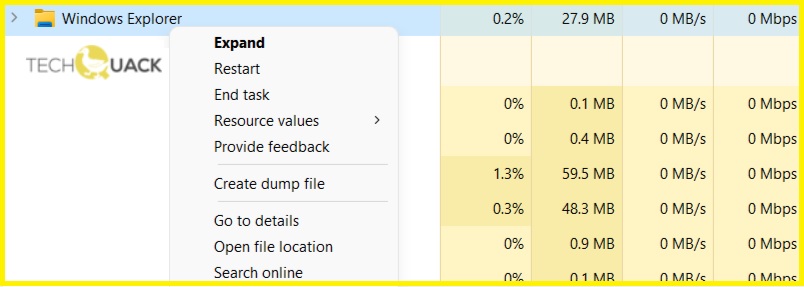
Reiniciar o Windows Explorer
- Abra o Gestor de Tarefas.Você pode fazer isso pressionando Ctrl+Shift+Esc.
- Na lista de processos, encontre o Windows Explorer.
- Clique com o botão direito do mouse sobre ele e escolha Reiniciar no menu.
Use apenas um monitor
- Desligue ou desligue o segundo monitor.
- Espera uns minutos.
- Verifique se o problema persiste.
Instale o último build
- Pressione as teclas Windows + I para abrir a aplicação Settings.
- Agora vá para a seção de atualização do Windows.
- Verifique se há atualizações e instale as atualizações que faltam.
Saia da sua conta Microsoft
- Para evitar perder qualquer arquivo, salve todas as tarefas que você executar.
- Para fazer isso, pressione CTRL + Alt + Delete ao mesmo tempo e clique em Exit.
- Isto irá devolvê-lo ao ecrã inicial que aparece quando liga o seu computador.
- Faça login na sua conta e verifique se ela agora é exibida.
Alterar as suas definições de data e hora
- Pressione CTRL, ALT e DELETE e abra o Gerenciador de Tarefas.
- Pressione Arquivo e selecione Executar nova tarefa.
- Digite Control e pressione Enter para abrir o Painel de Controle.
- Vá até Relógio e Região e selecione Data e Hora.
- Certifique-se de que as definições de data e hora estejam correctas.
- Clique no botão Alterar Fuso Horário e deixe o seu computador definir o fuso horário automaticamente.
Perguntas Mais Frequentes
Por que não há ícones da barra de tarefas no Windows 11?
Pode assumir que este problema em particular se deve a um serviço Iris defeituoso.Pode também estar relacionado com uma conta Microsoft que está actualmente ligada a um PC com Windows 11, bem como com a data e hora erradas.
Como posso corrigir a falta de ícones na barra de tarefas no Windows 11?
- Reinicie o Windows Explorer.
- Tente usar apenas um monitor.
- Instale o último build.
- Saia da sua conta Microsoft.
- Altere as suas definições de data e hora.
Como posso alterar as definições de data e hora no Windows 11?
- Pressione CTRL, ALT e DEL e abra o Task Manager.
- Pressione Arquivo e selecione Executar nova tarefa.
- Digite Control e pressione Enter para abrir o Painel de Controle.
- Vá até Relógio e Região e selecione Data e Hora.
- Certifique-se de que as definições de data e hora estejam correctas.
- Clique em Mudar Fuso Horário e deixe o computador definir o fuso horário automaticamente.