Correção Assinada de Tudo no Reinício Emissão no Windows 10
Estar assinado de tudo depois de reiniciar o seuJanelas 10PC desktop ou laptop é frustrante.Você terá que entrar novamente em todas as suas contas, incluindo seus e-mails, mídias sociais e aplicativos de mensagens.Não só requer esforço adicional, como também pode levar muito tempo.
Mesmo assim, não estás sozinho.Muitos usuários do Windows também reclamaram de ter feito logout após reiniciar a sessão.Pode não haver uma causa definitiva para o problema.Mas, há várias maneiras de consertá-lo.Continue lendo abaixo para descobrir como solucionar a causa e finalmente se livrar do problema.
Como deixar de estar desligado automaticamente quando você desliga o seu laptop
Como foi dito acima, pode não haver uma razão ou causa exata para que você esteja passando por esse erro no Windows 10.Pode ser um problema com o navegador do seu computador, antivírus ou outros aplicativos conflitantes.Para o ajudar a resolver o problema, siga cada solução, uma de cada vez, e verifique se funciona para si ou não.
Solução #1 - Desinstalar ou remover o Windows 10 App
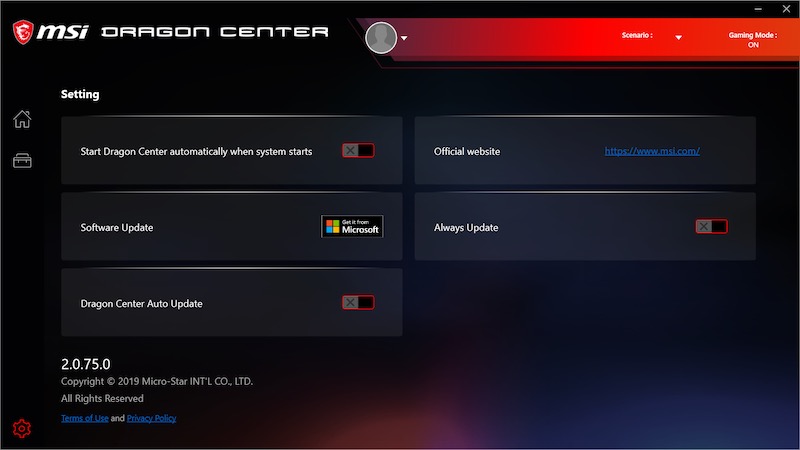
Algumas aplicações instaladas no seu computador podem estar a causar o erro.Um dos aplicativos comuns que os usuários reportam para causar este problema é o MSI Dragon Center.
- Navegue até o menu Configurações.
- Vai para a Apps.
- Procure o MSI Dragon Center e clique para abrir.
- Clique no botão Uninstall (Desinstalar) do MSI Dragon Center.
- Selecione Confirmar.
- Reinicie o seu computador e verifique se o erro ainda está lá.
Solução #2 - Modificar o Agendador de Tarefas
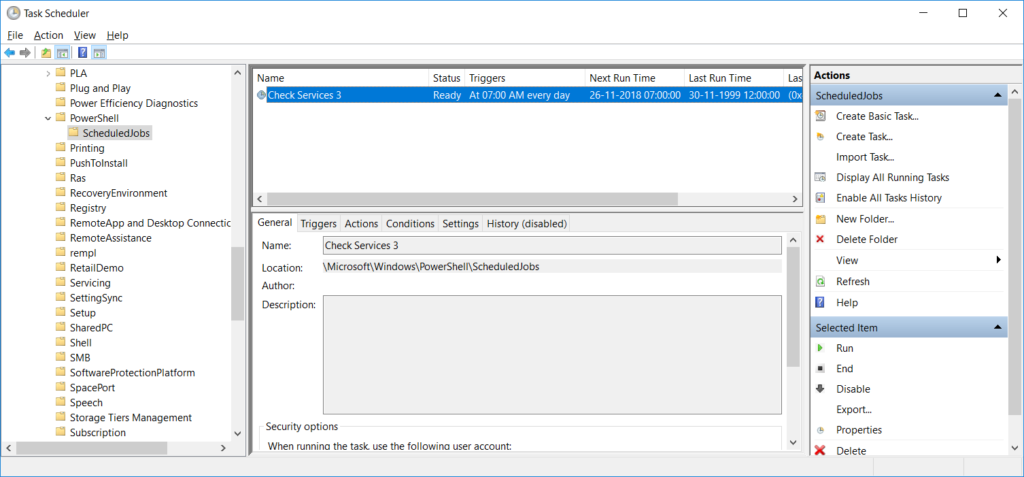
- Primeiro, descubra a tarefa que pode estar a causar o problema.
- Inicie o Prompt de Comando e selecione Executar como Administrador.
- TipoGet-ScheduledTask | foreach { If (([xml](Export-ScheduledTask -TaskName $_.TaskName -TaskPath $_.TaskPath)).GetElementsByTagName("LogonType").'#text' -eq "S4U") { $_.TaskName } }
- Escreva a tarefa problemática.
- Na caixa Pesquisar, digite Task Scheduler.
- Clique no Agendador de Tarefas.
- Vá para a parte esquerda do ecrã.Selecione a Biblioteca do Agendador de Tarefas.
- Procura a tarefa problemática.
- Clique duas vezes sobre a tarefa.
- Vá para a guia Geral.
- Selecione a opção Executar se o usuário está conectado ou não.
- Por baixo dele, verifique a Palavra-passe "Não Armazenar".A tarefa só terá acesso aos recursos informáticos locais.
- Reinicie o seu PC.
- Se o problema ainda existir, volte para a guia Geral do seu Agendador de Tarefas.
- Selecione Run Only When User is Logged On (Executar apenas quando o usuário estiver conectado).
- Reinicie o seu PC.
- Se o erro ainda estiver lá, volte para a tarefa problemática.
- Clique com o botão direito do mouse sobre ele e selecione Desativar.
- Reinicie o seu PC.
Solução #3 - Permitir Cookies em seu Navegador

- Lançar o Google Chrome.
- Clique no ícone com três pontos.
- Vá para Configurações.
- Selecione Privacidade e Segurança.
- Clique nos Cookies e outros dados do site.
- Certifique-se de que você permitiu todos os cookies no navegador.
- Reinicie o seu navegador.
Solução #4 - Remover a Pasta de Proteção no Windows 10
- Na caixa Pesquisa, digite Serviços.
- Clique com o botão direito do mouse em Serviços e selecione Executar como Administrador.
- Clique com o botão direito do mouse no Gerente de Credenciais.
- Clique em Propriedades.
- Sob o separador Geral, procure o tipo de Arranque.
- Clique no menu suspenso.
- Selecione Automático.
- Clique em Aplicar.
- Reinicie o seu computador.
- Se o problema ainda existir, abra a caixa de diálogo Run Dialog e digite%appdata%.
- Clique na pasta Microsoft.
- Vai para a Protect.
- Apague todas as pastas dentro.
- Reinicie o seu computador.
Solução #5 - Redefinir as configurações do seu Browser
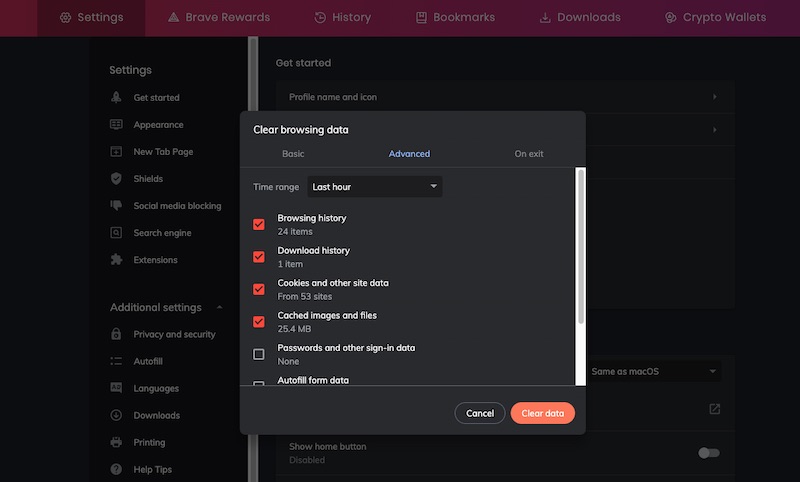
- Lançar o Google Chrome.
- Clique no ícone com três pontos.
- Vá para Configurações.
- Clique em Avançado.
- Vá para Reiniciar e Limpar.
- Selecione Restaurar configurações para os seus padrões originais.
- Clique em Redefinir configurações.
Você tem outros métodos para corrigir o erro do Windows 10?Você pode compartilhar conosco nos comentários abaixo.