[Erro 0x80704006, Hmmmm... não pode chegar a esta página
Você encontrou o erro 0x80704006 ao iniciar o Microsoft Edge no Windows 10?Vários usuários reclamaram sobre o recebimento deste erro após a instalação das recentes atualizações cumulativas.Bem, este bug pode ocorrer se você ainda estiver na versão legada do Edge ou na cache desnecessariamente armazenada.
Além disso, o uso de portas ruins listadas na especificação Fetch Standard também pode causar esse erro dentro do navegador Edge.Para corrigir isso, mude para o Chromium-based Edge (se ainda não o fez) e use apenas as portas padrão.Além disso, também cobrimos algumas formas adicionais para nos livrarmos deste problema no Windows 10.
Como Corrigir o Erro do Microsoft Edge 0x80704006
Para resolver o erro 0x80704006 enquanto trabalha no Edge browser, tente as soluções abaixo -
1] Instale o novo Microsoft Edge baseado no Chromium
Se você ainda não migrou para a nova versão do Edge baseada no cromo, faça o mesmo.Depois de instalar o novo Edge, certifique-se de configurar o Website usando uma porta padrão no lado do servidor.A Microsoft sugere não utilizar as portas que estão listadas na especificação Fetch Standard sob portas ruins ou bloqueio de portas.
Nota: O novo Microsoft Edge, baseado no Chromium, também não conseguirá se conectar a sites em portas não padrão por padrão.Este é o comportamento esperado.Entretanto, você pode permitir locais na porta não-standard afetada, usando o parâmetro-explicitamente-portos permitidos=####, onde#### é o porto que você precisa.Por exemplo, quando você precisa acessar um site na porta 6667, digitec:Arquivos de Programas (x86)MicrosoftEdge}Aplicaçãomsedge.exe-explicitly-allowed-ports=6667
2] Limpar Histórico de Navegação
Às vezes, se você não limpar seu histórico de navegação por muito tempo, o Microsoft Edge acumula um enorme cache.Quando a cache excede o limite permitido, o Edge impede o acesso a determinadas páginas da web.Para corrigir isso, você deve limpar o histórico de navegação de vez em quando usando os passos abaixo -
- Clique no botãoÍcone Microsoft Edgepara iniciar o navegador.
- ImprensaCtrl+Shift+Deletecombinação de teclas para chegar ao "
ClearBrowserData" secção. - Na tela pop-up, use a funçãodescendentemenu em
Período de tempoe selecione "Todo o tempo“. - Marque aqui cada uma das caixas de seleção e clique no botãoLimpar Agora...botão.

- Ao fazer isso, cada uma das secções seleccionadas será purgada.
- Feche o Microsoft Edge e Reinicie o Windows.
A partir da próxima inicialização do PC, verifique se isso resolve o erro 0x80704006 ou se o bug ainda está prevalecendo.
3] Reparar ou Repor Borda
Se o erro persistir, pode haver alguma corrupção dentro do navegador Edge que precisa ser corrigida.A reparação ou reinicialização do Microsoft Edge revela-se útil em tais cenários.Aqui está como realizar esta tarefa -
Reparar Microsoft Edge
Passo-1: Navegar para o seguinte caminho -
Configurações (Win + I) > Apps > Apps e recursos
Passo 2: Role para baixo e clique emMicrosoft Edgeno painel certo.
Passo-3: CliqueOpções avançadasdepois "Repair Edge".
Redefinir Microsoft Edge
Se a redefinição não ajudar a resolver o erro 0x80704006, tente redefinir o navegador Microsoft Edge.
- Siga os mesmos passos que os elaborados acima e escolha "Reinicialização"em vez de"Reparação“.
- A execução desta tarefa removerá automaticamente alguns dados, incluindo histórico de navegação, cookies e configurações.No entanto, você ainda pode acessar a seção de favoritos.
Nota: Se você estiver na versão Windows 10 2004 ou superior, você não poderá acessar o botão Reiniciar/Repair.Em vez disso, você verá o botão Modificar.Depois de clicar em Modificar, o sistema reinicia automaticamente o navegador Edge.
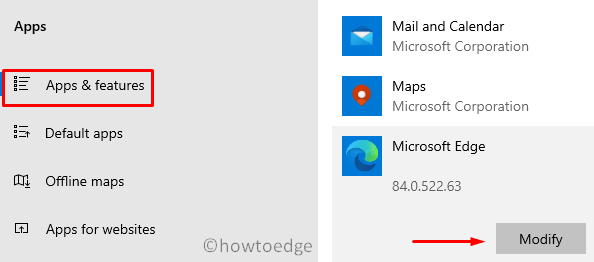
Ou, você pode executar o comando abaixo na janela PowerShell (Administrator) -
Get-AppXPackage -AllUsers -Name Microsoft.MicrosoftEdge | Foreach {Add-AppxPackage -DisableDevelopmentMode -Register "$($_.InstallLocation)\AppXManifest.xml" -Verbose}

4] Reinstalar Microsoft Edge
Caso o erro ocorra mesmo após a aplicação da correção acima, você deve desinstalar e reinstalar o Microsoft Edge no computador.Para isso, use estas etapas -
- Antes de mais nada, navegue para o seguinte local -
C:\Users\%usuário%AppData\Local\Packages\Microsoft.MicrosoftEdge_8wekyb3d8bbwe
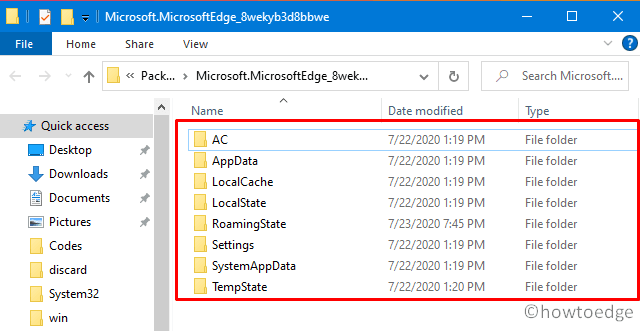
- Use Ctrl+A para selecionar todos os subitens e pressione o botãoEliminarchave.
- Agora, clique com o botão direito noGanhee selecione Windows PowerShell (Admin).
- Quando a janela PowerShell for exibida, execute o código abaixo -
Get-AppXPackage -AllUsers -Name Microsoft.MicrosoftEdge | Foreach {Add-AppxPackage -DisableDevelopmentMode -Register "$($_.InstallLocation)\AppXManifest.xml" -Verbose}
- Fechar Microsoft Edge eReinicie as janelaspara incorporar as mudanças acima.
5] Remover extensões das bordas
Em casos raros, as extensões de Borda também podem resultar no erro 0x80704006 enquanto se tenta abrir certos Sites.Se for esse o caso, sugerimos a desativação de cada uma das extensões usando os passos abaixo -
- LançamentoMicrosoft Edge.
- Digite edge://extensions/ na barra de endereço e pressioneEntre.
- Agora, desligue o interruptor de comutação ao lado de cada extensão em "
Extensões instaladas" secção. - Close Edge browser eReiniciar o computador.
Volte a entrar no computador, abra o Microsoft Edge e tente ativar as extensões existentes, uma após a outra.Fazendo desta forma, podes ficar com a extensão do culpado.Assim que encontrar o corrupto, contacte o seu programador para uma versão actualizada.Caso contrário, certifique-se de manter esta extensão desativada, a menos que você obtenha a versão atualizada.
6] Comece a usar outro navegador da Web
Embora isto seja fora de tópico, você pode mudar para outros navegadores da web como Chrome, Brave, Firefox, etc.Assim que receber uma actualização Edge, faça o download e instale-a no seu computador.