Correcção do atraso da pré-visualização do Sony Vegas no Windows 10
Este problema tornou-se uma epidemia grave quando as pessoas começaram a mudar de câmaras de vídeo de definição padrão para câmaras de vídeo AVCHD, mas ainda estavam a usar o seu antigo computador com um processador dual-core.O vídeo Full HD 1080p é até seis vezes maior em tamanho do que o vídeo de definição padrão usado em DVDs.Isto significa que a sua CPU, a "CPU é o cérebro do seu computador", tem que fazer seis vezes mais trabalho para reproduzir vídeo quando editar com Vegas.Em um computador mais antigo, o vídeo HD 1080p irá congelar quase todo o computador.
O outro grande problema das câmaras de vídeo HD é o codec de vídeo que utilizam para armazenar o seu vídeo.A grande maioria das câmeras usa o codec de vídeo AVCHD H.264, que é altamente comprimido.Isto significa que Vegas ainda tem muito trabalho a fazer para "descodificar" o vídeo enquanto o transmite em tempo real, o que certamente contribui para o problema do atraso.Se você converter vídeo AVCHD para um codec .avi não comprimido antes de importá-lo para Las Vegas, você verá uma grande melhoria na qualidade de reprodução, mas este método requer uma tonelada de espaço no disco rígido.Vídeo não comprimido MASSIVE – o vídeo AVCHD pode variar de algumas centenas de megabytes a gigabytes em tamanho de arquivo – esta é a verdadeira situação do Catch 22.
A coisa mais importante que você pode fazer para melhorar a sua reprodução em Vegas é garantir que o seu computador tenha pelo menos um processador moderno de 4 núcleos com uma taxa de transferência de GHz decente.Se você está usando lixo antigo, é hora de comprar um computador novo se você realmente quer editar vídeo HD.
Todos os outros componentes do seu computador também têm um grande impacto na qualidade do vídeo na Sony Vegas.Você também deve estar atento a um "processador gráfico" decente de GPU, discos rígidos rápidos e limpos, e muita "memória" de RAM.Cada vez mais, a Sony Vegas e outros softwares de edição de vídeo estão usando o poder da sua GPU para acelerar a renderização e melhorar a reprodução de pré-visualização.
O que causou o atraso na pré-visualização da Sony Vegas?
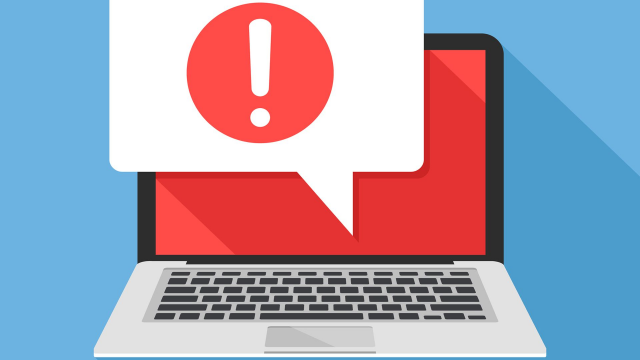
Nós listamos as causas deste problema após analisarmos em detalhes as reações dos usuários e técnicos.Este problema pode ser causado por uma das seguintes razões:
Mau desempenho da CPU:Este problema ocorreu quando as pessoas começaram a atualizar suas câmeras de definição padrão para câmeras de vídeo AVCHD, mas seus computadores ainda estavam rodando em um processador ou CPU Duo Core.O vídeo de definição padrão é até seis vezes menor em tamanho do que o vídeo HD 1080p.Como resultado, ao editar em Vegas, a mesma CPU tem agora de trabalhar seis vezes mais, resultando em latência.
Codec de Vídeo:A grande maioria utiliza o codec de vídeo AVCHD H.264, especializado em salvar arquivos de vídeo após alta compressão.Isto significa que o Vegas Pro deve fazer muito trabalho para decodificar o vídeo durante a reprodução em tempo real.
Largura de banda GPU:Como explicado anteriormente, as pessoas estão constantemente a actualizar a tecnologia das câmaras, ignorando as especificações do seu computador.A maioria das pessoas que sofrem deste problema tem uma GPU inferior ou uma GPU que não tem o poder de processamento gráfico para suportar o processamento em Vegas.
RAM e disco rígido:conhecemos todos eles; um computador precisa de RAM para executar vários processos e um disco rígido para armazenar dados.Consequentemente, a baixa RAM pode causar este problema.Além disso, um disco rígido com uma velocidade de transferência lenta (onde o Vegas Pro está instalado) pode estar causando este problema.
Como faço para corrigir o atraso da pré-visualização da Sony Vegas?
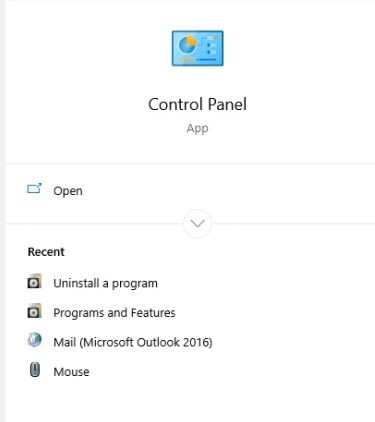
Alterar as definições de pré-visualização
Para alterar as suas definições de pré-visualização, siga as instruções abaixo :
- Primeiro, clique no ícone do Windows para abrir a barra de pesquisa.
- A seguir, digite "Vegas Pro" e pressione a tecla Enter.
- Assim que encontrar o programa, lance-o.
- A seguir, clique na opção "Arquivo" e selecione a opção "Importar".
- Navegue até a opção "Mídia" e clique nela.
- Agora selecione o arquivo de vídeo que você deseja editar.
- Você precisa mover o arquivo de vídeo para a pilha de vídeo.
- Depois seleccione uma das opções Preview, Best, ou Good.
- Em seguida, selecione a opção Trimestre.
- Finalmente, reproduza o ficheiro de vídeo.
Alterar o valor de visualização dinâmica da RAM
Para alterar o valor de visualização dinâmica da RAM, siga as instruções abaixo:
- Clique no botão Iniciar para abrir a barra de pesquisa.
- Assim que abrir, digite "Vegas Pro".
- Assim que tiveres o "Vegas Pro", lança-o.
- Você pode precisar importar alguns arquivos de vídeo, selecionando a opção "Arquivo".
- Em seguida, clique na opção "Importar".
- Navegue até a opção "Mídia" e clique nela.
- Selecione o arquivo de vídeo que você deseja editar.
- Agora mova o arquivo de vídeo para a faixa de vídeo.
- Navegue até o botão Preferências e selecione Predefinições.
- Clique na guia Vídeo.
- Mais tarde altere o valor de visualização máxima da RAM dinâmica (MB) para 0.
- Depois clique em Aplicar e OK para salvar suas alterações.
- Finalmente, reproduza o vídeo da sua escolha.
Habilitar renderização multithreaded
Para ativar a renderização multithreaded, siga as instruções abaixo :
- Reinicie "Vegas Pro", seguindo as instruções acima.
- A seguir, adicione vários arquivos de vídeo selecionando a opção Arquivo.
- Em seguida, selecione a opção Importar.
- Navegue até a opção Mídia e clique nela.
- Agora selecione o arquivo de vídeo desejado.
- Você deve transferir o arquivo de vídeo para a faixa de vídeo.
- Depois seleccione o botão "Options" no seu teclado e prima ao mesmo tempo as combinações de teclas "Ctrl" e "Shift".
- Em seguida, clique na opção Preferências.Isto activa um novo separador interno em Opções.
- Clique no separador "Interno".
- Depois em "Mostrar apenas prefixo contendo" adicione a opção "Habilitar Multi".
- Agora insira um valor de "Verdadeiro" e clique em "Aplicar".
- Mais tarde, clique no botão OK para aplicar as alterações.
- Finalmente, reproduza o vídeo da sua escolha.
Reinstalando o Vegas Pro
Para reinstalar o Vegas Pro, por favor siga as instruções abaixo :
- Primeiro, clique no ícone do Windows para abrir a barra de pesquisa.
- Em seguida, digite "Painel de controle" e pressione a tecla Enter.
- Em "Programas", selecione "Desinstalar um programa".
- Depois encontre 'Vegas' na caixa de busca e clique duas vezes para desinstalá-la.
- Agora instale o 'Vegas Pro' e execute-o.
- Finalmente, reproduza o vídeo de sua escolha no projeto de Vegas.
Perguntas Mais Frequentes
Porque é que a minha pré-visualização está atrasada na Sony Vegas?
264 codecs de vídeo, que são altamente compactados.Isto significa que Vegas tem que fazer muito mais trabalho para "descodificar" o vídeo enquanto o transmite em tempo real - o que certamente contribui para o problema de latência.Todos os outros componentes do seu computador também têm um grande impacto na qualidade da reprodução de vídeo na Sony Vegas.
De quanta RAM precisa para a Sony Vegas?
Você não precisa de 16GB para editar vídeos de jogos no Sony Vegas Pro, 8GB é suficiente. 8GB também é suficiente para todos os jogos no mercado e continuará a sê-lo durante anos porque foram originalmente concebidos para consolas.
Como é que eu posso alcançar a pré-visualização da Sony Vegas?
- Clique em Start, encontre o Vegas Pro, e lance-o.
- Importe o arquivo de vídeo clicando em Arquivo > Importar > Multimídia.
- Arraste o arquivo de vídeo para a faixa de vídeo.
- Clique em Opções > Preferências.
- Clique na guia Vídeo.
- Alterar o valor máximo da Visualização Dinâmica da RAM (MB) para 0 (zero).
- Clique em Aplicar e OK.
Como posso corrigir a falta de resposta da Sony Vegas?
- A sua versão de Vegas deve ser a versão oficial.
- Atualize o Vegas Pro para a versão mais recente.
- Desligue a aceleração da GPU.
- Desligue a renderização multi-core.
- Desligue o núcleo.
- Não há necessidade de prever a RAM dinâmica.
- Desligue a SO4.
- Reduza o número de fios.