Recuperação Windows 10 erro Windows Olá não funciona
A Microsoft introduziu algumas adições úteis ao Windows Olá com cada nova atualização.Os usuários agora podem usar o recurso de reconhecimento facial do Windows 10 no Microsoft Edge e dispositivos relacionados.
No entanto, a última atualização para o Windows 10 pode realmente causar alguns problemas com o Windows Olá, pois afeta grande parte da funcionalidade do sistema.
Se você está tendo problemas com o Windows Olá após a instalação da atualização, não se preocupe, preparamos algumas soluções que podem ajudá-lo a resolver o problema.
Vários fatores podem realmente causar o problema do Windows Olá, e nós tentamos cobrir a maioria deles.
Portanto, sem mais delongas, aqui estão algumas soluções para os problemas do Windows Olá no Windows 10.
O que faz com que o Windows Olá no Windows 10 falhe?
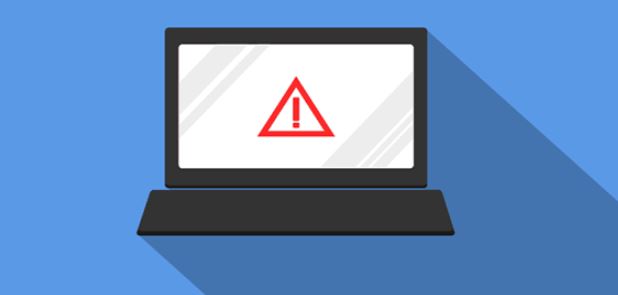
Há várias razões pelas quais o Windows Olá normalmente não funciona mais no Windows 10.Estes motivos estão normalmente relacionados com actualizações do Windows recentemente instaladas, um reset do Windows, ou algo semelhante.Veja a lista abaixo:
O Trusted Platform Module (TPM) não está configurado no dispositivo:O TPM deve ser configurado e executado no dispositivo para permitir que os usuários do domínio façam o login com um PIN.Os usuários resolveram o problema instalando-o em seus computadores.
O login com um PIN não é autorizado:como na primeira causa, uma atualização recente do Windows pode ter desativado a autorização de login do PIN que você tinha anteriormente.Não se esqueça de o voltar a activar no editor do registo.
Antigos condutores para dispositivos de imagem e biometria:Se os drivers para os dispositivos que você precisa, como webcams, sensores de impressão digital e scanners de íris, forem antigos e desatualizados, o Windows Hello não funcionará.Actualizar o gestor do dispositivo resolveu o problema para muitos utilizadores.
Como posso resolver o problema "Windows Olá não funciona" no Windows 10?
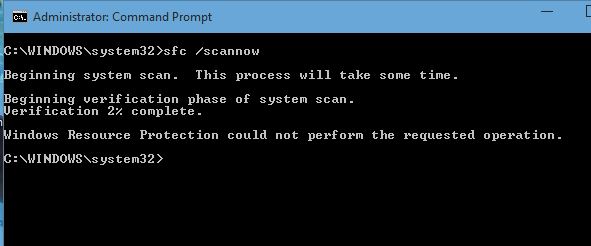
Use o hardware do Windows 10 e o software de diagnóstico de dispositivos
O Windows 10 vem com várias ferramentas de diagnóstico especializadas em encontrar e resolver problemas com o seu dispositivo.Felizmente, os solucionadores de problemas podem corrigir erros de hardware e dispositivos em seu computador sem ter que baixar um único arquivo.
Veja como colocar o Gerenciador de Hardware e Periféricos do Windows 10 em funcionamento.
- Pressione Windows + R no seu teclado para aparecer Executar.Aqui, digite "management" e pressione OK.
- Certifique-se de mudar o modo de exibição para "Ícones pequenos" ou "Ícones grandes".
- Clique em "Resolução de Problemas".
- Seleccione a categoria "Hardware e Som".
- Clique em "Hardware e Dispositivos" e siga as instruções na tela do Assistente de Solução de Problemas.
Configurar o Módulo de Plataforma Confiável
A tecnologia TPM (Trusted Platform Module) deve ser configurada e ativada em seu dispositivo para que você possa usar o Windows Olá.É possível que o TPM tenha sido desligado acidentalmente ou durante uma actualização do Windows, fazendo com que o seu Windows Olá deixe de funcionar como esperado.
- Pressione as teclas Windows + R do seu teclado para chamar "Run".Digite "rpm. msc" aqui e pressione a tecla OK.
- Clique em "Action" no menu superior, depois selecione a opção "Prepare TPM…".
- Clique em "Reiniciar" e siga as instruções na tela.Quando terminar, certifique-se de que o Windows Hello está a funcionar.
Usando o editor do registro
Você pode usar o editor do registro para permitir logins PIN e possíveis diagnósticos do Windows Hello.
- Pressione as teclas Windows + R do seu teclado.Digite "Regedit" e clique em OK.
- No painel da esquerda navegue para a próxima tecla ou copie a tecla a partir da barra de endereços:HKEY_LOCAL_MACHINESOFTWAREPoliciesMicrosoftWindowsSystem.
- Procure a entrada "AllowDomainPINLogon".Se você não o vê, crie-o clicando com o botão direito do mouse em um espaço vazio e selecionando o Novo valor �?DWORD (32 bits).
- Clique duas vezes na entrada "AllowDomainPINLogon" e altere o valor dos dados para "1".Clique no botão OK para completar a alteração.
- Reinicie o seu computador.Verifique se o Windows Olá está funcionando.
Opções de Reconhecimento de Rosto e Impressões Digitais
Alguns usuários relataram que simplesmente redefinir as duas opções que fazem parte dos recursos de segurança do Windows Olá pode resolver problemas.
- Abra o menu Iniciar e selecione Configurações.Você também pode usar o atalho Windows + I.
- Clique no azulejo "Contas".
- No painel da esquerda, selecione "Configurações de conexão".
- Encontre as opções "Reconhecimento facial" e "Impressões digitais" e clique em "Eliminar" para as reiniciar.
- Clique no botão "Começar" e siga as instruções na tela para configurar novamente o Reconhecimento de Rosto e Impressões Digitais.
- Reinicie o seu computador.Verifique se o Windows Olá está funcionando.
Atualização de drivers de dispositivos biométricos e de imagem
A atualização dos drivers pode ser uma solução simples e direta para colocar o Windows em funcionamento novamente.
- Pressione as teclas Windows + X do seu teclado e selecione "Device Manager" no menu.
- Expanda as seções "Dispositivos de Imagem" e "Dispositivos Biométricos" clicando no ícone da seta ao lado deles.
- Clique com o botão direito do mouse nos dispositivos listados nestas seções e selecione "Update Drivers" (Atualizar Drivers).
- Permita que o Windows 10 procure o driver mais recente no seu computador local ou online, e depois siga as instruções na tela.
Atualizando o Windows 10 para a versão mais recente
Alguns usuários relatam que simplesmente atualizar para a última versão do Windows 10 irá remover quaisquer erros existentes no Windows Olá.Como bônus, você pode até mesmo ter acesso a novas funcionalidades empolgantes, maior segurança e otimização avançada.
- Abra a aplicação Settings no menu Iniciar ou o atalho de teclado do Windows + I.
- Clique em Update and Security (Atualizar e Segurança).
- Na guia Windows Update, clique em Check for updates (Verificar atualizações).
- Quando uma nova atualização for encontrada, clique em Instalar.
- Assim que seu sistema tiver instalado com sucesso a última atualização do Windows 10, você poderá usar o Windows Olá, como esperado.
Executar o Verificador de Arquivos do Sistema
O System File Checker é uma ferramenta disponível por padrão no Windows 10.Também é chamado de "SFC Scan" e é a maneira mais rápida de reparar automaticamente arquivos de sistema corrompidos e outros problemas.
Aqui está como fazer isso.
- Pressione as teclas Windows + R do seu teclado para executar o utilitário Run.Digite "cmd" e pressione Ctrl + Shift + Enter.Isto abre a linha de comando com privilégios de administrador.
- Quando solicitado, certifique-se de permitir o pedido de alteração no seu dispositivo.Isto significa que você pode precisar de uma conta de administrador.
- Digite o seguinte comando e pressione Enter:sfc / scan now.
- Espere que o scanner de ficheiros do sistema termine de digitalizar o seu computador.Se encontrar erros, eles podem ser corrigidos automaticamente com o próprio comando SFC, que também pode corrigir erros relacionados.
Perguntas Mais Frequentes
Porque é que o Windows Hello deixou de funcionar?
Se alguns drivers do sistema, provavelmente a webcam e os drivers do leitor de impressões digitais, foram corrompidos durante o processo de atualização, o Windows Olá pode parar de funcionar.Para corrigir isso, tente atualizar os drivers corrompidos: clique com o botão direito do mouse na tecla Windows e selecione Gerenciador de Dispositivos.
O que devo fazer se o Windows Olá não funcionar?
As atualizações de driver de hardware podem estar disponíveis ou à espera de uma reinicialização.Actualizar a superfície pode resolver problemas do Windows Olá.Para verificar atualizações, vá para Iniciar -> Configurações -> Atualizações e Segurança -> Atualização do Windows -> Verificar Atualizações.
Como faço para restaurar o Windows Olá cara que não está disponível neste dispositivo?
- Desactivar Início Rápido: Selecionar Configurações -> Sistema -> Energia e Sono -> Configurações Avançadas de Energia -> Selecionar Função do Botão Energia -> Alterar Configurações Não Disponíveis -> Desativar Início Rápido.
- Reiniciar as opções de Reconhecimento de Rosto e/ou Impressões Digitais.
- Modificar configurações de política de grupo (apenas versão Pro).
- Actualize os condutores.
Por que não consigo definir a minha cara de Olá do Windows?
Clique com o botão direito do mouse na tecla Windows e selecione Gerenciador de Dispositivos.Localize o Olá, a webcam e os condutores de impressões digitais separadamente e clique com o botão direito do rato em cada um deles.O sistema deve detectar e reinstalar os drivers automaticamente.Execute a solução de problemas de hardware e dispositivos em Configurações -> Atualização e Segurança -> Solução de problemas.