Office 365 Desculpe, estamos tendo algum erro temporário no servidor foi corrigido.
Se você é um usuário regular dos produtos Microsoft Office, provavelmente encontrou um problema ao usar a versão 2016 do Microsoft Office que não abre e exibe a irritante mensagem: "Microsoft Office Desculpe, mas temos problemas temporários no servidor".Aparentemente, o código de erro "Microsoft Office Sorry we have temporary server problems" parece ser um problema temporário que pode ser resolvido seguindo alguns passos simples.Neste artigo, vamos tentar abordar o Office 2016. Lamentamos ter alguns problemas temporários no servidor, o que é bastante comum quando ativamos o Microsoft Office 2016.
Para resolver 'Microsoft office sorry we have some temporary problems with the O365 server' problem, sugerimos que você use o Internet Explorer (eu sei que é uma 'opção estranha, mas é' uma das maneiras mais fáceis de resolver o problema) e vá para sua opção Tools.Depois disso, você precisa ir para Opções da Internet, depois para Avançado, depois para Reiniciar.Vá para Ferramentas -> Configurações de rede -> Avançado -> Botão Reset.
Qual é a causa do erro do Office 365 "Desculpe, estamos com alguns problemas temporários no servidor"?
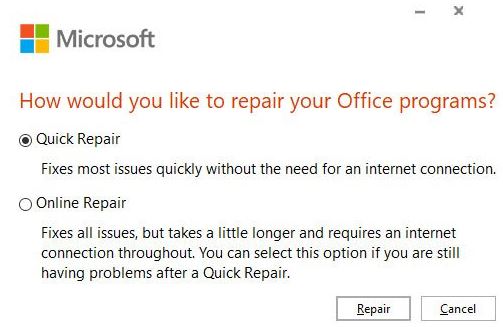
A causa mais provável deste erro é o bloqueio do acesso a certas portas.Alguns usuários até relataram ter se livrado do erro ao usar seu sistema com uma conexão Wi-Fi diferente.Mas isso pode não ser uma opção para a maioria dos usuários.Por esta razão, temos algumas soluções para o ajudar a contornar este problema.
Há muitas razões pelas quais este problema pode ocorrer no seu computador, e algumas delas estão listadas abaixo.
- Não tens uma ligação à Internet.
- As suas configurações de Internet estão completamente fora de serviço.
- Os seus ficheiros internos do Microsoft Office estão corrompidos devido a ataques de malware.
Veja como corrigir o erro do Office 365 "Desculpe, estamos tendo alguns problemas temporários com o servidor".
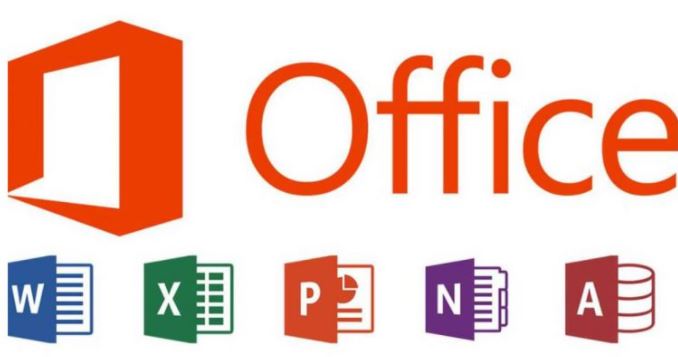
Verifique o fuso horário do seu computador
Um fuso horário incorreto pode causar problemas no servidor que levam a esse erro.Certifique-se de que a hora, data e fuso horário estão definidos corretamente no seu sistema antes de tentar ativar a sua licença.
Administração do Escritório em Execução
A execução da aplicação Office como administrador também pode resolver problemas temporários do servidor.
- Insira qualquer aplicativo do Office em Cortana / Search pad.Por exemplo, digite Word.
- Clique com o botão direito do mouse no Word e selecione "Executar como administrador".
Depois de lançar o aplicativo Office, tente ativar a verificação da licença para detectar melhorias.
Desactivar a autenticação de dois factores
Se você usar a mesma conta de e-mail da Microsoft para ativar a licença que você usou quando a comprou, você também deve desativar a autenticação de dois fatores para ativar a licença com sucesso.Se a sua conta tem a autenticação de dois factores activada, tente desactivá-la.
- Faça login na sua conta Microsoft usando um navegador da Web.
- Depois vá para a página Gerir a sua conta.Se você ainda não estiver logado, talvez tenha de fazer o login novamente.
- Na página, desça até Two-Step Verification (Verificação em dois passos).
- Clique em Desactivar verificação em dois passos.
- Uma janela pop-up irá perguntar se você tem certeza que quer desligar a verificação em dois passos.Clique em Sim.
Aí está.Você desativou com sucesso a verificação em duas etapas da sua conta Microsoft.Inicie o Microsoft Office e introduza a chave de activação.Quando a ativação aparecer, prossiga para o próximo método.
Desactivar o firewall
Se você tiver um programa antivírus com proteção firewall instalado, você pode desativar temporariamente o firewall para resolver o problema.
O firewall pode bloquear todas as conexões de saída por razões de segurança.Execute um programa antivírus e desative o firewall.Ou simplesmente desabilitar temporariamente o software antivírus.
Você também pode desativar o Firewall do Windows, que é ativado por padrão.Faça o seguinte.
- Clique em Iniciar e, em seguida, selecione Configurações.
- Clique em Update and Security (Atualizar e Segurança).
- Selecione Segurança do Windows e, em seguida, selecione Firewall e Proteção de Rede.
- Em Firewall e Proteção de Rede, clique em Rede Privada (Ativa).
- Clique na chave sob Windows Defender Firewall para desativar o firewall.
- Certifique-se de que "Bloquear todas as ligações de entrada, incluindo as da lista de aplicações permitidas" não seja verificado na secção "Ligações de entrada".
- Feche a janela de ajustes.
Inicie o Microsoft Office e tente ativar a licença.Após a ativação bem sucedida, certifique-se de que o firewall e o antivírus sejam ativados novamente.
Usando o Assistente de Suporte e Recuperação do Office 365
A Microsoft oferece o Assistente de Suporte e Recuperação do Office 365 para ajudá-lo a identificar problemas de ativação do Office 365.
- Faça o download do Assistente de Suporte e Recuperação do Office 365.
- Inicie o instalador e quando a caixa de diálogo abrir, clique em Install (Instalar).
- O aplicativo será aberto em uma nova janela.Selecione "Eu aceito" para aceitar o contrato de serviço.
- Clique em "Sim" quando solicitado pela UAC.
- Siga as instruções na tela para completar o processo de restauração.
Contacte o suporte oficial da Microsoft
Se nenhuma das soluções sugeridas corrigir o erro e você ainda não conseguir ativar sua licença, entre em contato com o suporte da Microsoft.Eles podem ajudá-lo por telefone ou remotamente.
Se o suporte não puder resolver o problema imediatamente, aguarde um dia ou dois.Se o erro vier da Microsoft, a equipe de suporte irá corrigir o problema e notificá-lo por e-mail.