Como resolver o Desktop Window Manager Utilização elevada da CPU dwm.exe no Windows PC
O Desktop Window Manager ou dwm.exe no Windows 10 é um processo do sistema responsável, entre outras coisas, pelo gerenciamento de efeitos visuais no desktop.Sem dúvida, o aplicativo requer alguns recursos para funcionar, mas os modernos desktops e laptops podem lidar com ele sem nenhum problema.Vamos aprender mais sobre este processo do Windows.
O que faz com que o Desktop Window Manager (dwm.exe) use uma alta carga de CPU?

O Windows utiliza toda a potência do seu PC para criar imagens, quer utilize o tema padrão do Windows ou aplique novos temas visuais ao seu PC.No entanto, se o processo dwm.exe no Gerenciador de Tarefas do Windows leva muito tempo de CPU, ele indica um problema com o seu hardware ou configuração do sistema.
Em vez de confiar na sua placa gráfica para criar efeitos visuais, a CPU é usada para criá-los.Se o seu PC estiver ligeiramente desactualizado, isto pode afectar o desempenho do sistema.Uma maior utilização da CPU pode levar a temperaturas mais elevadas e, portanto, a um desempenho mais instável do sistema.
Embora o malware não seja uma causa típica de alta carga de CPU pelos processadores dwm.exe, ele não pode ser descartado.É relatado que alguns programas maliciosos tentam copiar o processo DWM e, portanto, permanecem escondidos.
Outras razões para a alta carga de CPU com o dwm.exe podem ser drivers desatualizados ou atualizações do sistema Windows ausentes, bem como o uso de uma placa gráfica interna (ao invés de uma externa) para efeitos visuais.
Como eliminar a alta carga de CPU do gerenciador de janelas do desktop (dwm.exe)?
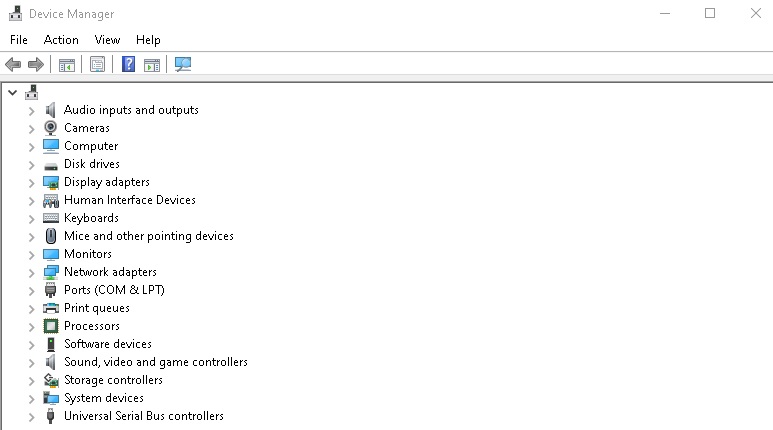
Atualizar o driver gráfico
- Clique com o botão direito do mouse no botão Windows e selecione Gerenciador de Dispositivos da lista de opções disponíveis.
- Clique com o botão direito do mouse sobre o adaptador e selecione "Update Driver".
- Uma nova janela irá aparecer perguntando se você deseja atualizar o driver manual ou automaticamente.
- Seleccione "Procurar software de controlador no meu computador".
- Agora navegue para as pastas onde você baixou os drivers.
- Selecione-os, e o Windows instalará os drivers necessários.
- Reinicie o seu computador e verifique se o problema foi resolvido.
Alterar o modo de aplicação padrão
- Pressione Windows + S para abrir a barra de busca.
- Digite "Configurações" na caixa de diálogo e abra a aplicação.
- Nas configurações, abra a subcategoria "Personalização".
- Na configuração, selecione "Cores" usando o menu de navegação no lado esquerdo da tela.
- Role para baixo até encontrar a opção "Select default application mode".
- Selecione a opção "Limpar".
- Reinicie o seu computador e observe o uso da sua CPU.
Mudar o papel de parede ou tema
- Pressione Windows + I para iniciar a aplicação Configurações.
- Uma vez em "Settings", clique em "Customize" (Personalizar).
- Agora altere o tema atual e a imagem de fundo usando configurações e veja se há alguma diferença.
Perguntas Mais Frequentes
Como consertar o DWM exe no Windows 10?
- Actualize o firmware do seu controlador.
- Verifique se o seu computador tem malware.
- Reinicie o explorer.exe.
- Desactivar serviços problemáticos.
- Remover mdi264.
- Desactivar a extensão Pepper Flash em Cromo.
- Instalar drivers de placas de vídeo antigas.
- Ajuste as configurações de desempenho.
Porque é que o meu gestor de janelas do ambiente de trabalho está a usar tanta RAM?
O problema de alto consumo de memória do gerenciador de janelas do desktop pode ser causado por um recente bug no driver Intel.Para salvar a memória, você deve reiniciar seu processo do Windows.Outra boa solução é actualizar os seus drivers com software de terceiros fiável.
Como posso reduzir o uso de CPU no gerenciador de desktop do Windows?
- Desligue o protector de ecrã.
- Faça um diagnóstico de desempenho.
- Ajuste o seu sistema para um desempenho óptimo.
- Mude para o tema principal.
- Atualize os drivers do visor.
- Atualize qualquer programa instalado.
- Verifique o seu computador com um software antivírus.
- Resolução de problemas num estado de arranque limpo.