Corrigido Você atualmente não tem permissão para acessar esta pasta
Se você atualizou recentemente do Windows 7 ou 8 para o Windows 10, você pode receber uma mensagem de erro "Você não tem atualmente permissão para acessar esta pasta" quando tentar acessar pastas no seu computador.Não se preocupe, siga estas soluções e o problema irá desaparecer instantaneamente.
Quando você tenta salvar um arquivo em uma pasta ou acessar uma pasta no seu PC com Windows 10, você pode receber uma mensagem de erro "Você não tem atualmente permissão para acessar esta pasta, clique em "Próximo" para acessar esta pasta permanentemente".
Se você clicar em "Continuar", você receberá a seguinte mensagem: "Foi-lhe negada permissão para aceder a esta pasta. Você deve usar o separador "Segurança" para aceder a esta pasta.
O Windows 10 exibe o erro acima se a conta do usuário não tiver direitos suficientes para acessar a pasta.Se você é um administrador de PC ou conhece a senha de administrador, você pode corrigir facilmente o erro adicionando as permissões necessárias à pasta.
O que causa o erro "Você não tem atualmente permissão para acessar esta pasta".

Se você já lidou com o código de erro 0x80007005 antes, o problema pode parecer familiar.Ambos estes erros são causados por alterações que ocorrem durante a transição para o Windows 10.
Você pode ter tido um usuário antigo no Windows 7.Note que este recurso não está mais disponível no Windows 10.Como resultado, as pastas serão bloqueadas automaticamente.É assim que o sistema lhe diz que você precisa reatribuir a propriedade das pastas.
Segundo a Microsoft, vários factores podem causar este problema:
- De alguma forma, um usuário ou grupo foi removido da lista de "nomes de grupo ou usuário" permitidos na aba "Segurança" da pasta.
- Uma funcionalidade explícita de "opt-out" foi aplicada involuntariamente ao utilizador ou grupo.
- Existe um conflito entre as permissões do New Technology File System (NTFS) e as permissões compartilhadas.
Para resolver a mensagem "Você não tem atualmente permissão para acessar esta pasta".
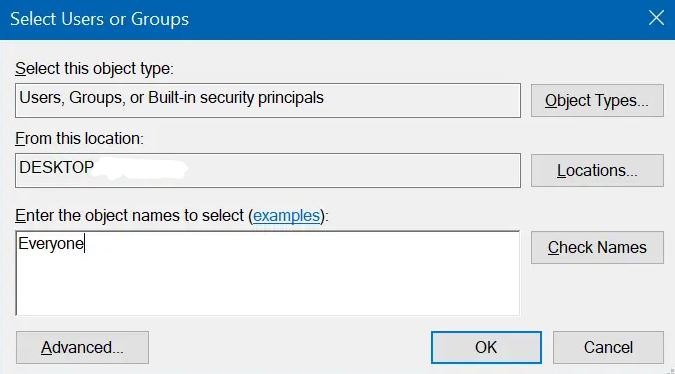
Para ter acesso, permitindo que todos tenham acesso a ele
- Clique com o botão direito do mouse na pasta que você não pode acessar e selecione Propriedades.
- Clique no separador "Segurança" e em "Nomes de grupo ou de utilizador" clique em "Editar".
- Clique em "Adicionar" e introduza "Todos".Clique no botão "Verify Names" (Verificar Nomes) e depois clique no botão "OK".
- Selecione "Todos".Em "Permitir", seleccione "Full Control" e clique em "Apply", depois em "OK".
Mudança de propriedade de arquivo/pasta
Você também pode tentar mudar a propriedade de um arquivo ou pasta para resolver o problema "Você não tem atualmente permissão para acessar esta pasta" no Windows 10/8/8/7.
- Clique com o botão direito do mouse sobre a pasta e vá para Propriedades.
- No separador "Segurança", vá para "Grupo ou nome de utilizador".
- Clique em "Avançado" e depois em "Editar".
- Introduza o nome da sua conta.Clique em Verify Names -> OK.
- Verifique "Substituir proprietário por sub-contentores e objetos" -> "OK".
Recuperar arquivos de uma pasta inacessível usando um programa profissional de recuperação de dados
Se as soluções acima não ajudarem e você precisar urgentemente ler arquivos em uma pasta inacessível, você pode usar um software de recuperação de dados para recuperar dados de uma pasta específica no Windows 10/8/7.O software de terceiros pode recuperar arquivos do disco rígido/SSD, unidade flash USB, cartão de memória, disco rígido externo e outros dispositivos de armazenamento com velocidade de recuperação muito rápida.
Faça o download de um software de recuperação de terceiros e siga os passos abaixo para recuperar facilmente os dados de uma pasta inacessível.
- Inicie o software de recuperação de terceiros, coloque o cursor do mouse sobre a partição onde os dados foram perdidos e, em seguida, clique em "Scan".
- Espere que o processo de digitalização termine.Se você precisar clicar duas vezes em um item para visualizar o arquivo, selecione os dados que você deseja recuperar.
- Clique em Restaurar, selecione um local para os dados restaurados e, em seguida, clique em OK.Você deve salvar os dados em um local diferente do original.
Perguntas Mais Frequentes
Como você determina que atualmente não pode acessar esta pasta?
- Clique com o botão direito do mouse na pasta que você não pode acessar e selecione Propriedades.
- Vá para o separador Segurança e clique em "Editar" em "Nomes de grupo ou de utilizador".
- Clique em "Adicionar" e introduza "Todos".
- Clique em "Verificar Nomes" e depois clique em "OK".
Como é que eu concedo direitos de acesso a uma pasta?
- Exibir a caixa de diálogo Propriedades.
- Clique no separador "Segurança".
- Clique em "Editar".
- Clique no botão Adicionar.
- Na caixa de texto Enter names of objects to select text box, digite o nome do usuário ou grupo que deve ter acesso à pasta (por exemplo, 2125).
- Clique OK.
- Clique em OK na janela Segurança.
Como posso verificar as permissões para um arquivo ou unidade?
Encontre o documento para o qual você quer ver as permissões.Clique com o botão direito do mouse na pasta ou arquivo e escolha Propriedades no menu de contexto.Clique na guia Segurança e clique no botão Avançado.A guia Permissões exibe as permissões que os usuários têm para um determinado arquivo ou pasta.
Como posso mudar as permissões de uma pasta?
- Faça o login no seu computador como administrador.
- Clique com o botão direito do mouse no arquivo ou pasta cujas permissões você deseja alterar, e selecione Propriedades.
- Clique na guia Segurança.
- Selecione o usuário cujas permissões você deseja alterar e clique em Editar.
- Para adicionar um novo usuário ou grupo, clique em Editar e, em seguida, clique em Adicionar.
- Clique em Avançado, e depois clique em Pesquisar Agora.