Como eliminar o erro de configuração do arranque 0xc0000454
Muitos usuários reclamaram do código de erro de dados de configuração de inicialização do Windows 10 0xc0000454, relatando que o problema ocorreu depois de tentarem inicializar o computador.Eles mencionaram que encontraram a seguinte mensagem de erro:
"Os dados da configuração de arranque do seu PC estão em falta ou contêm erros."
Quando você vê esta mensagem de erro, isso significa que o Gerenciador de Inicialização do Windows não pode funcionar corretamente devido a um problema com os dados de configuração de inicialização (BCD). Note também que o código de erro 0xc0000454 indica que os recursos NVRAM são insuficientes para completar a API.
A memória não volátil de acesso aleatório ou NVRAM é o componente responsável pelo armazenamento da DCB do sistema operacional.Na maioria dos casos, este problema pode ser resolvido simplesmente reiniciando o sistema.No entanto, se o reinício não resolver o problema, você pode tentar outras soluções.
Neste post do Techquack, vamos mostrar-lhe como corrigir o erro "missing boot configuration file" no Windows 10.
Qual é a causa do erro de configuração do arranque 0xc0000454

O erro "Os dados de configuração de inicialização do seu PC estão faltando ou contêm erros" ocorre quando seu computador inicia e o gerenciador de inicialização do Windows detecta um problema com os dados de configuração de inicialização.O código de erro 0xc0000454 (STATUS INSUFFICIENT NVRAM RESOURCES) indica que não há recursos NVRAM suficientes para completar a API.Na maioria dos casos, o reinício irá resolver o problema.
NVRAM, ou memória de acesso aleatório não volátil, é um componente de software do sistema que armazena dados de configuração de inicialização, ou BCD, do sistema operacional.Se o reinício não resolver o problema, nós podemos ajudá-lo a resolvê-lo.
Para corrigir erro de configuração da inicialização 0xc0000454
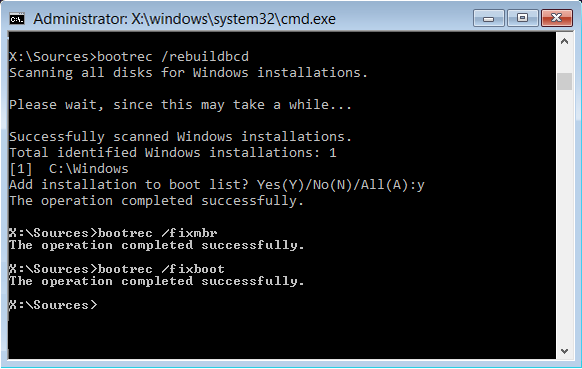
Iniciar uma recuperação de arranque utilizando a opção de recuperação pré-instalada
Se você foi capaz de ligar o dispositivo, tente corrigir o erro executando os seguintes passos:
- Remova todas as unidades externas (CD, DVD, USB) do dispositivo e reinicie-o pressionando o botão de ligar/desligar.
- Em seguida, pressione e mantenha pressionada a tecla F8 antes que o logotipo do Windows apareça.
- Usando as teclas de seta do teclado, navegue até Restaurar Computador e pressione Enter.
- Selecione o Layout do Teclado e pressione Próximo.
- Agora você precisa selecionar um nome de usuário, digitar uma senha e clicar em OK.
- Quando o menu Opções de Restauração do Sistema for exibido, selecione Restaurar Boot.
- Reinicie o sistema, se necessário.
Executar o Startup Repair com a mídia de instalação do Windows 10
Se você não consegue inicializar seu PC normalmente porque o sistema trava com erro 0xc0000454 durante a fase de inicialização, você precisa criar uma mídia de instalação do Windows 10 com uma unidade USB ou DVD e conectá-la ao seu dispositivo.Então siga estas instruções:
- Reinicie o seu computador.
- Pressione qualquer tecla para inicializar a partir da mídia de instalação.
- Selecione Idioma, Hora, Moeda e Teclado / Método de Entrada e clique em Próximo.
- Clique em Restaurar computador (NÃO INSTALAR Windows) e selecione o tipo de sistema operacional que você deseja restaurar.
- Clique no botão Resolução de Problemas.
- Selecione Advanced e clique em Auto Repair or Restore Boot.
- Quando o sistema detecta o sistema operacional, selecione o que está rodando no seu PC.
- Finalmente, desconecte o drive USB ou remova o DVD inicializável e tente inicializar o dispositivo.
Se estes passos não funcionaram e o erro 0xc0000454 ocorrer novamente após reiniciar o sistema, tente os seguintes passos.
- Pressione o botão de ligar/desligar e tente iniciar o PC.
- Enquanto estiver inicializando, pressione F8 várias vezes e selecione Restaurar computador.
- Selecione a linha de comando e digite os seguintes comandos (pressione Enter após cada comando).
NOTA:Espaço antes / é necessário:
- bootrec / fixMBR
bootrec / fixBoot
bootrec / reconstruirBCD
Execute o utilitário de reparação automática
Você também pode usar o utilitário de reparo automático para corrigir o erro.Para fazer isto, siga estes passos.
- Você pode começar criando um drive USB inicializável para Windows 10 e inicializar a partir dele.
- Em seguida, clique em Restaurar computador no canto inferior esquerdo quando estiver na tela Iniciar do Windows.
- A seguir, clique em Troubleshoot e selecione a opção Restore Boot na outra tela.
- Agora selecione o sistema operacional que você deseja restaurar.Isto vai começar a reparar o sistema operacional.Espere que o processo termine e verifique se o problema está resolvido.
Desactivar o arranque seguro na BIOS
Para corrigir o erro, é definitivamente recomendado desactivar a função de arranque seguro nas definições da BIOS.Para desativar o Secure Boot, você precisa fazer o seguinte:
- Primeiro, inicialize seu computador no Windows 10.
- Em seguida, vá para Configurações -> Atualização do Windows.A partir daí, quando vir as actualizações disponíveis, verifique se precisa de descarregar e instalar alguma coisa.Normalmente, os OEMs enviam e atualizam uma lista de hardware, drivers e sistemas operacionais confiáveis para o seu computador.
- Então vai à BIOS do teu computador.
- Depois vá para Settings -> Update and Security -> Advanced Boot Options.Quando você clicar em Reboot Now, seu computador será reinicializado e você terá todas as opções avançadas.
- Em seguida, selecione Resolução de Problemas -> Opções Avançadas.Como você pode ver, esta tela lhe dá mais opções, incluindo Restauração do Sistema, Restauração do Boot, Mudança para a Versão Anterior, Linha de Comando, Restauração da Imagem do Sistema e Configurações do Firmware UEFI.
- Selecione as configurações de firmware UEFI que o levarão para a BIOS.
- A partir daí, vá para a aba Secure Boot -> Download -> Authentication, onde você deve ver a aba Secure Boot.Note que cada OEM tem a sua própria forma de implementar as opções, por isso varia.
- Em seguida, defina a opção Boot Seguro para Desativado e a opção Suporte Legado para Ativado ou Ativado.
- Guarde as suas alterações e saia.O seu computador vai reiniciar.
Perguntas Mais Frequentes
Como corrigir o erro 0xc0000098?
- Corre a reparação da bagageira.
- Recuperação de erros de disco.
- Recuperação de ficheiros BCD.
- Recuperação de arquivos do sistema.
- Restaure ou reinicie o seu PC.
- Instale o Windows de forma limpa.
Como corrigir o erro 0x000014c?
- Execute uma verificação de file do sistema (SFC).
- Recriar os ficheiros da BCD.
- Restaurar sectores danificados do disco rígido.
- Coloque o seu PC no modo seguro.
- Boot com a última boa configuração conhecida.
Como faço para restaurar os dados de configuração do boot?
- Bota para a mídia.
- Clique em "Next" (Seguinte) no menu de configuração do Windows.
- Clique no botão "Restore Computer" (Restaurar computador).
- Seleccione "Resolução de problemas".
- Selecione "Linha de Comando".
- Digite bootrec / fixmbr e pressione Enter.
- Digite bootrec / scanos e pressione Enter.
Como resolver o problema de inicialização?
Primeiro, desligue completamente o seu computador.Depois ligue-o e continue a pressionar a tecla F8 enquanto arranca.Você verá uma tela de "Opções Avançadas de Inicialização" a partir da qual você pode iniciar o Modo Seguro.Seleccione "Repair Computer" e inicie a recuperação do arranque.