Corrigido bug no Windows Store 0x80072F05 - Server Stumbled
O Windows 10 tem todos os tipos de funcionalidades incríveis, mas apesar de todas as novas funcionalidades e melhorias, pode haver alguns problemas de vez em quando.
Um dos erros que os usuários recebem é o código de erro do servidor 0x80072F05, então vamos dar uma olhada e ver como corrigir este problema.A falha no servidor pode ser um erro irritante que o impede de usar o Microsoft Store.
A primeira coisa que você precisa saber sobre esse problema é que às vezes pode haver problemas internos com o Microsoft Store.Portanto, a melhor solução é esperar um pouco e atualizar a página para ver se o problema está resolvido.
Também é sempre uma boa ideia manter o Windows actualizado, uma vez que as actualizações podem corrigir estes problemas internos.Além disso, se você estiver tendo problemas com o Microsoft Store, você deve desativar temporariamente o seu programa antivírus e tentar novamente.
O que causou o erro 0x80072F05 no Windows Store O servidor falhou
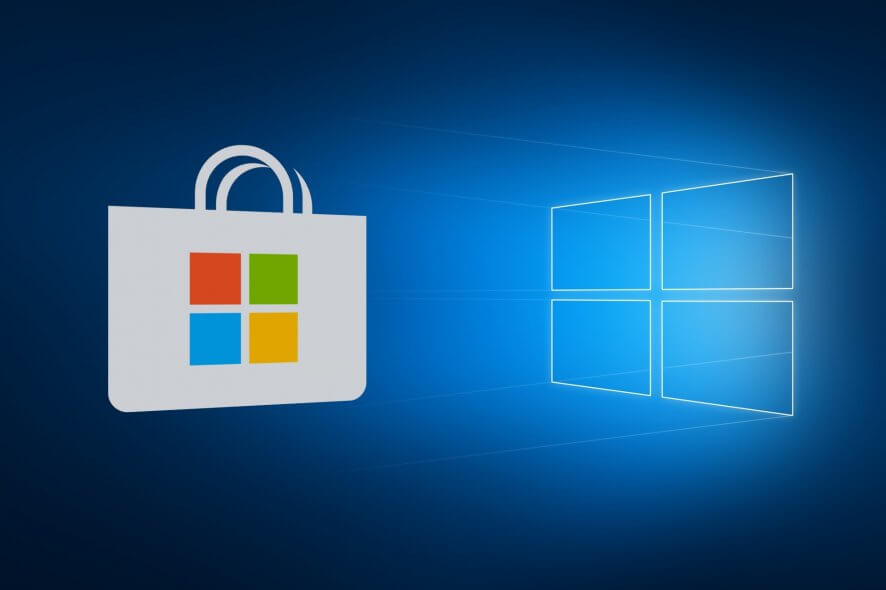
O erro do Microsoft Store "0x80072F05 – servidor desligado" é causado por arquivos danificados do Windows Store, arquivos ausentes ou corrompidos associados à aplicação Windows Store, ou dificuldade em estabelecer uma conexão entre o servidor e o Windows Store.Para resolver este erro, você pode tentar as seguintes soluções em sucessão
Muitos utilizadores utilizam um servidor proxy para proteger a sua privacidade online.No entanto, o proxy pode interferir na sua ligação à Internet e causar um erro de "Servidor Bloqueado".Para resolver este problema, basta desativar o proxy no Windows 10.
Às vezes, ao acessar o Microsoft Store, você pode encontrar um erro 0x80072F05 – do Windows Store; servidor acionado.Esse erro impede que você instale ou atualize aplicativos do Microsoft Store.
Este problema pode ser causado por arquivos de sistema corrompidos no seu computador e arquivos ausentes relacionados com o aplicativo Windows Store.
Corrigir o erro do Windows Store 0x80072F05
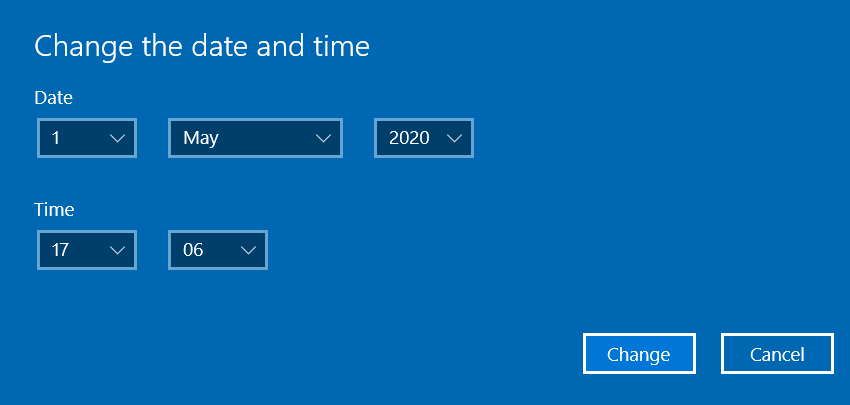
Definir a data e hora correctas no seu computador
Se as configurações de data e hora estiverem incorretas, você encontrará problemas ao tentar usar o Windows Store.Isto porque a Loja e outras aplicações precisam de verificar os certificados do seu sistema.Assim, se a data e hora no seu sistema estiverem incorretas, os certificados serão considerados inválidos.Portanto, você precisa verificar e certificar-se de que suas configurações estão corretas.Esta é uma solução simples que lhe pode poupar muito tempo e esforço.
Aqui está como fazer isso:
1.) Clique na data e hora que aparece no canto esquerdo da barra de tarefas.Depois clique no link "Alterar configurações de data e hora".
Você também pode digitar "data e hora" na barra de busca do menu Iniciar e clicar em "Configurações de data e hora" nos resultados da busca.
2.) Verifique o seu fuso horário e certifique-se de que está correcto.Depois clique no botão "Synchronize Now" (Sincronizar Agora).O relógio do seu sistema será agora sincronizado com a hora exacta do servidor Windows.Certifique-se de que a sua ligação à Internet está activada.
Após definir a data e a hora, tente usar o Microsoft Store novamente para ver se o bug foi corrigido.
Execute o Microsoft Store Apps Troubleshooter
O Microsoft Store Apps Troubleshooter é uma ferramenta integrada que detecta e resolve problemas que impedem que o Store e os aplicativos instalados a partir do Store funcionem corretamente.Desta forma, você corrigirá o erro que está a sentir actualmente.Execute os seguintes passos:
- Abra o menu Iniciar e clique no ícone Configurações (representado por um ícone de engrenagem). Você também pode usar a seguinte combinação de teclas para abrir o aplicativo de Configurações: Mantenha pressionada a tecla com o logotipo do Windows e pressione I.
- Encontre Update e Segurança e clique sobre ele.
- No painel esquerdo da nova página, clique em Resolução de Problemas.
- Agora, no lado direito da janela, encontre "Windows Store Apps" e execute o solucionador de problemas.
- Reinicie o seu computador após a conclusão do processo.
Quando a solução de problemas estiver concluída, abra novamente o Store Apps e verifique se o erro foi corrigido.Se o problema persistir, não se preocupe, há outras soluções que você pode tentar.
Limpar o cache do Microsoft Store
Embora os arquivos cache sejam úteis, com o tempo eles podem ficar sobrecarregados ou conter erros que impedem o Microsoft Store de funcionar corretamente.Portanto, limpar o cache é uma solução eficaz para o erro 0x80072f05.Aqui está como fazer isso:
- Vá para a barra de pesquisa do menu Iniciar e digite "WSReset".Clique com o botão direito do mouse sobre a opção quando ela aparecer nos resultados e clique em "Executar como administrador".
- Uma janela de linha de comando irá aparecer brevemente indicando que o cache de armazenamento está sendo limpo.Depois disso, o Windows Store irá abrir e você receberá a seguinte mensagem: "Store cache limpo".
Agora você pode navegar na loja e tentar instalar ou atualizar o aplicativo.Verifique se o problema foi resolvido.
Reiniciar o Microsoft Store
Redefinir o aplicativo da loja não apenas limpa o cache.Ela tem um escopo mais amplo do que a opção de reset da WS que usamos.Ele remove todas as suas configurações, preferências, credenciais e outros dados.No entanto, o reset não elimina os aplicativos que você tem instalados na loja.
Para fazer um reset, siga estes passos:
- Mantenha pressionada a tecla do logotipo do Windows e pressione I para abrir o aplicativo de configurações.
- Vai para a Apps.
- Clique em "Apps and Features" no painel da esquerda.
- Procure por "Loja" na lista à direita e clique sobre ela.
- Toque no link "Mais opções" e, em seguida, toque no botão "Reiniciar".
- Confirme a acção tocando novamente no botão "Reiniciar" quando receber uma mensagem de que os dados serão perdidos nesta aplicação.
- Reinicie o seu computador e depois tente usar o Microsoft Store.O erro deve agora ser corrigido.
Desactivar definições de proxy
A utilização de um servidor proxy permite-lhe proteger a sua privacidade online.No entanto, pode interferir com a sua ligação à Internet e causar um erro de "servidor desligado" ao utilizar o Windows Store.Então, tente desativar o servidor proxy no seu dispositivo para se livrar da mensagem de erro.Para fazer isto, siga estes simples passos:
- Vá para a aplicação Configurações.Você pode abri-lo a partir do menu "Iniciar" ou pressionando a combinação de teclas "Logotipo Windows" + "I".
- Na janela "Configurações", clique no botão "Rede e Internet".
- No lado esquerdo da nova página, clique em "Proxy".
- No lado direito, em "Manually configure proxy", desmarque "Use a proxy server".Você também pode desmarcar 'Usar script de configuração' e 'Definir configurações automaticamente'.
- Reinicie o seu computador.
Depois de desativar o servidor proxy, verifique se o erro da loja foi corrigido.Se isto resolver o seu problema, tente usar uma VPN em vez de um servidor proxy para proteger a sua privacidade online.Essa é uma alternativa que pode não afetar os aplicativos do Microsoft Store ou o próprio Microsoft Store.Se houver interferência, remova ou desactive o seu programa VPN.
Verifique o seu programa antivírus
Se você estiver usando um programa antivírus de terceiros, ele pode interferir na sua conexão de rede, resultando em um erro de "Servidor Bloqueado".
Como um programa de segurança robusto é recomendado para proteger seu PC contra várias ameaças, você não quer desabilitar seu programa antivírus de terceiros.Portanto, verifique as configurações do seu programa e altere quaisquer opções que possam interferir com a sua conexão.Por exemplo, se você estiver usando um programa antivírus de terceiros, vá para as configurações do seu firewall e ative o modo de compartilhamento de Internet.Os usuários relataram a correção do erro do Microsoft Store dessa forma.
Se você não conseguir alterar as configurações apropriadas do programa antivírus, recomendamos desinstalá-lo e usar o Windows Defender.Esta é uma ferramenta de segurança que vem com o sistema operacional Windows e fornece proteção básica.
Perguntas Mais Frequentes
Como posso corrigir o erro "Windows Store Server está bloqueado"?
- Verifique o seu programa antivírus.Usar um programa antivírus é importante se você quiser proteger o seu PC contra malware.
- Desactivar o servidor proxy.Pressione a combinação de teclas Windows + I para abrir a aplicação Settings.
- Defina a hora e a data.
- Limpe o cache do Microsoft Store.
- Registe novamente os aplicativos do Microsoft Store.
Como posso corrigir um erro de carregamento do Windows Store?
- Abrir configurações.
- Clique em Update e segurança.
- Clique no botão Resolução de Problemas.
- Em Other Troubleshooting (Outros problemas), selecione Windows Store Apps.
- Clique no botão Run Troubleshooter (Solucionador de problemas).
- Siga as instruções na tela (se houver).
Como posso corrigir o código de erro do Windows Store 0x80131500?
- Execute o solucionador de problemas do Windows Store.
- Redefinir o cache do Microsoft Store.
- Verifique as suas definições de data e hora.
- Altere as configurações regionais do seu computador.
- Mude a sua ligação à Internet.
- Crie uma nova conta.
- Registre o aplicativo Microsoft Store novamente usando o PowerShell.
Como faço para consertar o Microsoft Store no nosso site?
Primeiro, tente sair do Microsoft Store.Clique na imagem do seu perfil no canto superior direito, clique na sua conta e, em seguida, termine a sessão.Reinicie seu computador, inicie o aplicativo do Microsoft Store, faça login novamente e tente baixá-lo novamente.Execute primeiro o Windows Store App Diagnostic Utility.