Como não consertar nenhum áudio durante as sessões de compartilhamento de tela no Discord
Um dos problemas que a maioria dos usuários do Discord reportam é o bug "no-audio" durante as sessões de compartilhamento de tela.A discordância está ciente deste bug desde meados de 2019.Até à data, a Discord lançou vários patches que corrigem o problema, e provavelmente continuará a fazê-lo até que o problema esteja totalmente resolvido para todos os utilizadores.
A questão da partilha de ecrã sem áudio na Discord é uma queixa constante de muitos leitores.Você também está tendo problemas com o compartilhamento de tela Discord sem áudio?Se assim for, veio ao sítio certo.Neste artigo, você aprenderá como resolver seu problema de mudança de tela Sem Discoteca de Áudio em poucos minutos.Mas antes de chegarmos à solução, você precisa saber por que o compartilhamento de tela Disord não cria problemas de áudio.
Neste guia Techquack, partilharemos consigo não só a solução oferecida pela Discord, mas também algumas das nossas próprias soluções que certamente o ajudarão a resolver este problema de uma vez por todas.
Qual é a razão pela qual o som da tela dividida do Discord não funciona?

Estudamos vários casos, e após a resolução de problemas e o exame cuidadoso das condições, concluímos que existem várias causas diferentes para este problema.Nem todas elas podem ser aplicáveis no seu caso, pois cada configuração do computador é diferente:
- Funcionalidade de áudio em fase inicial:a funcionalidade de áudio com o mecanismo de compartilhamento de tela está em um estágio inicial e ainda não é suficientemente estável (foi originalmente lançado em beta). Ainda existem alguns problemas, que iremos abordar na próxima secção.
- Maus condutores de áudio:Como em todas as aplicações de áudio, a Discord utiliza os drivers de áudio instalados no seu hardware.Se os drivers de áudio estiverem corruptos ou não funcionarem corretamente, você terá problemas.
- Acesso administrativo:Como a Discord agora compartilha a tela inteira com outros computadores remotos, ela pode precisar de acesso administrativo aos computadores.A concessão de acesso avançado geralmente resolve o problema.
- Problemas com as aplicações:Algumas aplicações tendem a não funcionar corretamente com a Discord.Neste caso, não há nada que se possa fazer a não ser procurar alternativas.
Assegure-se de ter as credenciais de login necessárias antes de começar a trabalhar com soluções.Se redefinirmos o aplicativo, você poderá ser solicitado a fazer o login a partir do zero.O acesso administrativo é necessário.Além disso, certifique-se de que a opção de som na janela do aplicativo esteja habilitada.
Além disso, antes de prosseguir para soluções mais técnicas, reinicie o sistema e veja se o problema persiste.
Para resolver o problema das telas de troca de som disfuncionais do Discord
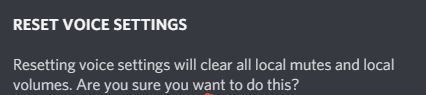
Reinicialize o seu computador
Alguns programas em execução no seu computador podem entrar em conflito com o Discord e causar problemas de áudio.Para ver se este é o problema subjacente, reinicie o seu computador para limpar o estado actual do software.
Reinicie o Discord depois de reiniciar.Se ainda não estiver a obter som durante a partilha de ecrã, tente a seguinte solução.
Atualização da Discórdia
Os desenvolvedores de discos lançam regularmente atualizações para corrigir bugs.Se não houver som durante a partilha do ecrã Discord, uma actualização recente pode ter impedido o Discord de funcionar correctamente e é necessária uma nova actualização para resolver o problema.
Siga as instruções para verificar as atualizações do Discord:
- No seu teclado, pressione a tecla do logotipo do Windows e R ao mesmo tempo para abrir a caixa de diálogo Executar.
- Digite %localappdata% e clique em OK.
- Clique duas vezes em Discord.
- Clique duas vezes em Update .exe e aguarde que o processo de atualização seja concluído.
- Reinicie a Discord para verificar o seu problema.
Se ainda não houver som durante a transmissão, vá para a próxima solução abaixo.
Atualize seu driver de áudio
Uma das causas mais comuns da "ausência de som" do Discord durante a partilha de ecrã é um driver de áudio em falta ou desactualizado.Você pode atualizar manualmente os drivers do seu dispositivo, um de cada vez, se desejar.No entanto, isto vai levar algum tempo.Você também pode atualizá-los com alguns cliques usando um programa de atualização de drivers de terceiros.
Um actualizador de drivers de terceiros irá detectar automaticamente o seu sistema e encontrar os drivers certos para ele.Você não precisa saber exatamente qual sistema está rodando no seu computador, não precisa arriscar baixar e instalar o driver errado e não precisa se preocupar em cometer um erro durante a instalação.
Remover os dados de roaming da unidade
Configurações de conta incorretas e arquivos de disco temporários também podem interferir com a reprodução de áudio ao usar a unidade.Tente apagar os dados de roaming da Discord para ver se isso resolve o problema:
- Sair completamente do Discord.
- No seu teclado, pressione a tecla do logotipo do Windows e digite %appdata%.Em seguida, pressione a tecla Enter.
- Clique com o botão direito do mouse em Discord e selecione Delete.
- Reinicie a Discord para verificar o problema.
Se ainda não houver som durante a transmissão, leia e tente a seguinte solução.
Desactivar temporariamente o seu programa antivírus
Se não houver nenhum som ao ser transmitido no Discord, é improvável que seu programa antivírus esteja causando o problema, mas você deve descartar essa possibilidade.Desactive temporariamente o seu programa antivírus e veja se o problema persiste (veja a documentação do seu programa antivírus sobre como o desactivar).
Se a Discord funcionar corretamente após desativar o programa antivírus, entre em contato com o seu provedor de antivírus para aconselhamento ou instale outra solução antivírus.
Reinicialização das definições de idioma da Discord
Configurações incorretas de idioma no Discord podem levar a esses erros.Se você alterou recentemente as configurações do Discord e depois disso, o som parou de funcionar.Tente redefinir as configurações de voz para as suas predefinições para ver se isso resolve o problema.Siga estes passos:
- Inicie a unidade, depois clique no ícone Configurações.
- Clique em Voz e Vídeo e, em seguida, em Redefinir configurações de voz.
- Clique OK.
- Tente exibir a tela novamente para verificar o problema.
Se ainda não houver som quando você compartilhar a tela, tente a seguinte solução.
Reinstalar a aplicação Discord
Se nenhuma das soluções acima funcionou para você, seu problema pode ser causado por arquivos de Discórdia corruptos ou defeituosos.Neste caso, reinstalar a Discord é provavelmente a solução para o seu problema.Siga as instruções abaixo:
- Pressione a tecla do logotipo do Windows no seu teclado.
- Em seguida, digite Control e clique em Control Panel.
- Em View by, clique em Category, e depois selecione Uninstall a program.Clique com o botão direito do mouse em Discord, e depois em Uninstall.
- Faça o download do disco.Depois abra o arquivo baixado e siga as instruções na tela para reinstalar o disco.
- Reinicie a Discord para ver se o som está de volta.
Perguntas Mais Frequentes
Como ativar o áudio para compartilhamento de tela no Discord?
Você deve desativar a tela de compartilhamento primeiro, depois ativar o modo de áudio na janela do aplicativo e, finalmente, clicar no botão "Share Now" para usar o áudio para a unidade de compartilhamento de tela.
Você pode compartilhar a tela com áudio?
Sim, você pode falar e compartilhar a tela com som ao mesmo tempo.Você pode silenciar o áudio enquanto fala e ainda manter o som da tela.
Como faço para transmitir no Discord com som?
- Abra o aplicativo Discord no seu Mac, PC ou smartphone.
- Encontre o canal de voz que está autorizado a transmitir e junte-se a ele.
- Na parte inferior da aplicação desktop, você verá "Vídeo" e "Tela".Escolha se quer transmitir vídeo da sua webcam ou partilhar a tela do seu computador, e depois clique na opção à sua escolha.
Como faço para que o compartilhamento de tela Discord funcione?
- Primeiro, tente reiniciar o seu computador.
- Abra o aplicativo Discord e reinicie o compartilhamento de tela.
- A melhor coisa a fazer é verificar a GPU.
- Atualize o driver da GPU para a versão mais recente.
- Se o problema persistir, tente desinstalar e reinstalar o aplicativo Discord.