Como resolver o problema de 'Twitch constant buffering' no Windows 10
Se você está procurando por métodos eficazes para resolver o problema de amortecimento constante do Twitch, você veio ao lugar certo.Neste artigo, a Techquack reuniu algumas soluções testadas pelo utilizador para o ajudar a resolver este problema chato.
Twitch é um dos serviços de streaming online mais populares entre os jogadores, mas apesar de sua popularidade, muitos usuários relataram problemas com o buffering.
A este respeito, os usuários reclamaram sobre VoD, reprodução ou clipes de buffering que ocorrem devido a aplicações em segundo plano.Além disso, o Twitch é atrasado por vários segundos em quase todos os navegadores e conexões WiFi.
Todas estas questões têm um impacto negativo significativo na experiência do utilizador e afectam a dinâmica geral do jogo.Por isso, hoje vamos mostrar-lhe como resolver estes problemas.
O problema de contracções ocorre de forma bastante aleatória e acontece mesmo com pessoas com uma boa ligação à Internet.Twitch parece ser o único lugar onde os usuários experimentam um buffer constante, e isso realmente torna todo o site inutilizável.Se Twitch é o único site com o qual você está tendo problemas, você deve verificar este artigo.
Se você também estiver tendo problemas com outros sites, o problema provavelmente está relacionado com as configurações da sua conexão de Internet e você deve procurar ajuda em outro lugar.
Aqui oferecemos-lhe alguns métodos que ajudaram outras pessoas a lidar com o problema, por isso sinta-se à vontade para experimentá-los!
Porque é que o Twitch está sempre a amortecer ou a congelar?
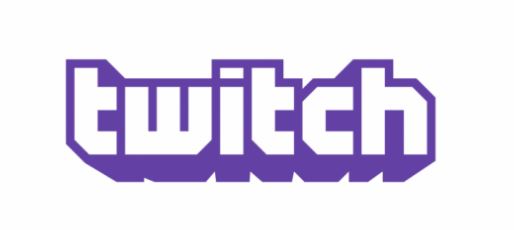
Uma das causas mais comuns do atraso do Twitch, problemas de gagueira ou de tamponamento é uma conexão lenta à internet, mas em muitos casos, mesmo com uma boa conexão à internet, os usuários ainda experimentam os mesmos problemas.
Aqui estão algumas outras causas possíveis:
- O dispositivo em que você está usando Twitch é antigo ou as especificações de hardware estão desatualizadas.
- O seu Twitch está a ter problemas com servidores ou serviços.
- O software instalado no seu sistema também pode estar em conflito com os fluxos do Twitch.
- Devido a problemas técnicos com o seu provedor de internet.
- Ou devido a problemas de peering com o seu ISP com serviços de streaming como Twitch, Hulu, Vimeo, entre outros.
Estas são apenas algumas das possíveis razões que são responsáveis pelos persistentes problemas de amortecimento no Twitch.Além disso, os usuários relatam muitos problemas semelhantes.Dê uma olhada em alguns deles aqui.
- Twitch VOD, amortecimento de clipes– Outro problema comum relatado pelos usuários é o Twitch VOD ou clip buffering, que muitas vezes ocorre porque o aplicativo está rodando em segundo plano.Para resolver isso, certifique-se de desligá-lo e ele pode ajudá-lo a resolver o problema.
- Twitch Playback Buffering– Este problema também é relatado por muitos usuários.Para resolver o problema do buffer de reprodução de Twitch constante no seu dispositivo, bloqueie o intervalo de endereços IP no seu firewall.
-
Twitch Buffering Chrome, Firefox, WiFi, o tempo todo– Problemas de Twitch ocorrem com diferentes navegadores e você precisa desativar proxy ou VPN e extensões de navegador para resolvê-los.
Você também pode limpar a cache.
Como é que resolvo os problemas de amortecimento do Twitch?
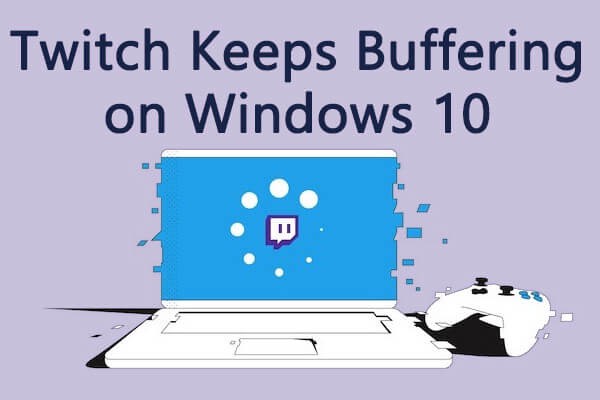
Faça algumas alterações no seu navegador
Se você está tendo um certo problema no seu navegador, é muito provável que o problema esteja no seu navegador.Portanto, você pode querer tentar usar o Twitch em um navegador diferente.Se o problema com o amortecimento constante do Twitch desaparecer, você pode fazer algumas alterações no navegador original.No entanto, se o problema persistir, a culpa não é do navegador e você deve passar para a próxima solução.
Eis o que pode fazer pelo seu navegador, e eu vou usar o Google Chrome como exemplo.
Desactivar a aceleração do hardware.
A aceleração de hardware usa sua GPU para processar dados para melhorar sua experiência de navegação.
Mas pode causar vários problemas no seu navegador, tais como problemas de buffer.Para o desactivar, siga estes passos:
Passo 1: Clique no ícone de três pontos e selecione Configurações.
Passo 2: Vá para Advanced > System.
Passo 3: Desmarque Usar Aceleração de Hardware, se disponível, para desabilitar este recurso.
Clear Browser Cache e Cookies
Normalmente, as caches e cookies do navegador causam certos problemas, como o Twitch buffering constante.Para resolver isso, você precisa limpar seu cache de tempos em tempos.
Passo 1: Clique nos três ícones e vá para More Tools > Clear Browser Data (Limpar Dados do Navegador).
Passo 2: Na janela pop-up, defina o intervalo de tempo para "Todo o tempo" e seleccione "Cookies e outros dados do site" e "Imagens e ficheiros em cache".
Passo 3: Clique no botão "Limpar dados" para limpar o cache e os cookies do seu navegador.
Desabilitar extensões.
As extensões adicionadas ao seu navegador também podem ser responsáveis pelo problema de amortecimento do Twitch.Então, desactive todas as extensões e veja se isso ajuda.Se funcionar, você pode habilitar as extensões uma de cada vez para detectar a extensão que está causando o problema e depois deixá-la desabilitada ou removê-la.
Para desativar as extensões, basta abrir o menu de três etapas, ir para More Tools > Extensions, e desativar o botão.
Alterar Servidor DNS
Se o seu Twitch está constantemente em buffer, sua configuração DNS pode estar errada e não ser aceita pelo Twitch ou seus servidores.Se este for o caso, você pode tentar usar o DNS público do Google para se livrar deste problema.
Passo 1: Clique com o botão direito do mouse no ícone de rede na barra de tarefas e selecione Abrir configurações de rede e Internet.
Passo 2: Selecione Change adapter settings (Alterar configurações do adaptador).Clique com o botão direito do mouse na conexão de rede que você está usando atualmente e selecione Propriedades.
Passo 3: Na janela pop-up, seleccione o separador Rede, seleccione Internet Protocol versão 4 (TCP/IPv4), e clique em Propriedades.
Passo 4: Quando você obtiver a seguinte janela, verifique Use os seguintes endereços de servidor DNS, digite o seguinte endereço e clique em OK para salvar suas alterações:
Servidor DNS preferido: 8.8.8.8.
Servidor DNS alternativo: 8.8.4.4
Você pode então usar o Twitch para ver se o problema está resolvido.
Desabilitar proxy ou VPN
Você pode usar um proxy ou VPN para proteger sua privacidade online, mas isso pode causar problemas com o buffering do Twitch.Portanto, se você usa um proxy ou VPN, você precisa desabilitá-los.
Para desactivar uma VPN, basta encontrá-la na sua lista de rede e desactivá-la.Para desativar os proxies, você precisa ir em Configurações -> Rede e Internet -> Proxies e desmarcar todas as opções no painel direito.
Bloquear uma gama específica de endereços IP
Alguns usuários relataram ter resolvido o problema de buffering constante do Twitch bloqueando uma certa faixa de endereços IP no firewall.Podes tentar isso também.É um pouco complicado, mas você pode fazer isso seguindo estes passos.
Passo 1: Pressione Windows + S, digite Windows Defender Firewall com Segurança Avançada, e clique duas vezes no resultado da busca para abri-lo.
Passo 2: Na nova janela, clique em Inbound Rules no painel esquerdo e selecione New Rule no painel direito.
Passo 3: Selecione a regra personalizada que você deseja criar e clique em Next.
Passo 4: Vá para a janela Escopo e verifique o endereço IP sob Qual endereço IP remoto esta regra se aplica e clique em Adicionar.
Passo 5: Selecione esta faixa de endereços IP, digite os seguintes endereços e clique em OK para salvar.
De: 206.111.0.0
Para: 206.111.255.255.255
Passo 6: Repita os passos 4 e 5, mas desta vez adicione o seguinte intervalo de endereços IP :
С: 173.194.55.1
De: 173.194.55.255
Passo 7: Na tela Action, selecione Block Connection e continue clicando em Next para completar o processo.
Quando terminar de configurar o firewall, reinicie seu computador e você deverá ser capaz de usar o Twitch sem problemas.
Perguntas Mais Frequentes
Como é que eu arranjo o Twitch buffering?
- Verifique o seu software antivírus.
- Desligue a sua VPN.
- Altere o seu DNS.
- Fechar aplicações de fundo (verificar Steam).
- Esvazia o teu cache.
- Desactivar extensões de browser desnecessárias.
- Desactivar a aceleração do hardware.
- Experimente a tecnologia de agrupamento em cadeia.
Porque é que o meu amortecedor de contracções é tão mau?
Há três razões principais pelas quais você fica amortecedor quando tenta ver o Twitch fluir.O dispositivo que você está usando para assistir Twitch é muito antigo em termos de especificações de hardware.Ou há algum tipo de conflito de software.A sua ligação à Internet é demasiado lenta ou não é estável.
Como podes fazer o Twitch ficar menos atrasado?
Clique no ícone do hambúrguer, depois abra o menu suspenso de configurações e selecione um canal.Você pode encontrar suas configurações de latência na parte superior da página sob a chave de alimentação e configurações.Aqui você pode escolher atraso baixo ou atraso normal.Você precisará reiniciar seu alimentador para que as mudanças tenham efeito.
Porque é que a minha alimentação Twitch continua a falhar?
Sua conexão à Internet pode ser muito lenta e não ter largura de banda suficiente para transmitir Twitch, ou sua conexão pode ser instável e pode haver muita "perda de pacotes".Pior de tudo, estes dois problemas são muitas vezes exacerbados quando você está em movimento (como quando você está assistindo Twitch. tv feeds).