Como limpar o erro nas propriedades da Ethernet Ocorreu um erro inesperado
Não consegue abrir as propriedades de conexão de rede no seu computador?Se a resposta for sim, então não há mais nada com que se preocupar.Basta seguir as instruções deste artigo e o problema será resolvido com bastante facilidade.Mas antes de avançar para a solução real, tente estas soluções mais fáceis para resolver o seu problema com o mínimo de esforço.
Às vezes, quando as coisas não estão funcionando corretamente, você precisa olhar para as configurações de rede do seu sistema operacional Windows 10.Por exemplo, se você atualizou seu dispositivo recentemente e tentou abrir as propriedades "Conexões de Rede", você pode receber a seguinte mensagem de erro – Ocorreu um erro inesperado.Aqui está como investigar e corrigir este erro.
Se você também for afetado, aqui estão algumas dicas de solução de problemas do Techquack para ajudá-lo a corrigir esse erro no Windows 10.
O que causa o erro de propriedades Ethernet: ocorreu um erro inesperado

O recurso Propriedades da Internet permite que os usuários façam alterações em seu adaptador de rede, como configurar o adaptador, habilitar e desabilitar protocolos, etc.No entanto, alguns utilizadores reportaram a mensagem Unexpected error occurred when opening the properties of the Ethernet network adapter.
Quando você abre as propriedades de uma conexão de rede na pasta "Network Connections", você pode receber uma mensagem de erro "Unexpected Error" (Erro inesperado).Se você também for afetado por este problema, aqui estão algumas dicas de solução de problemas para ajudá-lo a corrigir o erro no Windows 10.
Para corrigir o erro "Propriedades Ethernet: ocorreu um erro inesperado".
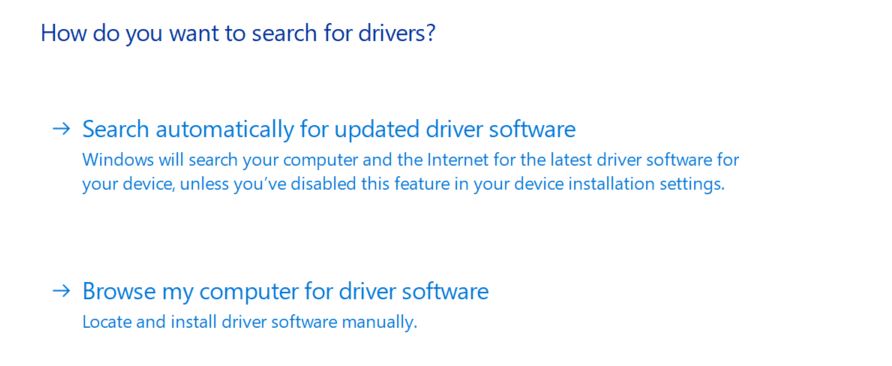
Remover e reinstalar o adaptador de rede
- Pressione a tecla Windows + R para abrir "Run".
- Digite devmgmt.MSC e clique em OK para abrir o Device Manager.
- No Gerenciador de Dispositivos, expandir a seção Adaptadores de Rede.
- Clique com o botão direito do mouse em Adaptadores de rede e selecione Remover dispositivo.
- Quando aparecer uma caixa de diálogo de confirmação, clique em Desinstalar.
- Depois de desinstalar, clique em Action (menu superior) no Device Manager.
- Clique no botão Scan para obter informações sobre alterações de hardware.
- O Windows irá agora procurar no sistema por alterações de hardware e adicionar o adaptador de rede à lista.
- Abra as propriedades da Internet e veja se há alguma melhoria.
Aqui você poderá ver as propriedades da Ethernet, verificar o status e fazer alterações no adaptador.Se as alterações não forem salvas, tente novamente várias vezes.É possível que as alterações que você fez não sejam salvas na primeira tentativa.
Atualização do driver do adaptador Ethernet
- Clique em Iniciar e introduza o seu tipo de dispositivo, depois clique em Gestor de Dispositivos.
- No Gerenciador de Dispositivos, expandir a seção Adaptadores de Rede.
- Clique com o botão direito do mouse no adaptador Ethernet e selecione Update Driver.
- Na nova janela, clique na opção Verificação automática de atualizações de software do driver.
- O Windows irá procurar na Internet a actualização do driver pendente e fazer o download do driver.
- Após a instalação, reinicie seu computador e verifique se há melhorias.
A instalação de uma versão atualizada do disco adaptador Ethernet pode resolver problemas de compatibilidade que podem ocorrer após a instalação de atualizações do Windows.
Desabilitar IPv6
- Pressione Windows + R para abrir Executar.
- Entre no controle e clique em OK para abrir o Painel de Controle.
- No Painel de Controle, vá para Network and Internet -> Network and Sharing Center.
- No painel da esquerda, clique em Change Adapter Settings (Alterar definições do adaptador).
- Clique com o botão direito do mouse sobre o adaptador Ethernet e selecione Propriedades.
- No separador Rede, desloque-se para a versão 6 do Protocolo Internet (TCP/IPv6) e desmarque a caixa.
- Clique em OK para salvar suas alterações.
- Feche o Painel de Controlo e reinicie o seu computador.
- Depois de reiniciar, clique com o botão direito do mouse no adaptador Ethernet e selecione Propriedades.
- Certifique-se de que você pode fazer as alterações necessárias sem erros.
Verifique o endereço do servidor DNS
- Clique em Iniciar, digite Control, e depois clique em Painel de controle.
- Ir para Rede e Internet -> Network and Sharing Center.
- No painel da esquerda, clique em Change Adapter Settings (Alterar definições do adaptador).
- Clique com o botão direito do mouse sobre o adaptador de rede Ethernet e selecione Propriedades.
- Clique duas vezes em Internet Protocol versão 4 (TCP/IPv4).
- Selecione a opção Usar os seguintes endereços de servidor DNS.Digite o endereço do seguinte servidor DNS no campo Servidor DNS Preferido ou Alternativo.
8.8.8.8
8.8.84.4 - Clique em OK para salvar suas alterações.
- Agora tente fazer login na Internet e veja se as coisas melhoraram.
Siga os passos acima se o erro for corrigido, mas você não pode acessar a Internet.Se você estiver tendo problemas com DNS no Windows 10, resolva-os rapidamente com este guia passo-a-passo.
Perguntas Mais Frequentes
Como posso alterar as propriedades da Ethernet?
- Para uma rede Wi-Fi, seleccione Wi-Fi -> Manage Known Networks (Wi-Fi -> Gerir redes conhecidas).Selecione a rede para a qual deseja alterar as configurações e, em seguida, selecione Propriedades.
- Para Ethernet, seleccione Ethernet e depois seleccione a rede Ethernet a que está ligado.
Como posso encontrar as propriedades da Ethernet?
- Clique em Iniciar e depois em Painel de Controlo.No Painel de Controlo, seleccione Rede e Internet, e depois clique em Rede e Centro de Partilha no menu que aparece.
- No menu à esquerda, seleccione Change adapter settings.
- Selecione Internet Protocol versão 4 (TCP/IPv4) e clique em Propriedades.
Como faço para reiniciar o adaptador Ethernet?
Clique com o botão direito do mouse no ícone do adaptador de rede e selecione Desativar.Espere alguns segundos, depois clique novamente no ícone com o botão direito do mouse e selecione Habilitar.Isto irá forçar o seu adaptador Ethernet a reiniciar.
Como faço para consertar minha conexão Ethernet no Windows 10?
- Verifique se há vírus.
- Verifique os seus condutores.
- Certifique-se de que a ligação está activada.
- Verifique o seu cabo de rede.
- Verifique as suas credenciais de conexão.
- Execute o resolvedor de problemas de conexão à Internet.
- Reinicie o driver do adaptador de rede.
- Desactivar o firewall e o software VPN