Como corrijo o erro da impressora Invalidfont
Um erro de fonte incorrecto pode por vezes ocorrer ao tentar imprimir um documento PDF anexado utilizando o Adobe PDF Viewer ou outras ferramentas.Este problema é devido a um formato incorrecto.Normalmente ocorre devido à configuração incorreta do arquivo e ao trabalho em uma saída desatualizada do Visualizador de PDF.
O problema também pode ocorrer se o arquivo contiver um nome de fonte incorreto ou um dicionário de fonte corrompido que esteja formado incorretamente.Se você também estiver enfrentando este problema, aqui estão algumas maneiras de corrigir um erro de impressora com a fonte errada.
O que causa um erro de impressora Invalidfont?

Erros inválidos de fonte podem ocorrer por uma série de razões, mas obviamente, estes erros estão sempre relacionados com a fonte.Podem ocorrer erros de fonte inválida quando um arquivo contém um nome de fonte inválido ou um dicionário de fonte incorreto ou corrompido.Se um arquivo contendo fontes mais novas (como as fontes OpenType) for enviado para um RIP antigo, isso também pode levar a erros com fontes incorretas.
O problema também pode ocorrer se o arquivo contiver o nome errado da fonte ou se o dicionário da fonte estiver corrompido e incorreto.Se você também encontrar este problema, aqui estão algumas maneiras de corrigir um erro de impressora com a fonte errada.
Um erro de impressora de fontes incorrecto pode ocorrer por muitas razões, tornando difícil o diagnóstico e a resolução do problema.Nós listamos todas as soluções possíveis para corrigir este erro de impressora no Windows.
Para corrigir o erro da impressora Invalidfont, siga estes passos
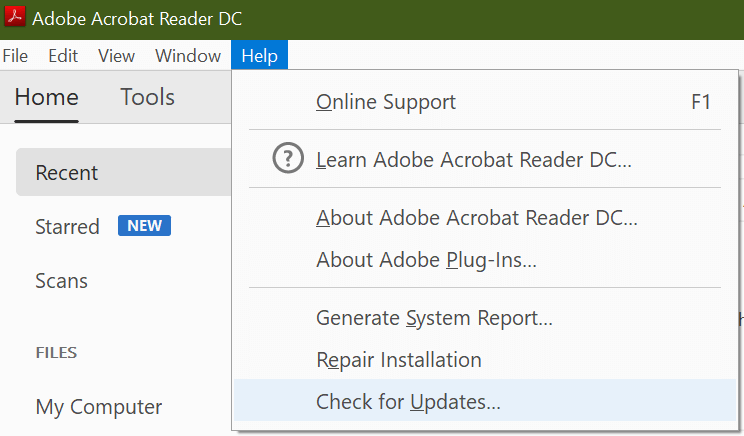
Verificar por atualizações
- Execute o Adobe Acrobat Reader DC.Se você usar outro programa para visualizar documentos PDF, execute-o em seu lugar.
- Clique em Ajuda na barra de ferramentas e selecione Verificar Atualizações.
- O Adobe Acorabter Reader verifica se há atualizações pendentes.
- Se eles forem encontrados, clique em Instalar atualizações para baixar e instalar as atualizações.
- Feche o Adobe PDF Viewer, reinicie-o e verifique se há melhorias.
- Caso contrário, você verá uma mensagem "Update not available" (Atualização não disponível).
A atualização do Adobe PDF Viewer pode corrigir os bugs que causaram o erro.
Reinicialização das configurações do Adobe Acrobat
- Abra o File Explorer e navegue até o seguinte local:
- C:Users[username]AppDataRoamingAdobeAcrobat[version].
- No Windows 10, renomeie as seguintes pastas: JSCache e Segurança.
- Se a pasta de configurações estiver oculta, abra a aba "View" (no File Explorer) e marque a caixa "Hidden Items" (Itens Ocultos).Isto mostrará todos os arquivos dessa pasta.
- Após mover a pasta de configurações, feche o Adobe Acrobat Reader e reinicie-o.
- Isto deve redefinir as configurações do Adobe Acrobat Reader.
- Depois de reiniciar, Adobe recriará as pastas necessárias.
- Tente imprimir o documento PDF e veja se há alguma melhoria.
Desactivar o retorno apenas às fontes do sistema
- Iniciar o Adobe PDF Reader.
- Abra o documento que deseja imprimir, depois pressione Ctrl + P.
- Na janela de impressão, seleccione a impressora e clique em Propriedades.
- Abra as configurações do Adobe PDF.
- Certifique-se de que apenas as fontes do sistema são utilizadas; não utilize fontes de documentos não são verificadas.
- Clique em OK para salvar suas alterações.
- Reinicie o Adobe PDF Reader e veja se as coisas melhoraram.
Imprimir como uma imagem
- Abra o documento PDF no Acrobat Reader.
- Clique em Arquivo e selecione Imprimir.
- Clique no botão Avançado.
- Selecione a caixa de seleção Imprimir como uma imagem.
- Clique em OK para salvar suas alterações.
- Agora tente imprimir o documento e veja se algo melhorou.
Salvando como PDF usando o MS Word
- Abra o documento PDF no Microsoft Word.
- Certifique-se de ativar a edição clicando no botão Ativar edição na parte superior da página.
- Em seguida, clique em Arquivo e selecione Salvar como.
- Selecione uma pasta.
- Certifique-se de que salvou o arquivo em formato PDF e clique em Salvar.
- Agora abra o arquivo PDF no seu leitor de PDF e tente imprimi-lo.