Como corrigir Ferramentas Pro - DAE Error 13001
Pro Tools pode dar-lhe "DAE Error-13001" se o programa não estiver autorizado como administrador no seu computador.Para ativá-lo, clique com o botão direito do mouse no ícone do aplicativo Pro Tools na área de trabalho e selecione "Run as administrator" (Executar como administrador).Acima está um link para um post do fórum Avid sobre como corrigir este erro.
Embora você possa resolver o problema executando o programa como administrador, às vezes você precisa reinstalar a aplicação com privilégios de administrador para que ela funcione.
Este artigo Techquack descreve algumas etapas de solução de problemas que você pode usar para corrigir o erro DAE 13001 no Pro Tools.
O que causa o erro DAE 13001 em Pro Tools?
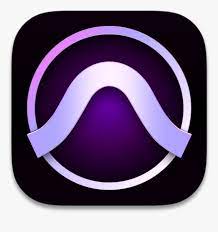
Executar Ferramentas Pro em modo de compatibilidade
- Clique com o botão direito do mouse no atalho da área de trabalho do Pro Tools e selecione Open File Location.
- Quando a pasta de instalação abrir, clique com o botão direito do mouse no arquivo principal do PoTools.exe e selecione Propriedades.
- Na janela Propriedades, abra o separador Compatibilidade.
- Em Modo Compatibilidade, selecione a caixa de seleção Executar este programa no modo compatibilidade.
- Clique no menu suspenso e selecione Windows 7 ou Windows 8.1.
- Clique em Aplicar e OK para salvar suas alterações.
- Reinicie as Ferramentas Pro e verifique se o erro DAE 13001 foi resolvido.
Se você estiver usando uma versão antiga do Pro Tools desenvolvida originalmente para Windows 7 ou XP, você poderá encontrar problemas de compatibilidade ao trabalhar em computadores com Windows 8.1 ou Windows 10 de próxima geração.
Windows oferece um modo de compatibilidade padrão nas configurações de compatibilidade para ajudar os usuários a executar seus programas mais antigos no Windows 10.
Você também pode instalar a última versão para evitar a execução do programa em modo de compatibilidade.Se o problema persistir, tente reinstalar a aplicação com acesso de administrador para corrigir o problema.
Reinstalando as Ferramentas Pro como administrador
- Clique no botão Iniciar e digite o controle.
- Clique no painel de controle para abrir a aplicação.
- Seleccione "Programas", depois clique em "Programas e Funcionalidades".Isto lhe dará uma lista de todos os programas instalados no seu sistema.
- Selecione Ferramentas Pro da lista e clique em Desinstalar.Clique em Sim para confirmar a ação quando solicitado.
- Aguarde que o Windows desinstale completamente a aplicação.Depois de desinstalar, reinicie seu computador para aplicar as alterações.
- Após reiniciar, vá para a página de download do Pro Tools e baixe a versão mais recente do aplicativo, mas não execute o instalador ainda.
- Abra a pasta onde você baixou o instalador do Pro Tools.Clique com o botão direito do mouse no instalador e selecione Executar como administrador.
- Clique em Sim/Instalar quando solicitado pelo Controle de Conta de Usuário.
- Siga as instruções no ecrã para completar a instalação.Então reinicie seu computador.
- Reinicie o Pro Tools e certifique-se de que o erro 13001 do Pro Tools first DAE esteja corrigido.
O erro Pro Tools DAE 13001 em computadores Windows geralmente ocorre devido a problemas de compatibilidade ou a permissões insuficientes para executar o aplicativo.
Tente executar o aplicativo como um administrador para resolver o problema.Você também pode executar a aplicação no modo compatibilidade se você estiver usando uma versão mais antiga da aplicação.
Executando Ferramentas Pro com acesso de administrador
- Localize o atalho da área de trabalho Pro Tools.
- Clique com o botão direito do mouse no atalho e selecione Executar como administrador.
- A ferramenta será agora lançada com privilégios de administrador.
- Execute a ferramenta e verifique se o erro está resolvido.
- Se você confirmar que o erro é devido a uma emissão de autorização, modifique as propriedades da aplicação e configure a ferramenta para ser sempre executada como um administrador.
- Fechar Ferramentas Pro.
- Clique novamente com o botão direito do mouse no atalho da área de trabalho e selecione Abrir local do arquivo.
- Clique com o botão direito do mouse no arquivo Pro Tools.exe principal e selecione Propriedades.
- Na janela Propriedades, abra o separador Compatibilidade.
- Em Configurações, selecione a caixa de seleção Executar este programa como administrador.
- Clique em Aplicar e OK para salvar suas alterações.Feche a janela Propriedades.
Depois de salvar suas alterações, execute Pro Tools a partir do atalho da área de trabalho.O programa será lançado com privilégios de administrador.Certifique-se de que o erro DAE 13001 Pro Tools 10 Windows 10 tenha sido resolvido.
Perguntas Mais Frequentes
O que significa o erro DAE 13001?
Alguns usuários do Windows encontram o erro Dae 13001 toda vez que tentam usar as Ferramentas Pro em seu computador.Este problema foi encontrado no Windows 7, Windows 8.1, e Windows 10.O Pro Tools instalado não foi executado com acesso de administrador, portanto alguns módulos da aplicação não foram instalados corretamente.
Como corrigir o código de erro 13001?
O DAE 13001 é uma solução fácil.Basta clicar com o botão direito do mouse no ícone Pro Tools no seu desktop e selecionar "Run as administrator", o que lhe dará permissão para executar o programa.Nada será perdido se isto não funcionar.
O que é um erro DAE em Pro Tools?
Um erro DAE 1 significa que a versão do Pro Tools que você possui não inclui o sistema operacional.DAE significa "Digital Audio Engine" e é uma parte integrante da Pro Tools.Você terá que mudar seu sistema operacional ou voltar para a versão anterior do Pro Tools que você estava usando.
Como corrigir a mensagem "DAE Error - 13001 Occurred" (Erro DAE - 13001 Ocorrido).
Clique com o botão direito do mouse no ícone Pro Tools na sua área de trabalho e selecione "Run as administrator".Isto deve fazer com que o Pro Tools seja lançado com sucesso.Você também pode definir Pro Tools para ser executado como administrador o tempo todo.