Como corrigir problemas com o atraso do catálogo Netflix em computadores com Windows 10
Assistir ao Netflix é uma das atividades mais populares de construção de família no final da noite de hoje.Você pode assistir filmes, programas de TV e documentários a seu bel-prazer e a um preço acessível.Você pode assistir na TV, no seu computador e até mesmo no seu celular.
A Netflix tem seu próprio aplicativo de vídeo, que você pode baixar para o seu telefone, tablet ou iPad.No entanto, alguns usuários preferem transmitir vídeos da Netflix através de um navegador da Web, porque a tela é maior.
No entanto, alguns usuários relataram recentemente que o Netflix está agitado quando visto em modo de tela cheia, especialmente no Surface Pro 5.A gagueira ocorre quando se usa o aplicativo Netflix e navegadores como Chrome, Firefox, Edge e Safari.Outros usuários têm notado que a gagueira também ocorre ao reproduzir outros vídeos da Web fora da Netflix.
Sinais comuns de que o aplicativo Netflix não está funcionando no Windows 10.
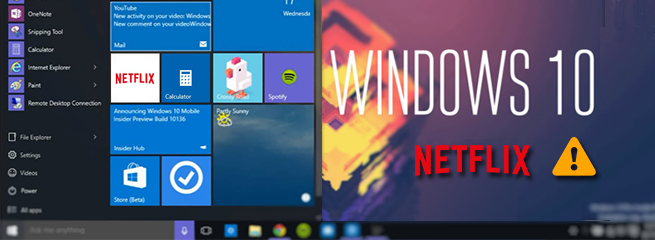
- Netflix dá uma mensagem de erro: "Oops, algo correu mal (com um código de erro)".
- Quando você tenta abrir o aplicativo Netflix no Windows 10, de repente ele trava.
- O aplicativo Netflix no Windows 10 não abre.
- Não há som nem ecrã preto.O aplicativo Netflix no Windows 10.
- Infelizmente, houve um problema na comunicação com a Netflix.Por favor, tente novamente. (T1)�\xBD?/li>
Os problemas com o Netflix no Windows 10 são muito comuns; eles podem ocorrer por uma variedade de razões.As causas mais comuns são drivers gráficos incompatíveis, conflitos de drivers de áudio, atualizações incorretas do Windows 10, e assim por diante.
Veja as diferentes soluções para resolver os problemas do Netflix no Windows 10.
O que fazer se o diretório Netflix estiver atrasado?
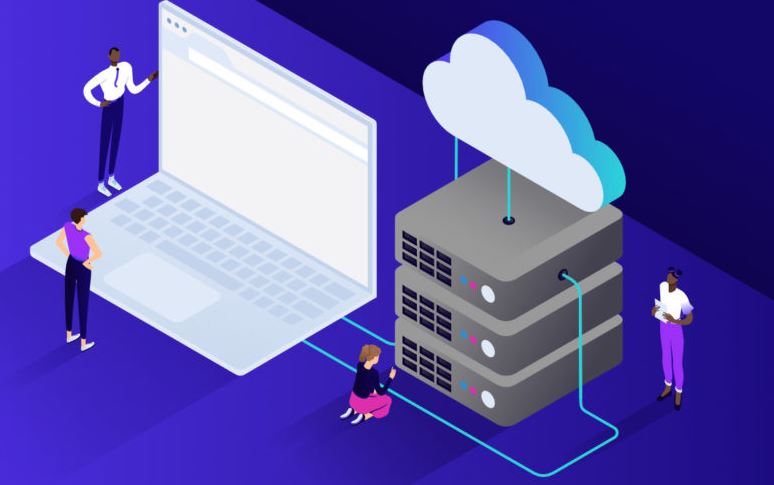
Primeiro de tudo, você precisa tornar isso óbvio e reiniciar o seu PC com Windows 10.
Alguns usuários relataram que após o reinício, tudo voltou ao normal e o atraso desapareceu.
Segundo, se você estiver usando uma VPN ou proxy, tente desativá-los, pois eles podem interferir com a Netflix e causar alguns problemas.
Você também pode ir ao Task Manager e fechar todas as aplicações que consomem largura de banda.Em geral, as aplicações que carregam em segundo plano e na nuvem podem causar um mau desempenho da rede.
Terceiro, verifique os seus drivers, especialmente os drivers da sua GPU.Um driver ultrapassado pode causar muitos problemas, não apenas o Netflix, portanto uma atualização deve corrigir o problema.
Alguns usuários relatam ter corrigido o problema de diretório no Netflix após atualizar os drivers da GPU, então tente você mesmo.Se você não sabe como fazer isso, nós montamos um guia especial para ajudá-lo.
Outras coisas que você pode fazer se o seu diretório Netflix estiver atrasado.

Verifique a velocidade da sua ligação
O problema do Netflix lag é muito provavelmente causado pelas condições da rede.Antes de poder resolver o seu problema de atraso Netflix, deve primeiro verificar a velocidade da sua ligação.Para verificar a velocidade da ligação, siga estes passos:
- Comece na tela inicial do Netflix.
- Desloque-se para cima e selecione Settings ou o ícone Gear.
- Seleccione Verificar rede para verificar a velocidade da sua ligação.
Reinicie a sua rede
Reiniciar a sua rede pode levar a sua ligação à Internet de volta à velocidade normal.
Siga estes passos:
- Desligue o seu modem (e o router sem fios, se for um dispositivo separado) durante 60 segundos.
- Ligue novamente os seus dispositivos de rede e aguarde que a luz volte ao normal.
- Tente ver um programa de TV ou filme na Netflix.
Reproduza o vídeo no Netflix para ver se ele está ou não atrasado.Se congelar novamente, tente a seguinte solução abaixo.
Desligue a sua VPN.
Se você se conectar a um servidor VPN ou proxy enquanto assiste a vídeos na Netflix, às vezes a velocidade da conexão com o servidor Netflix fica mais lenta, causando o atraso da Netflix.Tente desligá-lo para ver se o problema ocorre novamente.Se os vídeos no Netflix ainda estiverem atrasados, tente a seguinte solução.
Prevenção de interferências sem fio
Se o problema de atraso do Netflix ocorrer quando você assiste a programas de TV ou filmes no Netflix através de uma conexão sem fio (Wi-Fi), o problema provavelmente é causado por interferência sem fio.Siga estes passos para evitar interferências sem fios e melhorar o seu sinal Wi-Fi:
Mova o seu router para um novo local.Se o seu router estiver no centro da sua casa, obterá um sinal Wi-Fi melhor.
Afaste dispositivos sem fio, tais como telefones sem fio ou fornos microondas, do seu roteador ou desligue-os.
Tente ver um programa de TV ou filme na Netflix.
Reproduza o vídeo no Netflix para ver se ele está ou não atrasado.Se congelar novamente, não se preocupe e tente o próximo.
Desabilitando aplicativos famintos por largura de banda
Se você usa outros aplicativos como OneDrive, Dropbox e iCloud que requerem conexão à Internet para carregar e baixar arquivos, ou se os membros da sua família estão assistindo programas de TV em outros dispositivos ao mesmo tempo, você pode estar experimentando o atraso do Netflix.
Para resolver este problema, você precisa desativar estes aplicativos famintos por largura de banda.Faça o seguinte:
- No teclado, pressione simultaneamente as teclas Ctrl, Shift e Esc para abrir o Gerenciador de Tarefas.
- Clique com o botão direito do mouse nas aplicações que exigem muita largura de banda e selecione Finish Task.
- Tente tocar um programa de TV ou filme na Netflix.
Se mesmo assim não funcionar, tente mudar o servidor DNS do seu PC.
Substituir o servidor DNS do seu PC
Nós, humanos, acessamos informações na Internet através de nomes de domínio.No entanto, os navegadores web acessam recursos da Internet através de endereços IP (Internet Protocol).
DNS (Domain Name System) é uma ferramenta que traduz nomes de domínio em endereços IP para que o seu navegador possa carregar recursos da Internet.
O DNS Público do Google permite-lhe obter velocidade e segurança.Tente substituir o servidor DNS do seu PC por endereços DNS públicos do Google para ver se consegue resolver o problema de atraso da Netflix.Faça o seguinte:
- No seu teclado, pressione a tecla Windows logo e a tecla R ao mesmo tempo para abrir a caixa de diálogo "Startup".
- Em seguida, digite "management" e pressione "Enter" para abrir o Painel de Controle.
- Veja o painel de controle por categoria.Clique em Ver status e tarefas da rede.
- Na janela pop-up, clique em Change adapter settings.
- Clique com o botão direito do mouse sobre a rede atual e selecione Propriedades.
- Clique duas vezes no Protocolo Internet versão 4 (TCP/IPv4) para exibir suas propriedades.
- Selecione Obter um endereço IP automaticamente e Use os seguintes endereços de servidor DNS.Para o servidor DNS preferido, introduza o endereço DNS Público do Google: 8.8.8.8; para o outro servidor DNS, introduza o endereço DNS Público do Google: 8.8.4.4.Depois clique em OK para guardar as suas alterações.
- Reinicie seu computador e tente assistir ao programa de TV ou ao filme na Netflix.
Se voltar a empatar, tente actualizar os seus condutores.
Actualize os seus condutores
Se o driver de rede do seu PC estiver ausente ou desactualizado, ou se o driver da placa gráfica ou da placa de som estiver com defeito, você também pode ter um problema de polarização Netflix.Então, tente actualizar os seus condutores.Desta forma, você pode evitar muitos problemas inesperados.
Existem duas formas de actualizar os drivers: manual e automaticamente.
Atualizações manuais do driver– Você pode atualizar manualmente os drivers para o seu PC indo ao site do fabricante e procurando os últimos drivers para os seus dispositivos.Certifique-se de selecionar um driver compatível com o modelo do seu dispositivo e com a versão do Windows.
Atualização automática dos drivers– Se você não tiver tempo, paciência ou habilidades de computador para atualizar drivers manualmente, você pode fazer isso automaticamente com um programa de terceiros.Você não precisa saber exatamente qual sistema está rodando no seu computador, não precisa arriscar baixar e instalar o driver errado e não precisa se preocupar em cometer um erro durante a instalação.Um programa de terceiros cuidará de tudo isso.
Perguntas Mais Frequentes
Como faço para consertar o offset Netflix no meu computador?
- Reinicie o Netflix.Se você estiver usando um navegador da web, tente fechar todas as janelas do navegador completamente e reiniciar o Netflix.
- Reinicie o seu equipamento de rede.
- Verifique a velocidade da sua ligação à Internet.
- Mude para o DNS público do Google.
- Atualize seus drivers de áudio e vídeo (Windows).
- Actualize o seu software.
- Certifique-se de que você está usando uma rede Wi-Fi de 5 GHz.
Porque é que a minha Netflix não está a funcionar correctamente no meu computador?
Se você está tendo problemas com seu vídeo ao tentar assistir ao Netflix, isso pode ser devido a problemas com o conteúdo em si, com as configurações do seu dispositivo ou com a sua conexão de rede.Siga as instruções abaixo para que seu aparelho conserte o problema.
Porque é que o meu computador congela de repente no Windows 10?
Uma das causas mais comuns de um computador lento são os programas que correm em segundo plano.Remova ou desabilite o TSR e execute programas que rodam automaticamente toda vez que você inicia seu computador.Para descobrir quais programas estão rodando em segundo plano e quanta memória e CPU eles usam, abra o Task Manager.
Porque não estão alguns programas Netflix a carregar?
Se o aplicativo Netflix não carregar ou se o filme ou programa de TV não começar, pode ser simplesmente porque o serviço Netflix em si não está rodando ou está offline.É quase um clichê, mas reiniciar o seu dispositivo muitas vezes corrige uma aplicação defeituosa ou um problema no sistema.Verifique a sua ligação à Internet ou sinal telefónico.