Como corrigi-lo rtwlanu.sys - Erro BSOD
Você está aqui porque está a lutar com um BSOD relacionado com o ficheiro rtwlanu.sys.Este erro parece afetar principalmente o Windows 10; no entanto, há momentos em que PCs rodando Windows 7 ou Windows 8 experimentam o mesmo erro.A maioria das pessoas relata que os erros do rtwlanu.sys BSOD são aleatórios e podem ocorrer quando se usa muito Wi-Fi, como quando se faz streaming no YouTube ou se faz download de um arquivo.No post de hoje, você aprenderá como consertar "rtwlanu.sys está faltando ou corrompido" no Windows 10.
Arquivos SYS como rtwlanu.sys são classificados como arquivos Win64 EXE (driver).Como um arquivo Realtek WLAN USB NDIS Driver 29489, ele foi criado pela 3DP para uso em adaptadores Realtek WLAN sem fio USB 2.0.Rtwlanu.sys foi lançado pela primeira vez em 2012-01-08 para o Windows 8.A versão 1026.12.0606.2014 foi lançada em 12/03/2018 para o 3DP Net 18.12.Rtwlanu.sys está incluído no 3DP Net 18.12, Windows 10, e Windows 8.1.
Este artigo descreve todos os detalhes do arquivo, instruções de solução de problemas no arquivo SYS para problemas no rtwlanu.sys.
O que causa os BSODs causados pelo rtwlanu.sys?

Investigamos esta questão em particular, revendo vários relatórios de usuários e analisando várias estratégias de reparo que outros usuários implementaram com sucesso em um cenário similar para evitar a ocorrência de BSODs.
Acontece que várias causas podem causar este comportamento.Abaixo está uma lista de possíveis culpados que podem ser responsáveis por esta queda crítica do BSOD:
Condutor de WLAN corrompido– Um dos cenários mais comuns que leva a este tipo de DSOB é um driver de rede corrompido.Os drivers da Realtek são frequentemente citados como a causa deste comportamento no Windows 10.Se este cenário se aplicar, você pode ser capaz de resolver o problema removendo o driver de rede corrompido usando o Device Manager e substituindo-o por um driver dedicado ou genérico do Windows.
O driver de WLAN pode não acordar o seu computador– Se você receber um BSOD quando tentar configurar/desligar seu computador a partir do modo de hibernação ou hibernação, é provável que esse comportamento ocorra porque a WLAN não está configurada para despertar seu computador.Este comportamento pode ser corrigido acessando as configurações de gerenciamento de energia e permitindo que o dispositivo desperte o computador.
Arquivos do sistema danificados– Arquivos de sistema danificados também podem ser a causa desta falha.Neste caso, o problema pode ser resolvido usando um ponto de restauração do sistema ou atualizando todos os componentes do Windows com uma nova instalação ou restauração.
Se você estiver tendo problemas para corrigir esta mensagem de erro, este artigo fornece várias estratégias de correção possíveis.Abaixo estão algumas estratégias de solução de problemas que outros usuários utilizaram com sucesso em um cenário similar para resolver o problema.Cada uma das soluções possíveis abaixo foi validada como eficaz por pelo menos um utilizador interessado.
Para ser mais eficaz, recomendamos que você siga os métodos listados abaixo na mesma ordem em que nós os classificamos (por dificuldade e eficácia). Finalmente, você deve encontrar uma solução que deve resolver o BSOD (ou pelo menos ajudá-lo a determinar a causa), independentemente de quem causou o problema.
Como você corrige o BSOD Rtwlanu.sys no Windows 10?
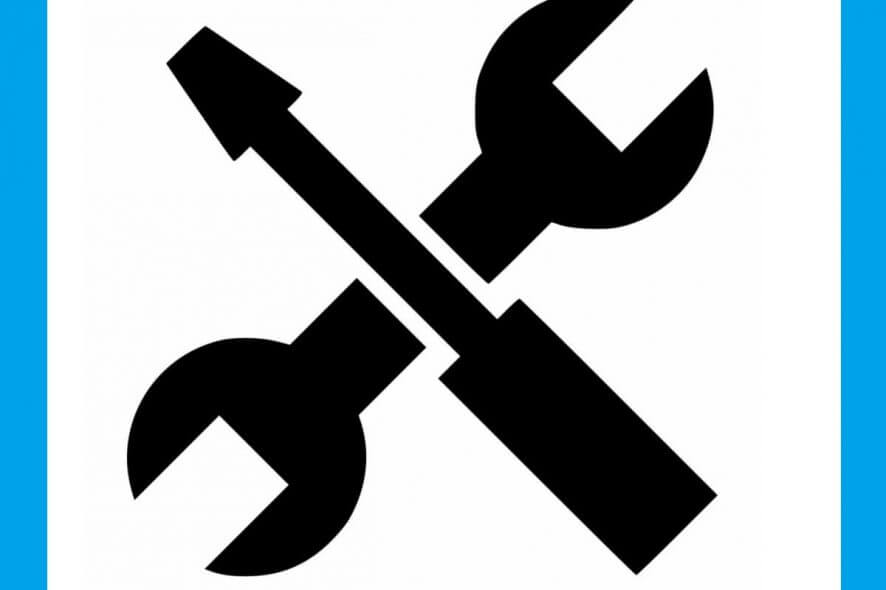
Reinstale o driver de rede corrompido
Como mencionamos anteriormente, o erro rtwlanu.sys BSOD pode ocorrer se o seu driver de rede estiver corrompido.Assim você pode tentar reinstalar o driver de rede corrompido para corrigir o erro.
Para fazer isso, proceda da seguinte forma:
- Pressione as teclas Win + R simultaneamente para abrir a caixa de corrida.Depois digite devmgmt.msc e pressione Enter para abrir o Gerenciador de Dispositivos.
- Expanda os Adaptadores de Rede, depois clique com o botão direito do mouse no driver de rede sem fio que você está usando atualmente e selecione Desinstalar dispositivo.
- Clique em OK para confirmar as alterações e, em seguida, reinicie o computador.Da próxima vez que o seu computador reiniciar, o Windows deverá ter reinstalado o driver sem fios e o erro BSOD deverá ser resolvido.
Alterar as definições da sua LAN
Você também pode tentar alterar suas configurações de rede local para se livrar do erro BSOD causado pelo rtwlanu.sys.Para fazer isso, você precisará fazer o seguinte:
- Abra o Device Manager, expanda os Adaptadores de Rede, depois clique com o botão direito do mouse no driver WLAN que você está usando atualmente e selecione Propriedades.
- Uma nova janela se abrirá, clique na guia Gerenciamento de energia e selecione a caixa de seleção Permitir que este dispositivo acorde o seu computador.Clique em OK para salvar suas alterações.
- Reinicie o seu computador para ver se o erro foi corrigido.
Realizar uma restauração do sistema
Se você não resolveu o problema depois de tentar os dois métodos acima, e criou um ponto de restauração antes, você pode tentar realizar uma restauração do sistema para resolver o problema.
O System Restore permite restaurar o seu computador ao seu estado normal anterior.
Aqui está um guia simples:
- Abra a janela Executar, digite rstrui e pressione Enter para abrir a janela Restauração do sistema.
- Na janela que se abre, clique em Next.Em seguida, selecione um ponto de restauração do sistema na lista e clique em Next.
- Confirme o ponto de restauração e clique em Finish (Concluir).Leia a mensagem "Uma vez iniciado, o restauro do sistema não pode ser interrompido. Você quer continuar" e depois clique em Sim.
- Reinicie o seu computador e certifique-se de que o erro está resolvido.
Nota:Se você não criou uma restauração do sistema e o BSOD causado pelo rtwlanu.sys ainda está acontecendo, você precisa realizar uma instalação limpa do Windows.
Perguntas Mais Frequentes
Como posso corrigir o BSOD persistente?
Desinstale os drivers de dispositivo atualmente instalados, depois instale a versão mais recente dos drivers de dispositivo.Instale todas as atualizações importantes do Windows.Se o overclocking (ou seja, carregar componentes além de seus limites de projeto), retornar às configurações padrão, pelo menos até que o problema seja resolvido.
Como consertar a tela azul da morte na BIOS?
- Troque o que você fez.
- Actualize a sua BIOS.
- Verifique se o seu computador tem vírus.
- Verifique se você tem memória suficiente.
- Aplique os service packs do Windows e outras atualizações disponíveis.
- Actualize os seus drivers de hardware.
- Verifique a memória do seu sistema e o disco rígido.
- Restaure o seu sistema.
O que é Driver_irql_not_less_or_equal error?
O erro "DRIVER_IRQL_NOT_LESS_OR_EQUAL" ocorreria se o seu driver de rede estivesse usando o endereço de memória errado.Você também pode ver "ndis. sys" no ecrã.Você pode atualizar seu driver de rede para corrigir o erro.
O que é uma exceção do tópico "Sistema não Administrado"?
O erro SYSTEM_THREAD_EXCEPTION_NOT_HANDLED ocorre quando o thread do sistema gera uma exceção, que o manipulador de erros não consegue lidar.Como este erro passou despercebido, o computador gerou sinais de aviso e decidiu desligar-se para evitar mais danos.