Correção de erros - Não há discos fixos para exibir em DiskPart
Os discos fixos não são exibidos é uma mensagem de erro que aparece em Diskpart.Isso indica que algo está errado com o disco rígido do seu computador.Este erro pode até impedir o seu computador de arrancar com sucesso.Para resolver este problema eficazmente, o Techquack reúne alguns métodos e apresenta-os neste post.
Nenhum disco é uma mensagem de erro que você pode obter ao usar peças de disco no Windows 10, Windows 8/8.1, e Windows 7.Ocorre quando o disco rígido não é detectado, o que impede o computador de arrancar.No entanto, você ainda pode inicializar seu computador a partir da mídia de instalação do Windows.
Qual a razão para o erro "Disco rígido não aparecer" no DiskPart?

O disco rígido não está devidamente ligado:acontece que uma das causas mais comuns deste erro em particular é um disco rígido mal conectado.Na maioria dos casos, isto acontece quando o cabo de dados SATA ou ATI não está totalmente conectado ou está com defeito.Neste caso, você pode resolver o problema abrindo o laptop ou a caixa do PC e inicializando o PC sem o disco rígido antes de reconectá-lo.
Motorista VMware em falta:Se este problema ocorrer após uma falha NAT enquanto estiver usando uma máquina virtual VMware, é provavelmente um resultado direto de um pânico do kernel.Neste caso, você terá que confiar no modo de recuperação para que tudo volte a funcionar, a fim de restaurar a sua instalação do Windows.Para fazer isso, você precisará executar uma série de CMDs na linha de comando estendida.
Dados da DCB danificados:Vários usuários afetados confirmaram que este problema também pode ocorrer devido a arquivos de sistema corrompidos nos dados de configuração de inicialização.Neste caso, você pode resolver o problema abrindo a linha de comando estendida e restaurando os arquivos BCD corrompidos com uma série de comandos.
Erro de Inicialização:Um erro de inicialização também pode ser a causa principal desta mensagem de erro em particular.Se este cenário se aplicar, a melhor solução para os usuários finais seria usar o utilitário de reparo automático.No entanto, a implementação desta correção requer suporte compatível com a instalação do Windows.
Para corrigir o erro "Discos não exibidos" no DiskPart, siga estes passos
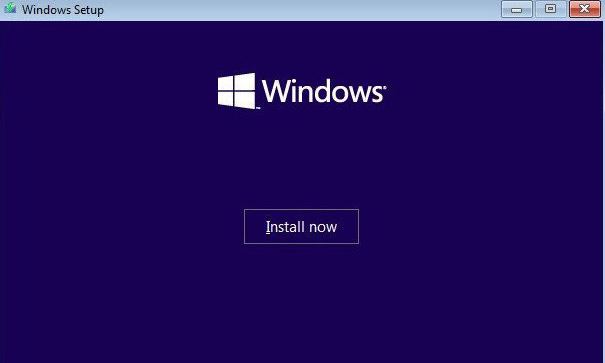
Verifique se a unidade de disco rígido está mal ligada.
- Se você fez recentemente alguma alteração no hardware do seu computador, verifique se os conectores do disco rígido estão conectados corretamente.
- Desligue o computador e certifique-se de desligar o sistema de qualquer fonte de energia.
- Vá para dentro do computador e remova o disco rígido.
- Reinicie o computador e espere que o sistema detecte que o disco rígido não está ligado.
- Se você receber uma mensagem de erro de que o disco rígido não está conectado, desligue o computador e conecte a unidade de disco rígido.
- Certifique-se de que está ligado correctamente.
- Depois reinicie o computador e veja se algo melhorou.
Reconstruir o MBR
- Encontre um PC Windows que funcione.Peça um emprestado a um amigo se não tiver um segundo computador.
- Download de ferramentas para particionar o seu disco rígido.
- Conecte uma unidade flash USB ao seu computador (aquela com a ferramenta de particionamento carregada nele). Certifique-se de que há espaço suficiente na unidade flash USB.
- Inicie o AOMEI Partition Wizard e clique em Create bootable media in the left pane.
- Clique em Próximo.
- Seleccione a opção "USB Bootable Device" e seleccione o seu pen drive USB.
- Clique em Continuar.
- Clique em Sim para confirmar a acção.
- Quando o disco de inicialização estiver pronto, desconecte a unidade flash USB.
Reconstruir MBR
- Conecte a unidade flash USB inicializável ao computador onde o erro ocorreu.
- Reinicie o computador.
- Assegure-se de que você tenha inicializado a partir do disco de inicialização incluído no kit.Se necessário, altere a ordem de inicialização na BIOS.
- Depois arranque a partir da interface principal do AOMEI Partition Wizard.
- Clique com o botão direito do mouse no disco do sistema (onde o Windows está instalado) e selecione Reconstruir MBR.
- Na janela Reconstruir MBR, clique no menu suspenso para definir o tipo de MBR para o sistema operacional atual e selecione a versão correta do sistema operacional.
- Clique em OK para continuar.
- Clique em Aplicar e Continuar para completar a operação.
- Quando o processo estiver concluído, desconecte a unidade flash USB e reinicie seu computador.
Verifique se os dados de configuração do boot estão corrompidos
- Inicialize a partir de uma unidade USB inicializável ou de uma mídia de instalação do Windows.
- Na tela de configuração, clique em Restaurar computador.
- Na tela Opções avançadas, clique em Prompt de comando.
- Na janela de comandos, digite o seguinte comando e pressione Enter para executá-lo:
bootrec / scanos
bootrec / fixMBR
bootrec / fixBoot
bootrec / reconstruirBCD - Certifique-se de que todos os comandos são executados em ordem.
- Feche a linha de comando após executar um comando e reinicie seu computador.
Iniciar a recuperação do arranque do Windows
- Insira o seu DVD de instalação ou unidade flash do Windows e reinicie o seu computador.Se você não tiver mídia de instalação, consulte o passo 2 – método 1.
- Quando aparecer a mensagem "Pressione qualquer tecla para iniciar a partir de CD ou DVD", pressione qualquer tecla.
- Na tela de configuração, clique em Restaurar computador no canto inferior esquerdo.
- Em seguida, selecione Resolução de Problemas -> Opções Avançadas.
- Selecione a opção Reparação Automática.
- Selecione o sistema operacional para continuar.
- O Windows verifica o seu sistema em busca de problemas e arquivos de sistema corrompidos que possam precisar de reparo.
- Depois reinicie o seu computador e veja se algo melhorou.
Perguntas Mais Frequentes
Flash drive Como posso determinar qual é a unidade que faz parte da unidade?
- Abra um prompt de comando: Iniciar -> Executar -> cmd.
- Execute o utilitário DISKPART: C: UserAdministrators -> diskpart.
- Selecione o disco que deseja exibir (no exemplo disco 1 é usado, pode ser qualquer número de disco válido): DISKPART -> Selecione o disco 1.
- Mostrar os detalhes do disco selecionado: Detalhes do disco.
Como faço para reparar o DISKPART?
- Verifique as conexões de hardware.
- Alterar o modo de transferência de dados do dispositivo.
- Atualize ou reinstale o driver do dispositivo.
- Execute o CHKDSK para reparar setores ruins no disco.
- Reparar o MBR.
Como listar as unidades quando solicitado?
No prompt, digite a partição de disco e pressione Enter.O prompt Diskpart será aberto.Quando solicitado, digite um disco listado e pressione Enter.A lista de discos aparece em formato de texto.
Como posso saber se uma partição está activa?
Outra maneira é ir ao seu desktop, clicar com o botão direito do mouse no Computador ou neste PC, e escolher Gerenciar.Em seguida, Gerenciar discos, como mostrado acima, aparecerá no menu do lado esquerdo.Clique com o botão direito do mouse na partição primária que você deseja marcar como ativa e selecione Marcar Partição como Ativa.