Correcção ao procedimento especificado não foi encontrado erro
Qual foi o erro que fez com que o procedimento especificado não fosse encontrado?Como corrigir este erro?Este post irá mostrar-lhe como resolver este problema.Você também pode visitar o Techquack para encontrar mais dicas e soluções para Windows.
O erro "Procedimento especificado não encontrado" é um erro de DLL.Ocorre normalmente quando o Windows inicia ou aquece.Este problema também pode ocorrer quando você está trabalhando com vários programas ou tentando se conectar à Internet.
Se você vir um erro do Windows O procedimento especificado não pode ser encontrado no seu sistema operacional Windows 10, você pode ter acabado de fazer o download de algo ou ter várias versões do cliente Oracle instaladas no seu sistema.O instalador não consegue encontrar o caminho e exibe este erro.Para corrigir este erro, você precisa usar um dos métodos mencionados neste artigo O procedimento especificado não pode ser encontrado pelo Windows.
Qual é o motivo do erro "Não é possível encontrar o procedimento especificado"?

Este erro de "procedimento especificado não encontrado" ocorre frequentemente ao iniciar o Windows ou ao executar um programa específico.Normalmente é devido a arquivos .dll danificados ou ausentes.Pode ser causado por falhas no registro do Windows causadas por programas que não podem ser removidos corretamente.As principais causas deste erro são as seguintes:
- Arquivos .dll corrompidos ou ausentes.
- Entradas de registo do Windows corrompidas.
- Instalação ou remoção incorreta de software.
- Infecções maliciosas.
- Condutores obsoletos.
O erro frequentemente indica que parte do sistema está envolvida e fornece o caminho completo para o arquivo exato .dll.Com esta informação é mais fácil resolver o problema, mas, como mencionado acima, o erro pode ser causado não só por danos ao sistema, mas também por infecções por malware.
Existem muitos programas que podem reparar ou limpar o registo e detectar/remover automaticamente vírus no seu computador, mas não são capazes de resolver todos os problemas.Portanto, você pode ter que fazer algum trabalho manual.No guia seguinte, descreveremos diferentes métodos para corrigir o erro "Procedimento especificado não encontrado".
Como corrigir o erro "Procedimento especificado não encontrado"?
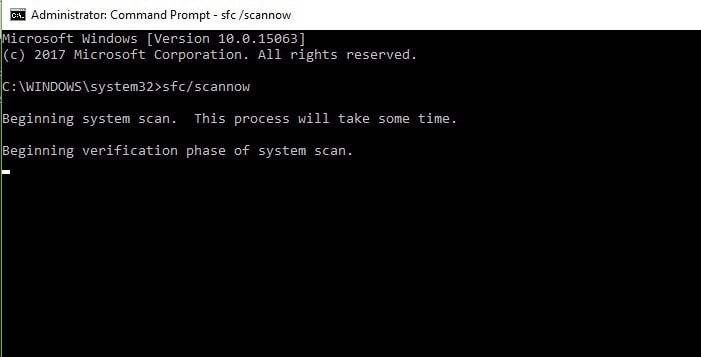
Procure por malware no seu computador
Há vários casos em que o erro "Procedimento especificado não pode ser encontrado" ocorre devido a uma infecção de conduíte ou outro malware.Em alguns casos, os arquivos maliciosos não são removidos adequadamente e os restos podem causar vários problemas, incluindo o erro "Não é possível encontrar o procedimento especificado".Você deve usar um software antivírus respeitável e realizar uma verificação completa do sistema.
Muitas ferramentas de segurança gratuitas estão disponíveis, assim como o Windows Defender integrado.Escolha o que funciona melhor para si e depois digitalize o seu sistema, seleccionando a opção "Digitalização total":
- Digite "Segurança" na caixa de busca do Windows e selecione "Segurança do Windows".
- Selecione a proteção contra vírus e ameaças
- Vá para as opções de digitalização.
- Seleccione "Scan Complete" (Digitalizar Completo) e depois "Scan Now" (Digitalizar Agora).
A tarefa de remover o recipiente de fundo
- Pressione as teclas Win + R do seu teclado.
- Digite taskschd.msc e pressione a tecla Enter.
- No Agendador de Tarefas, clique uma vez no botão Biblioteca do Agendador de Tarefas.
- Clique com o botão direito do mouse na tarefa do recipiente de fundo e selecione Excluir.
Terminar o processo .dll associado
Se a mensagem de erro "Procedimento especificado não encontrado" indicar qual arquivo .dll causou o problema, você pode encontrá-lo e interromper o processo seguindo estes passos.Para a maioria dos utilizadores deve funcionar como uma ferramenta de diagnóstico "Procedimento especificado não encontrado":
- Pressione Win + E para abrir o File Explorer.
- Quando você estiver nas configurações da pasta, vá para a aba View.
- Veja em Hidden files and folders e marque a opção Show hidden files and folders.
- A seguir, encontre a opção Ocultar arquivos protegidos do sistema operacional (recomendado) e desmarque a caixa.
- Clique OK.
- Clique com o botão direito do mouse em Iniciar e selecione Configurações.
- Vá para Update and Security e selecione Restore.
- Em Advanced Startup, clique em Restart Now (Reiniciar agora).
- Na tela de opções, selecione Solução de problemas -> Opções avançadas -> Configurações de inicialização e Reinício.
- Após reiniciar o Windows, pressione F5 ou 5 para entrar no modo de rede seguro.
- Faça login no seu PC como administrador
- Abra o Gerenciador de tarefas do Windows pressionando Ctrl+Alt+Del (Ctrl+Shift+Esc) simultaneamente.
- Vá para o separador "Processos".
- Na lista de processos, encontre as entradas relacionadas com o erro "Procedimento especificado não encontrado" e clique no botão Tarefa concluída.
Use a função SFC a partir da linha de comando
Os arquivos de sistema danificados podem ser outra causa do problema, e o Verificador de Arquivos de Sistema pode encontrá-los e corrigi-los.Então invoque a linha de comando para realizar uma varredura:
- Digite a linha de comando ou cmd na caixa de busca do Windows.
- Clique com o botão direito do mouse sobre o prompt de comando e selecione Executar como administrador.
- Quando uma nova janela se abre, digite o seguinte comando e pressione Enter: sfc /scan agora
- Aguarde que o Windows complete a análise e reporte os resultados.
Perguntas Mais Frequentes
Como não encontrar o procedimento especificado?
Você precisa executar "sfc / scan now" na linha de comando estendida.Ele procura arquivos de sistema danificados na sua instalação do Windows e os substitui por uma nova cópia.Se a aplicação mencionada no erro for parte do Windows, como o Explorer, você pode executar o SFC nessa aplicação individual também.
Como se livrar do erro do Randle?
- Reinstale os programas que relatam o erro da DLL.
- Corrija o erro Rundll baixando uma cópia do arquivo Rundll da Internet.
- Se você tem um computador de rede com o mesmo sistema operacional, tente encontrar e copiar o mesmo arquivo Rundll para esse computador para ver se você pode corrigir o erro.
Como faço para reparar o módulo USB especificado que não foi encontrado?
Para reparar uma unidade flash USB que não seja legível no Windows 10, ligue o dispositivo a uma porta diferente, desligue todos os outros dispositivos mas deixe apenas a unidade flash, reinicie o seu computador e verifique se o sistema tem malware.
Como se livrar dos erros do RunDLL na inicialização?
Na Biblioteca do Agendador de Tarefas, clique na Biblioteca do Agendador de Tarefas e procure na lista do meio a entrada que corresponde ao arquivo listado na mensagem de erro RunDLL.Quando você encontrar a entrada, clique com o botão direito do mouse e selecione Desativar.Uma vez que o processo esteja desativado, você pode fechar com segurança o Agendador de Tarefas.