FIX As aplicações desinstaladas aparecem na pesquisa do Windows
Muitos usuários do Windows 10 relataram que estão vendo os aplicativos desinstalados na busca do Windows mesmo quando os aplicativos são removidos com sucesso do sistema. Se você está vendo este bug no seu sistema, não há nada com que se preocupar. Nós compilamos algumas correções que o ajudarão a se livrar da aplicação desinstalada a partir da busca no windows.
Correcção 1: Eliminar a pasta Microsoft Windows Cortana
Passo 1: Abra o Terminal de Execução usando as teclasWindows+R
Passo 2: Tipoappdatae atingidoEntre
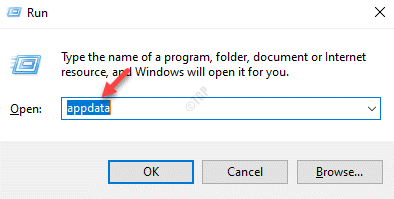
Passo 4: Na janela que se abre, clique duas vezes emLocal
Passo 5: Dentro da pasta Local, role para baixo e localize o nome da pastaPacotese faça um duplo clique sobre ele.
Passo 6: Dentro da pasta Pacotes, exclua a pasta chamadaMicrosoft.Windows.Cortana_cw5n1h2txyewy
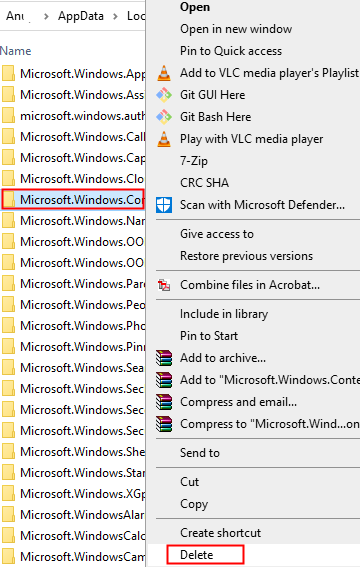
NOTA: Se você não conseguir excluir a pasta, entre na pasta e tente excluir o maior número possível de subpastas.
Passo 7: Saia da sua conta e faça novamente o login.
Verifique se isto ajuda.
Consertar 2: Eliminar a aplicação da pasta de programas
Passo 1: Clique no botão Iniciar (um com Símbolo de Janela) na barra de tarefas
Passo 2: Localize a aplicação e faça duplo clique sobre ela.
Passo 3: Tente e veja se consegue apagar. Se sim, então isto resolve o seu problema.
Passo 4: Se você não conseguir apagar o atalho daqui, abra o diálogo Executar
Passo 5: Tiposhell:programas comunse imprensaentrar
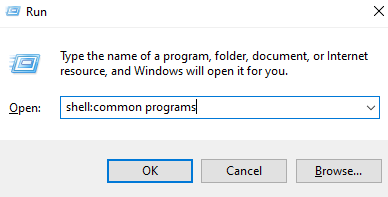
Passo 6: Na janela que se abre,localizar a aplicação e apagá-la
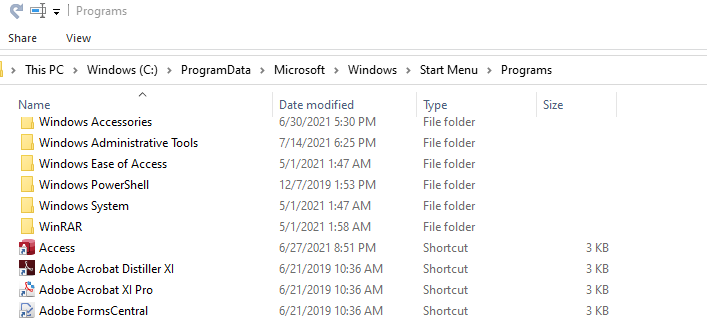
Passo 7: Se isto não ajudar, então abra novamente o diálogo de execução.
Passo 8: Tiposhell:programase atingidoEntre
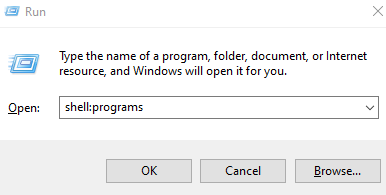
Passo 9: Na janela de abertura,localizar o aplicativo e excluir a pasta
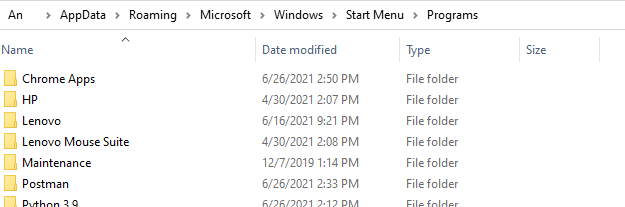
Espero que isto o ajude a resolver o problema.
Correção 3: Execute o Buscador de Problemas e Indexador
Passo 1: Abra o diálogo Executar, pressionando as teclas de atalhoWindows+r
Passo 2: Na janela que aparece, digite o comandoms-settings:solução de problemas e basta clicar emOK
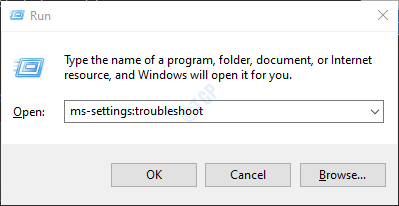
Passo 3: No Settings�?gt; Update & Security �?gt; Solução de Problemasjanela que aparece, Clique emSolucionadores de problemas adicionais
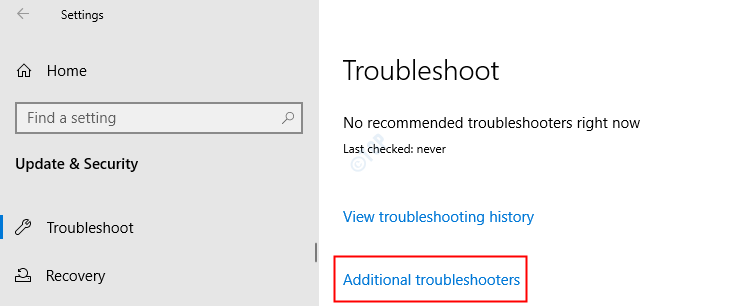
Passo 4: Percorra para baixo e pressione o botãoPesquisa e Indexação
Passo 5: Agora, clique no botãoExecutar o solucionador de problemasbotão
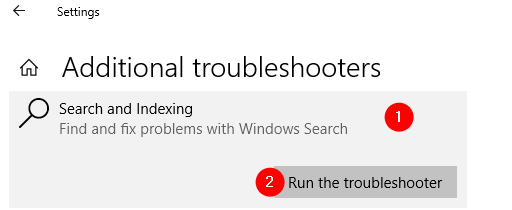
Passo 6: O troubleshooter funciona e detecta o problema. Siga as instruções na tela e resolva o problema
Consertar 4: Reiniciar a pesquisa do Windows
Passo 1: Clique com o botão direito do mouse em qualquer lugar na barra de tarefas e escolhaGestor de Tarefasa partir do Menu de Contexto
Passo 2: Vá para oDetalhestab
Passo 3: Sob a coluna Nome, role para baixo eclique no botão direito do mouseemSearchUI.exe
Passo 4: EscolhaFim da Tarefaa partir do menu de contexto
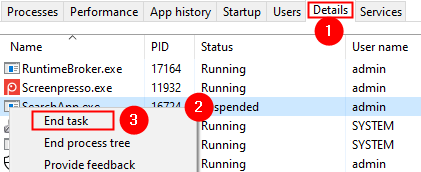
Passo 5: No diálogo de confirmação que aparece, clique emProcesso Final
Passo 6: Reinicie o sistema
Correcção 5: Reiniciar a pesquisa no Windows
Passo 1: Abra o diálogo Executar usandoWindows+R
Passo 2: Tipoms-settings:sobree atingidoEntre
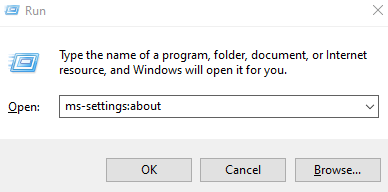
Passo 3: NoConfigurações > Sistema > Sobreque se abre, role para baixo e verifique a construção do sistema operacional sob a janelaespecificações do Windowssecção

Se oA versão de construção do SO é 1809 ou anteriorsiga os passos abaixo. ( Para OS build 1903 e acima, passe ao passo 8)
Passo 4: Na barra de busca das janelas, digiteCortana
Passo 5: Agora, clique emCortanado lado esquerdo
Passo 6: Em seguida, clique emConfigurações do aplicativodo lado direito
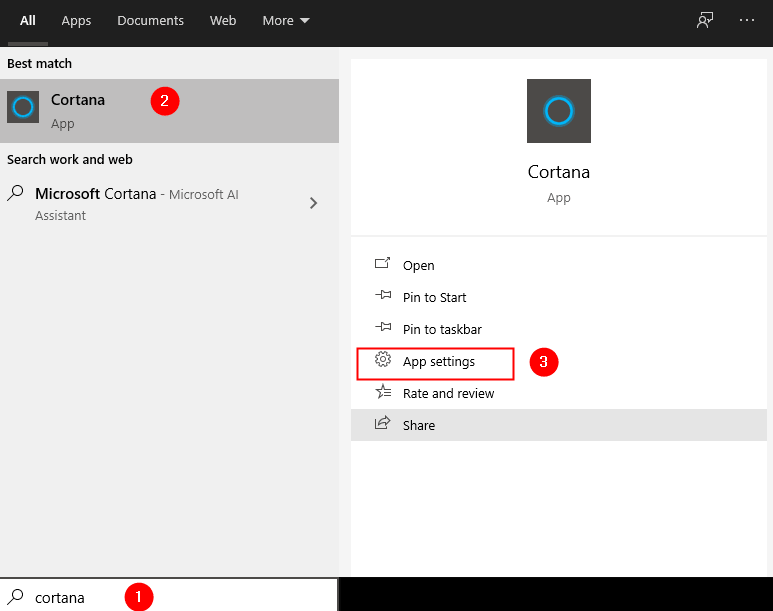
Passo 7: A partir da janela que se abre, role para baixo e clique no botãoReinicializaçãobotão como mostrado abaixo
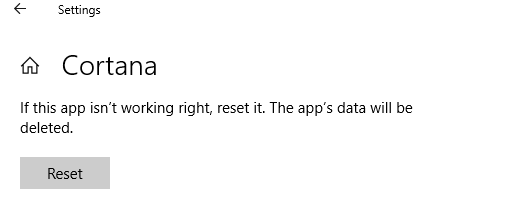
Se oA versão de construção do SO é 1903 e superiorsiga os seguintes passos
Passo 8: Visite o link Reiniciar o script PowerShell do Windows Search
Passo 9: Role para baixo e clique no botãoDescarregarbotão
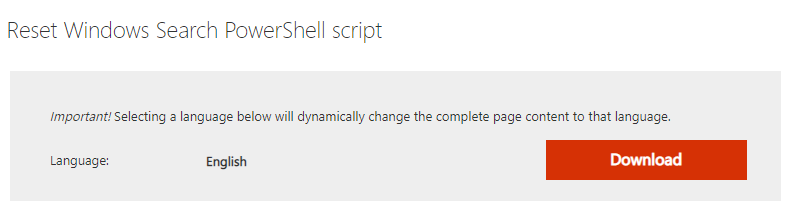
Passo 10: Agora, clique com o botão direito do mouse sobre o script baixado e escolhaFunciona com o PowerShell
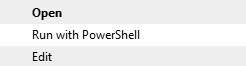
Passo 11: No prompt UAC que aparece, basta clicar emSim
Passo 12: Na maioria dos casos, o roteiro é executado com sucesso. Caso você veja algum erro durante a execução do script, siga os passos abaixo e depois tente executar o script
Etapa 13: Diálogo de execução aberta novamente
Passo 14: Tipobrasão de podere atingidoEntre
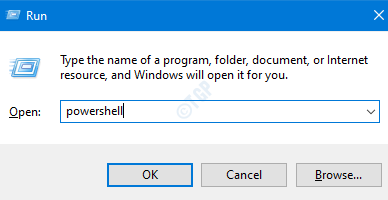
Passo 15: Copie - cole o comando abaixo e pressione Enter
Get-ExecutionPolicy
Se você vir que o valor éRestrito,então execute o comando abaixo:
Set-ExecutionPolicy-EscopoActualidadeUser-ExecutionPolicyIrrestrito
Passo 16: Você verá uma mensagem de aviso, pressione o botãoYdo teclado.
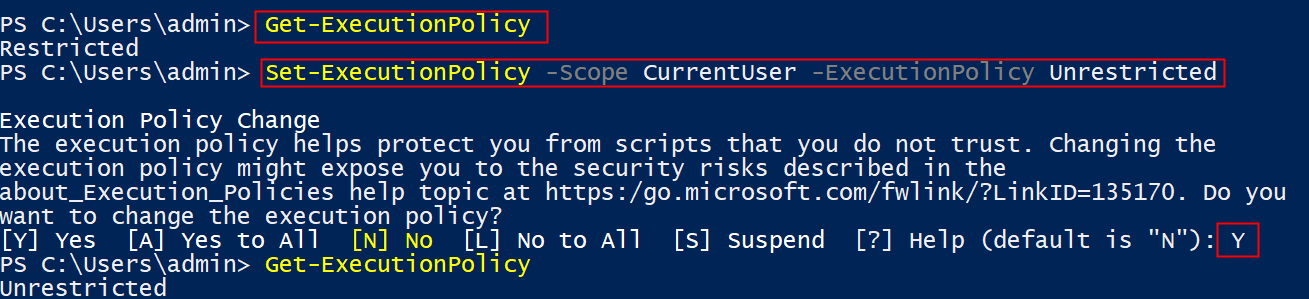
Passo 17: Agora, execute novamente o script PowerShell (Passos 10, 11)
Passo 18: Uma vez que o script tenha sido executado com sucesso, reverta a política de execução com o comando abaixo
Set-ExecutionPolicy-EscopoActualidadeUser-ExecutionPolicyRestrito
Verifique se isto ajuda.
Correção 5: Executar DISM e SFC Scan
NOTA: Certifique-se de que tem uma ligação estável à Internet antes de prosseguir
Passo 1: Diálogo de Execução Aberta. Use o atalhoJanela+r
Passo 2: No Diálogo, digitecmd e imprensaCtrl+Shift+Enter
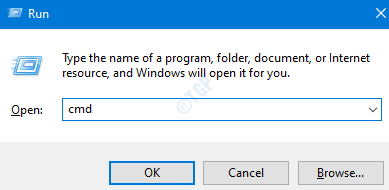
Passo 3: Na janela de comandos que se abre, introduza os seguintes comandos. Por favor, não se esqueça de clicar em Enter após cada comando.
Desmontar /Online /Cleanup-Image /ScanHealth Desmontar /Online /Cleanup-Image /RestoreHealth sfc /SCANNOW
Passo 4: Reinicie o seu sistema
Verifique se isto ajuda. Se não tentar a próxima dose.
Consertar 6: Reparar todas as aplicações Windows
Passo 1: Pressionando as teclasWindowseR,Diálogo em Execução Aberta
Passo 2: Tipobrasão de podere pressione as teclasCtrl+Shift+Enter
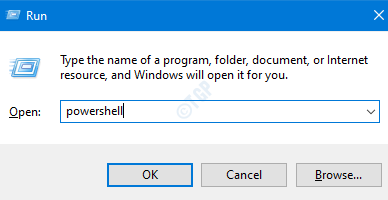
Passo 3: Na janela que se abre introduza os comandos abaixo, um após o outro. Certifique-se de acertar Enter após muito comando.
Get-AppxPackage Microsoft.Windows.ShellExperienceHost | foreach {Add-AppxPackage -registrar "$($_.InstallLocation)\appxmanifest.xml" -DisableDevelopmentMode}
Get-AppXPackage | Foreach {Add-AppxPackage -DisableDevelopmentMode -Register "$($_.InstallLocation)\AppXManifest.xml"}
OBSERVAÇÃO: Se você vir algum erro vermelho, ignore-o.
Passo 4: Reinicie o sistema
Correcção 7: Criar uma nova conta de administrador local
Passo 1: Crie uma nova conta de usuário local. Para obter detalhes, consulte o link Como criar uma nova conta de usuário local no Windows 10
Passo 2: Uma vez criada a conta, clique na conta que acabou de ser criada. Digamos que a conta foi criada comoTeste
Passo 3: Agora, clique no botãoMudar tipo de contabotão
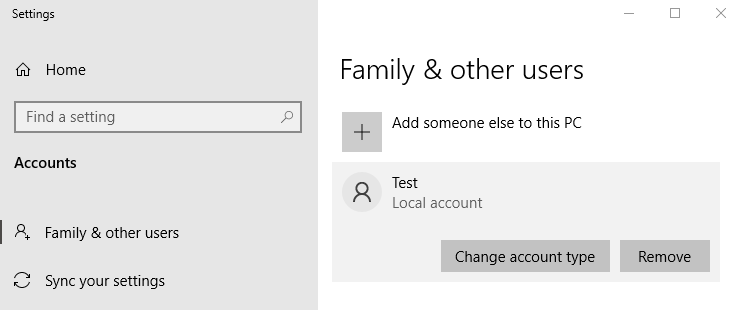
Etapa 4: Na janela Modificar tipo de conta que aparece, selecioneAdministradordoTipo de contae clique no botãoOK...botão.
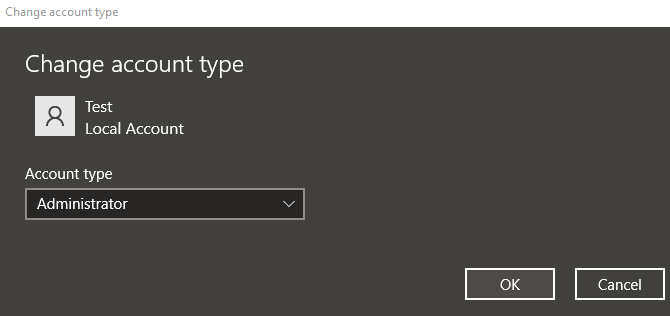
Passo 5: Saia da conta principal e faça o login a partir doConta teste.
Passo 6: Abra o Windows Explorer usandoWindows +Ena barra de endereço, digite o seguinte,
C:\Users\\AppData\Local\Packages\Microsoft.Windows.Search_cw5n1h2txyewy\Settings
Passo 7: Apagar todos os ficheiros desta pasta
Passo 8: Reinicie o sistema
Passo 9: Faça login na conta principal e verifique se o problema foi resolvido.
Conserto 8: Tente Reparar Upgrade
Se você vir que nenhum dos consertos acima funcionou, tente consertar atualizando o seu PC.
Passo 1: Visite esta página e baixe a ferramenta Mídia de Instalação do Windows 10 a partir do link
Passo 2: Uma vez que o download esteja completo,clique no botão direito do mouse no arquivo e escolhaCorra como Administrador

Passo 3: NoJanela de Configuração do Windows 10você verá um contrato de licença, clique no botão Aceite botão
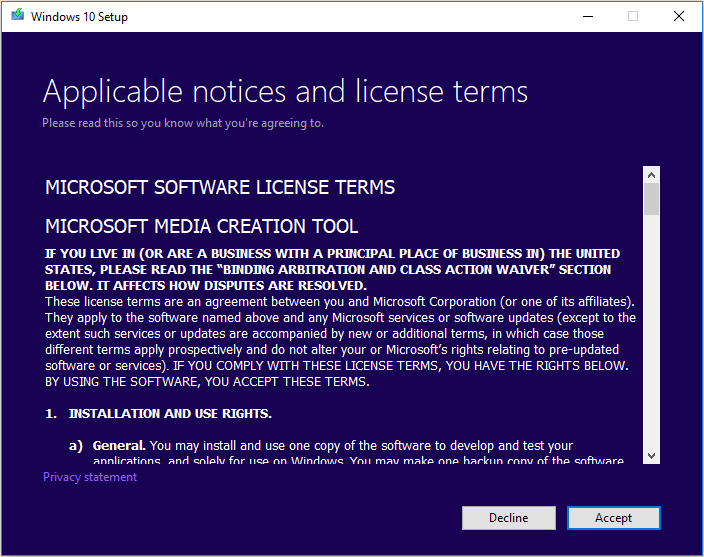
Passo 4: Na janela, quando lhe é pedidoO que queres fazer?em Actualizar este PC agorae clique no botãoPróximobotão
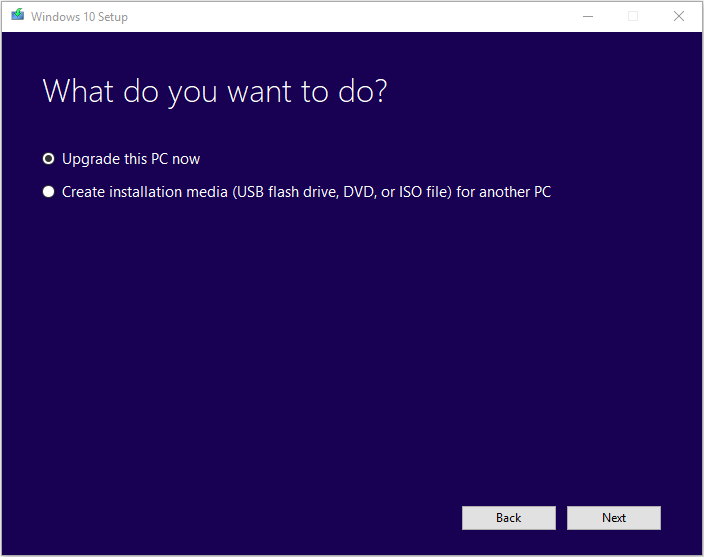
Passo 5: Siga as instruções na tela dos próximos feiticeiros
Passo 6: NoPronto para instalarclique na janelaMude o que manter a opção
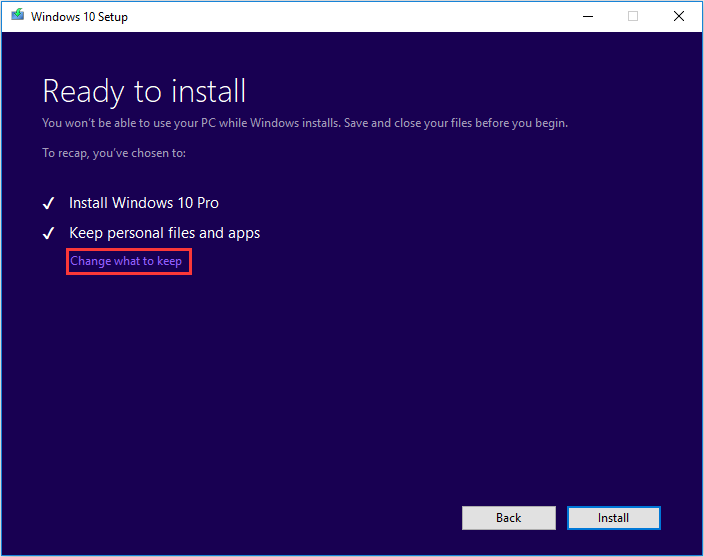
Passo 7:Assinale sobre oManter ficheiros e aplicações pessoaise pressione o Próximo botão
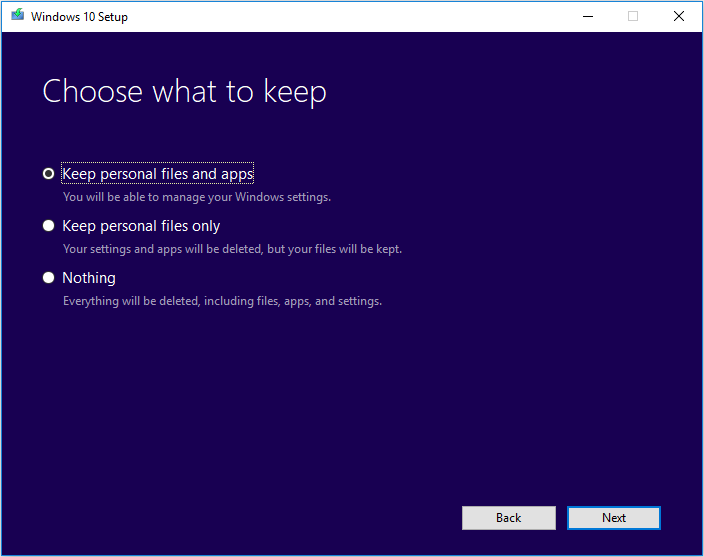
Passo 8: Finalmente, na próxima janela do assistente, clique no botãoInstalare completar o processo de Upgrade
Passo 9: Reinicie o sistema
Isso é tudo.
Esperamos que este artigo tenha sido informativo. Obrigado por ler
Comente e informe-nos qual das correções acima o ajudou a resolver o problema.