Corrigir erros do disco rígido 1 rápido 303 e 305
Um disco rígido médio tem uma vida útil de três a 5 anos. No seu ciclo de vida, um disco rígido raramente mostra uma mensagem de erro. Uma destas mensagens de erro é 'Hard disk 1 quick 303' ou 'Hard disk 1 quick 305'. Se você estiver vendo esta mensagem de erro enquanto estiver executando testes de HDD, não se preocupe. Siga estas instruções fáceis para resolver o problema no seu computador.
Soluções para-
1. Tente ligar a unidade de disco rígido a outro PC. Se você ainda receber a mensagem de erro, vá para estas correções.
2. Abra o gabinete depois de desligar o seu sistema. Verifique a ligação do HDD correctamente.
Correcção 1 - Verificar a unidade do Windows
O checkup do disco Windows pode verificar e corrigir quaisquer problemas com o disco rígido.
Inicialize o seu PC para o Windows RE -
Você tem que acessar o Ambiente de Recuperação do Windows. Siga estes passos -
1. Primeiro de tudo, desligue completamente o computador.
2. Quando tiver a certeza de que o computador está desligado, prima uma vez o botão de ligar/desligar.
Quando vir que o computador está a arrancar, basta premir o botão de ligar/desligar durante 5 segundos para desligar completamente o seu dispositivo, novamente.
3. Continue repetindo este processo dostart-force shutdown-startprocesso para2vezes e à 3ª vez, deixe o sistema começar normalmente.
Você vai notar queoApareceu a janela de reparação automática.
4. Quando a janela Reparação Automática aparecer, clique em "Opções avançadas".

5. Em Choose an option screen, basta clicar no botão "Solução de problemas".
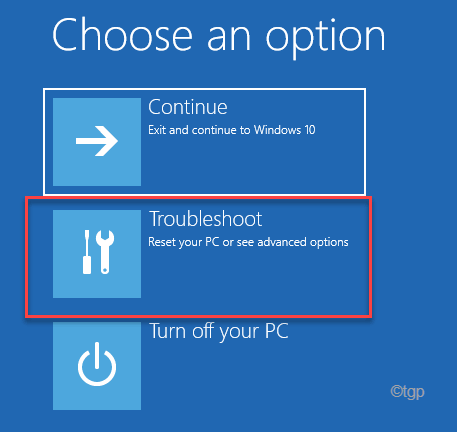
6. A seguir, você tem que clicar no botão "Opções avançadas".

7. Aceda ao ecrã de Prompt de Comando. Depois, clique em "Pronta de Comando".

8. Na janela seguinte, seleccione a sua conta administrativa.
9. Depois disso, coloque a senha da sua conta na caixa específica para fazer o login.
10. Depois, clique em "Continuar".
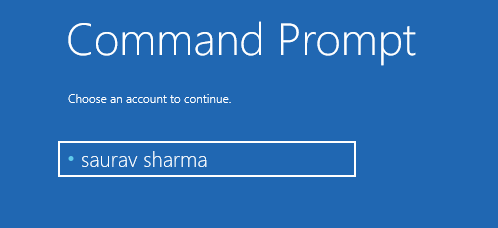
11. Assim que o prompt de comando aparecer, digite este código e pressioneEntre.
CHKDSKcarta de condução:
[NOTA- Substituir "carta de condução:"com a letra da unidade onde o Windows está instalado no seu sistema.
Exemplo - Neste caso, o comando é -
CHKDSKC:
]

Este processo vai levar algum tempo. Espera pacientemente. Quando a verificação atingir 100% de conclusão, feche o terminal.
Bota para o teu sistema normalmente. Verifique se ainda está a detectar o código de erro 303 ou 305.
Fix 2 - Preparar uma unidade de recuperação
Uma unidade de recuperação dos ficheiros do seu sistema pode ajudar nesta situação.
[NOTA- Você precisará de uma unidade de mídia removível de pelo menos 16 GB de armazenamento. Esta unidade removível será a unidade de recuperação. Mas, precisa de estar completamente vazio].
1. Conecte a unidade USB.
2. Tipo "unidade de recuperação"na caixa de busca.
3. Depois, clique no botão "Unidade de recuperação"para aceder a ele.

4. Quando a unidade de recuperação se abrir, clique em "Próximo".
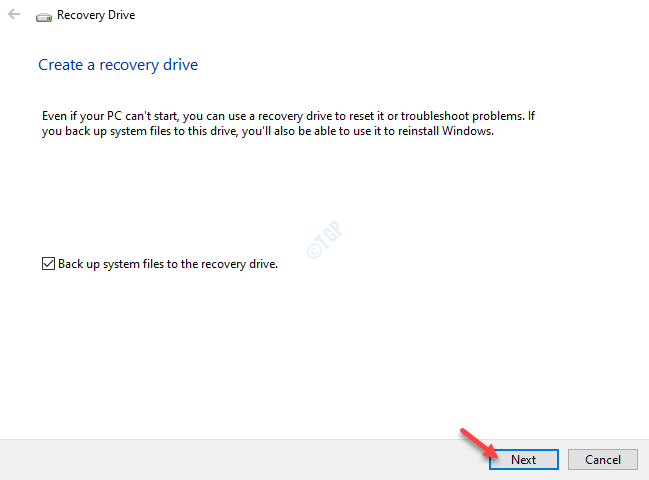
5. Quando aparecer o ecrã 'Select the USB flash drive', seleccione a unidade sob a secção 'Unidade(s) disponível(eis);'.
6. Depois, clique em "Próximo"...para prosseguir.
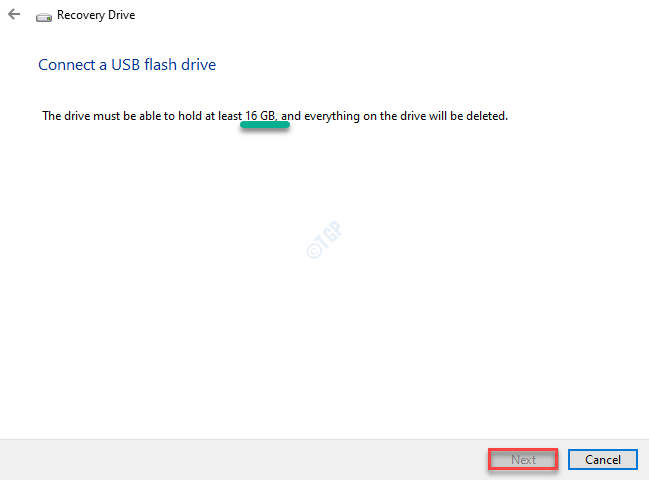
6. Clique em "Criar"e esperar que o processo esteja completo.
Isto deve ajudar-te a resolver este problema.
Correcção 3 - Recuperar dados do disco de recuperação
Se você tiver um disco de recuperação para a unidade, você pode facilmente recuperar os dados a partir dele.
1. Conecte o disco de recuperação ao seu sistema.
2. Pressione o botãotecla Windowse digite "cmd".
3. Depois disso, clique com o botão direito em "cmd" e clique em "Executar como administrador".

4. Quando o terminal aparecer, cole este código. Modifique-o e acerteEntre.
attrib -h -r -s /s /dcarta de condução:\*.*"
[NOTA- Altere a 'letra de unidade:' com a letra de unidade onde você está enfrentando esta questão.
Exemplo - Se você está enfrentando este problema com a unidade D:, este será o comando -
attrib -h -r -s /s /dD:\*.*"
]

5. Depois disso, execute este comando a partir do ecrã CMD.
chkdskcarta de motivação/f
Altere a 'letra de unidade:' deste comando com a letra de unidade da unidade de recuperação da qual você está tentando recuperar seus arquivos.
Exemplo - Suponha que a letra de unidade da unidade de recuperação éG:
Então o comando será...
chkdskG/f
]

6. Você tem que acertar o 'Yaté que você veja a linha de comando.
7. Mais uma vez, é necessário introduzir a letra de unidade e carregarEntrepara navegar até à unidade.
carta de condução:
[Se a letra da unidade é G: então a entrada -
G:
]
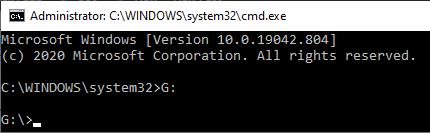
8. Finalmente, insira este comando no terminal e pressioneEntrepara iniciar o processo de recuperação.
[carta de motivação: \ >attrib -h -r -s /s /d *.*]
[Não se esqueça de alterar a "letra de unidade:" de acordo com a letra de unidade da unidade de recuperação.
Exemplo - Como a unidade de recuperação é designada como a unidade 'G:' no nosso sistema. O comando será...
[G:\ >attrib -h -r -s /s /d *.*]
]

Após a conclusão do processo, feche o terminal.
Pode reparar que todos os ficheiros recuperados na sua unidade de recuperação estão em.chkformato. Você pode alterar as extensões específicas do arquivo de acordo com o seu próprio entendimento.
Consertar 4 - Tente substituir a unidade
Se alguma das correcções acima mencionadas não o ajudou a resolver este problema, a unidade de disco rígido está avariada. Se for esse o caso, recomendamos que primeiro consulte o serviço de suporte do fabricante.
Caso contrário, basta comprar um novo HDD ou SDD e substituir o antigo. Se você quiser recuperar os dados no HDD afetado, siga este guia dos 15 Melhores Softwares de Recuperação de Dados Gratuitos para Windows para recuperar seus arquivos excluídos.
O seu problema deve ser resolvido.