Correcção - Mail App não funciona no Windows 11
O Windows 10 tinha um excelente aplicativo cliente de e-mail, chamado Mail app com muitas características essenciais, escolhas estéticas. A aplicação Mail também chegou ao Windows 11, com uma renovação estética totalmente nova. Mas, este aplicativo Mail às vezes pode parar de funcionar corretamente. Esta questão pode interferir com a sincronização do Mail, ou seja correio de entrada/entrada. Então, você não vai enviar/receber nenhum correio importante do seu dispositivo. Siga estas soluções para encontrar uma resolução rápida.
Solução 1 -
Tente enviar um e-mail fictício usando o cliente web. Abra a conta de e-mail no seu navegador. Agora, envie um e-mail de teste a um amigo. Se você não pode enviar um e-mail, há um problema com o servidor de e-mail. Você deve entrar em contato com o provedor de e-mail para uma resolução adicional.
Solução 2 -
Agora, envie outro e-mail de teste de outro dispositivo (smartphone/ tablet). Se você não pode enviar um e-mail, o problema não está no seu PC/laptop. Sugerimos apenas meia hora e este problema com o servidor de e-mail deve ser resolvido.
Correcção 1 - Certifique-se de que a aplicação Mail está actualizada
Você tem que atualizar o aplicativo Mail é atualizado para a versão mais recente.
1. No início, abra o aplicativo da loja.
2. Depois, no painel da esquerda, toque em "Biblioteca".
3. Depois disso, no lado direito, você verá a lista de aplicativos que estão pendentes de uma atualização.
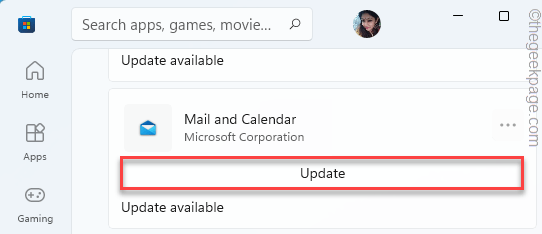
4. Agora, role para baixo e procure o "Correio e Calendário"app" na lista de apps.
5. A seguir, toque em "Atualização"para actualizar a aplicação.
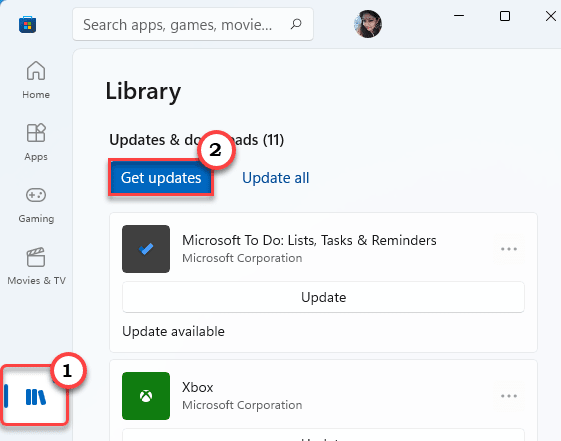
Depois de atualizar o aplicativo, abra o aplicativo Mail e tente enviar um e-mail de teste. Se isto não funcionar, vai para a próxima dose.
Correcção - 2 Reiniciar a sincronização da aplicação Mail
Você pode redefinir o problema de sincronização da aplicação Mail com um único comando de linha.
1. No início, digite "cmd"na caixa de busca.
2. Depois disso, clique com o botão direito do mouse sobre o "Pronta de Comando"e toque em".Executar como administrador".
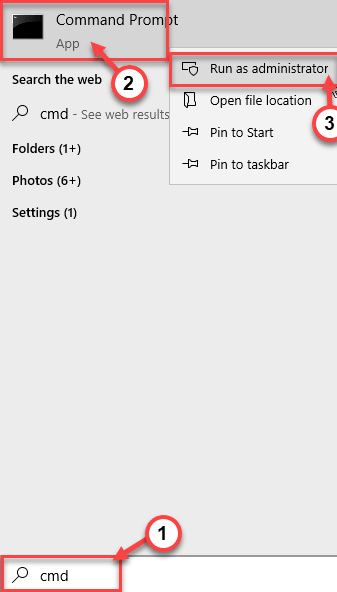
3. Agora,cópiaeste código a partir daqui ecolano terminal, e acertaEntre.
dism /online /Add-Capability /CapabilityName:OneCoreUAP.OneSync~~~~ 0.0.1.0

Depois de executar este código, feche o terminal.
Isto deve resolver o problema de sincronização na aplicação Mail.
Fix 3 - Desligar a Segurança do Windows
Às vezes as configurações do firewall podem proibir a conexão do aplicativo Mail com o servidor.
1. No início, digite "segurança das janelas"na caixa de busca.
2. Depois, toque em "Segurança do Windows"para aceder a ele.
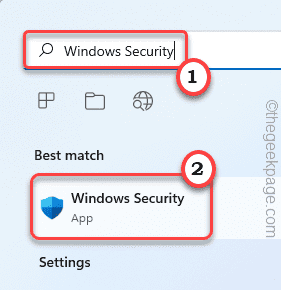
3. Quando o Windows Security abrir, toque no menu de três barras no canto superior esquerdo.
4. Depois disso, clique em "Firewall & proteção de rede"para aceder a ele.
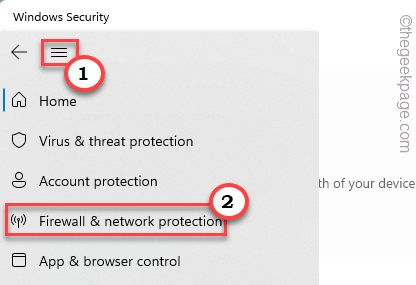
5. Você verá três tipos de rede.
6. Agora, clique no botão "Rede de domínios"...para alterá-lo.

7. Basta alternar o "Microsoft Defender Firewall" configurações para "Fora".

8. Voltando à lista de tipos de rede, toque em "Rede privada".
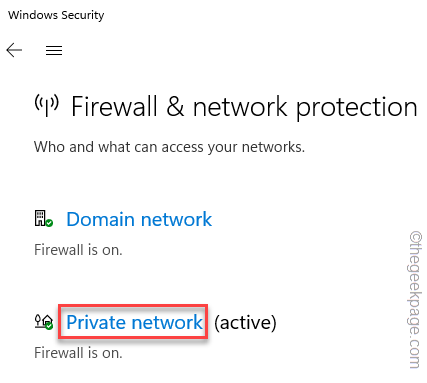
9. Assim como as configurações de rede do domínio, defina o "Microsoft Defender Firewall" configurações para "Fora".
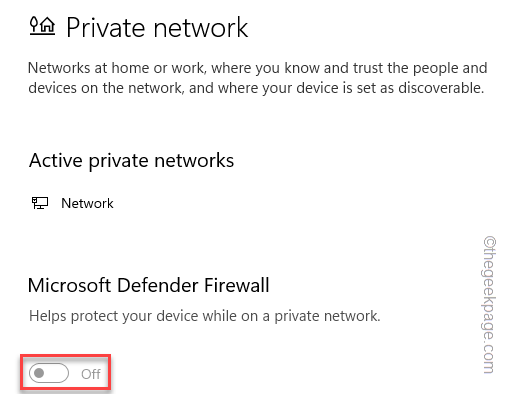
10. Você tem que refazer isso novamente para a 'Rede Pública'.
11. Depois, toque no "Rede pública"para aceder a ele.

12. Tal como antes, modifique o "Microsoft Defender Firewall" configurações para "Fora".
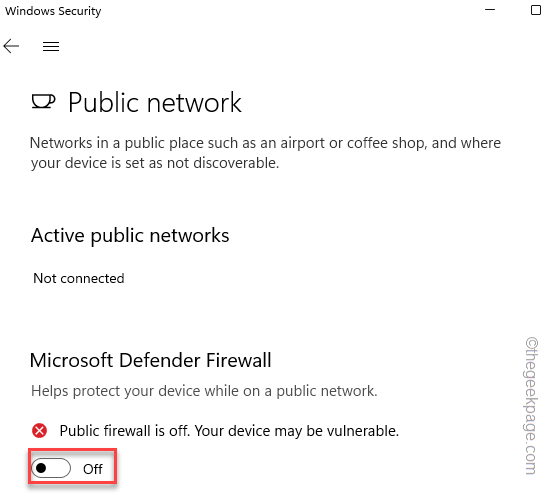
Depois disso, feche a página de Segurança do Windows.
Então, teste o cliente de correio mais uma vez.
Consertar 4 - Reparar e reiniciar a aplicação Mail
A reparação ou reinicialização do aplicativo Mail deve resolver este problema.
1. No início, pressione o botãotecla Windows+Ichaves juntas.
2. Depois, toque no "Apps"do lado esquerdo.
3. Depois disso, clique no botão "Aplicativos e características"...do lado direito.
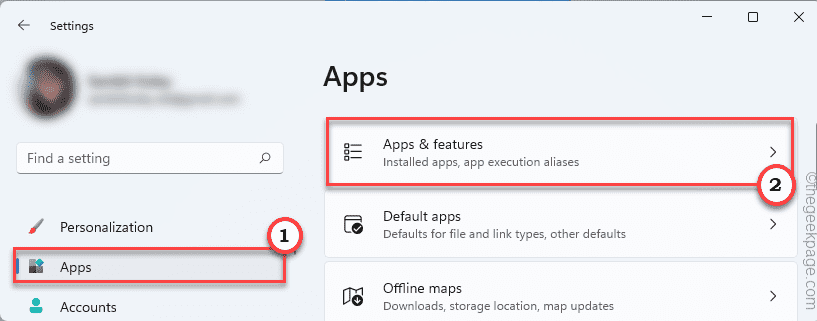
4. No lado direito, basta percorrer a lista de aplicações.
5. Agora, procurem o "Correio e Calendário"app. Em seguida, toque no ícone de três pontos e clique no botão "Opções avançadas".
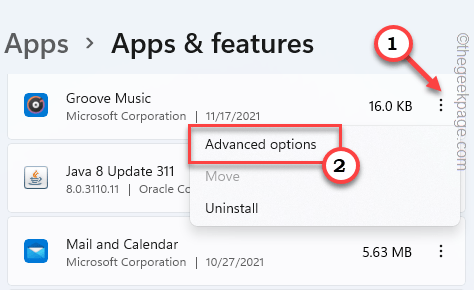
6. Agora, desça pela janela até ver a opção "Reparar".
7. Toque no botão "Reparação"para reparar a aplicação.

Uma vez reparado, abra o aplicativo Mail e verifique. Se simplesmente reparar o aplicativo funcionar, você não precisa seguir outros passos.
Se o Mail ainda não funcionar, você tem que reinicializá-lo. Mas, tenha em mente que resetar o aplicativo Mail removerá os dados do sinal de e-mail, e-mails do aplicativo Mail.
8. Caso contrário, volte para a página Configurações.
9. Aqui, toque em "Reinicialização"para reiniciar a aplicação.
10. Além disso, clique em "Reinicialização"para completar o processo de reinicialização.
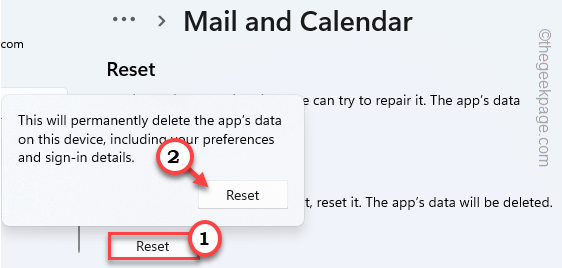
Uma vez terminado, feche a aplicação Settings.
Então, abra a aplicação Mail. Faça login usando suas credenciais e envie um e-mail falso para verificar se ele está funcionando corretamente.
Fix 5 - Re-registrar a aplicação Mail
Registrar novamente todos os aplicativos da loja (que inclui o aplicativo Mail) pode funcionar para você.
NOTA- Feche a aplicação Mail antes de prosseguir.
1. No início, escreva "brasão de poder"na caixa de busca.
2. Depois disso, clique com o botão direito em "Windows PowerShell"e toque em".Executar como administrador".

3. Quando o terminal aparecer,copy-pasteeste código e acertarEntre.
PowerShell -ExecutionPolicy Unrestricted -Command "& {$manifest = (Get-AppxPackage *windowscommunicationsapps*).InstallLocation + '\AppxManifest'.xml' ; Add-AppxPackage -DisableDevelopmentMode -Register $manifest}".

Depois de executar o comando, feche a janela PowerShell.Reinicieo seu sistema.
Abra o aplicativo Mail e verifique se isso funciona.
Correcção 6 - Ajustar as definições de sincronização
Verifique se a configuração de sincronização está ligada ou não.
1. Abra oCorreioAplicativo.
2. Depois, toque no botãotrês barese clique no ícone em forma de engrenagem.
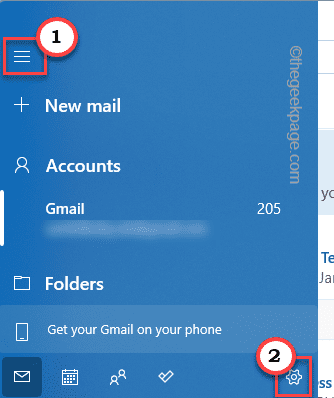
3. Agora, clique em "Gerir contas"para aceder a ele.
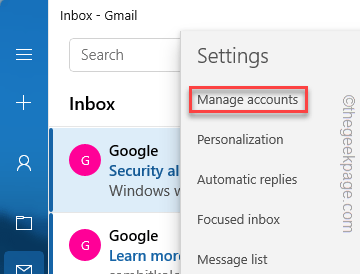
4. Agora, você vai ver a lista de contas.
5. Toque no ID do correio com o qual está a enfrentar este problema.
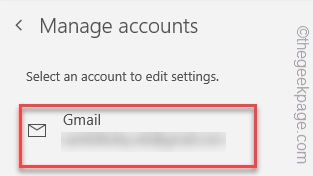
6. Além disso, toque em "Opções para sincronizar o seu conteúdo."para aceder a ele.

7. Agora, certifica-te que "Email" sob as opções Sync é alternado para "Em".
8. Depois disso, clique em "Feito"para salvar esta mudança.
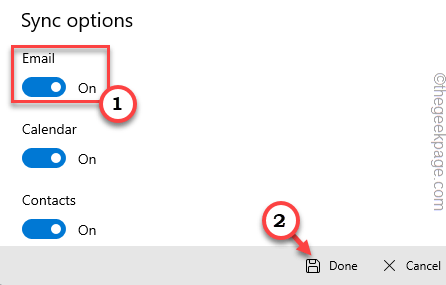
Finalmente, feche e relance a aplicação Mail. Verifique se isto funciona para si.
Correcção 6 - Modificar as definições do calendário
O correio não vai funcionar correctamente sem ter acesso ao Calendário.
1. Abra as Configurações no seu sistema.
2. Depois disso, toque no "Privacidade e Segurança".
3. A seguir, desça pelo lado direito, toque em "Calendário".
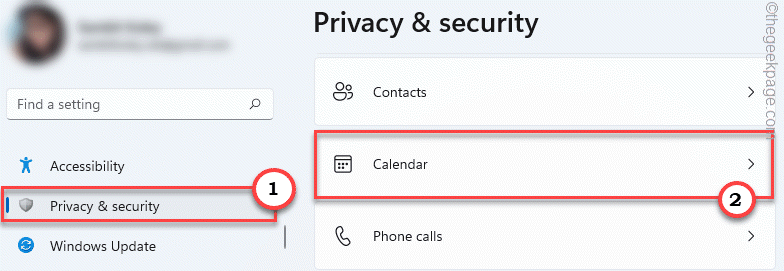
4. Agora, muda o "Acesso ao Calendário" ao "Em"configurações".
5. Depois disso, defina a opção "Deixe os aplicativos acessarem seu calendário" para "Em".
6. Por último, mude o "Correio e Calendário"para"Em".
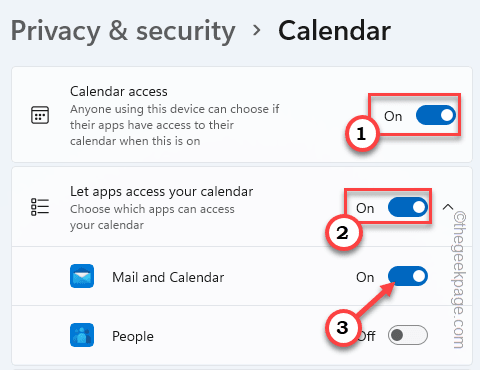
Feche as configurações. Verifique se esta correção funciona para você.
Fix 7 - Desligar a sincronização multi-dispositivo
Desligar a sincronização multi-dispositivo pode funcionar.
1. No início, abra as Configurações.
2. Depois, toque no "Contas".
3. Depois disso, clique no botão "backup do Windows".

4. Agora, do lado direito, vire a opção "Remember my apps" para "Fora".
5. Então, mude o "Lembre-se das minhas preferências"para"Fora".
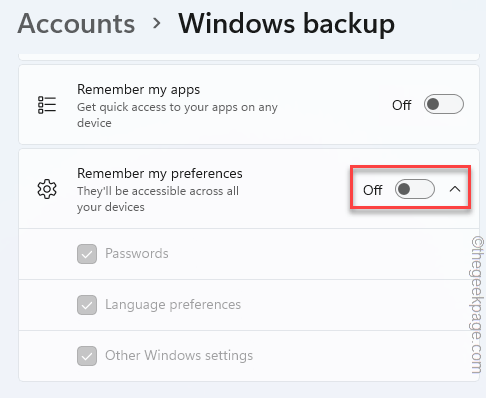
Depois disso, feche a janela Configurações.
Correção 8 - Editar as configurações de localização
As definições de localização têm de estar correctas para que a aplicação Mail funcione correctamente.
1. No início, pressione o botãotecla Windows+Rchaves juntas.
2. Em seguida, digite este código e clique em "OK".
intl.cpl de controle

3. Agora, vá para o "Administrativo"tab.
4. Aqui, na seção 'Idioma para programas não-Unicode', toque no botão "Mudar o sistema locale...".
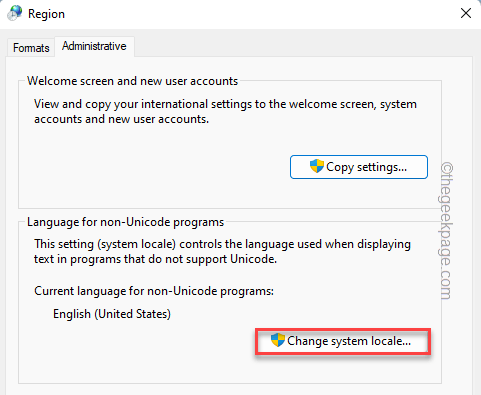
5. No próximo passo, clique no menu suspenso e escolha a sua região.
6. Depois, clique em "OK".
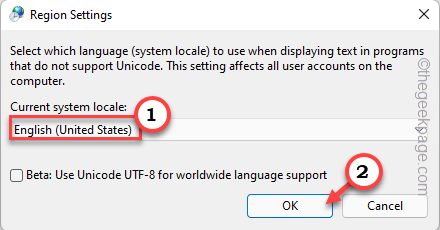
7. Finalmente, toque em "Candidate-se" e "Fechar"para salvar as mudanças.

Depois de fazer isso, você tem quereinícioo seu sistema. Quando o seu sistema arrancar, verifique novamente a aplicação Mail.
Correção 9 - Executar uma verificação DISM
1. No início, clique com o botão direito do mouse sobre otecla Windowse toque no botão "Corre".
2. Então, escreva "cmd" e imprensaCtrl+Shift+Enter chaves juntas.
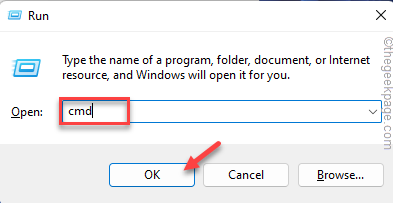
3. Agora,copy-pasteeste comando e acertaEntrepara fazer as duas digitalizações DISM.
DISM.exe /Online /Cleanup-image /Restorehealth
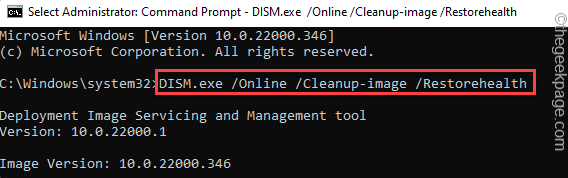
Deixe o Windows executar a verificação DISM no seu sistema e corrija qualquer erro de arquivo, se houver.
4. Depois de o teres feito,cola este comando e acertaEntre para fazer um scan de SFC.
sfc /scannow

Depois de executar estes dois comandos, feche o Prompt de Comando.
Verifique o aplicativo Mail mais uma vez. Deve estar a funcionar normalmente.