Como desativar a reprodução automática de vídeos no Chrome, Firefox e Edge
A reprodução automática de vídeos em sites pode ser um verdadeiro incômodo, consumindo dados valiosos e reduzindo a velocidade de sua conexão com a Internet. É um problema ainda maior quando os vídeos são reproduzidos em segundo plano, especialmente em sites que reproduzem automaticamente um vídeo após o outro sem permissão. Se você está cansado de sites que seguem essa prática, hoje mostraremos como desabilitar a reprodução automática de vídeos em seu navegador (Google Chrome, Firefox e Microsoft Edge). Este guia o ajudará a se livrar de um dos maiores incômodos da Internet.
Desative a reprodução automática de vídeos em seu navegador (atualizado em abril de 2021)
Este tutorial mostrará como desativar a reprodução automática de vídeos no Google Chrome, Mozilla Firefox e Microsoft Edge em desktops e dispositivos móveis. Portanto, sem mais delongas, vamos prosseguir.
Pare de reprodução automática de vídeos no Google Chrome
O Google Chrome não oferece um método integrado para desativar a reprodução automática de vídeos. Você só pode silenciar vídeos de reprodução automática acessando Configurações-> Configurações do site-> Configurações de conteúdo adicional-> Som , mas essa opção silencia todos os vídeos globalmente (em todos os sites), o que interrompe a funcionalidade de mídia em todos os sites , incluindo YouTube e Twitch. Portanto, para desabilitar a reprodução automática de vídeos no Chrome na área de trabalho, você precisa usar uma extensão de terceiros.
-
Windows e Mac
Existem várias extensões de terceiros que podem bloquear vídeos de reprodução automática no Chrome com vários graus de sucesso. A melhor extensão do Chrome para desativar a reprodução automática de vídeos em 2021 é Autoplay Stopper , que funciona como anunciado em todos os sites que verifiquei, incluindo YouTube, CNN e CNET. Ele também permite que você melhore sua privacidade e segurança desativando a 'detecção de Flash para sites' , agora que o Flash chegou ao fim de sua vida útil e o HTML5 tomou seu lugar para sempre. Já que está fazendo isso, você também deve verificar como desinstalar o Flash do seu computador.
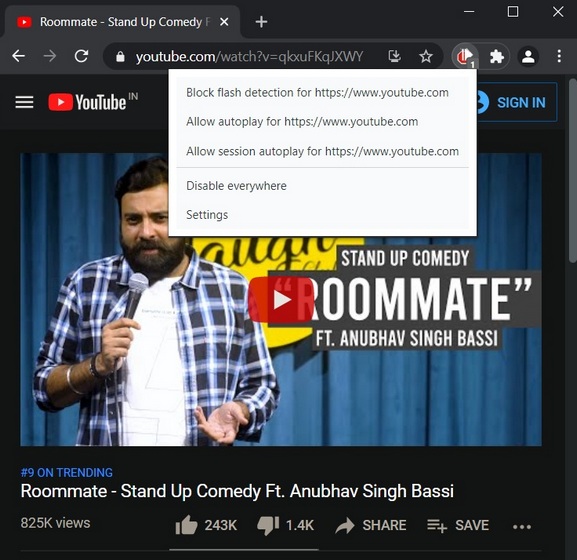
Ao contrário de muitas outras extensões semelhantes, o Autoplay Stopper é atualizado regularmente, com a versão mais recente lançada em março de 2021. Na verdade, a extensão já teve pelo menos quatro atualizações este ano, então você pode ter certeza de que quaisquer alterações do lado do servidor por sites para contornar os bloqueadores de reprodução automática, serão resolvidos rapidamente pelo desenvolvedor.
Adicionar Autoplay Stopper ao Google Chrome (grátis)
-
Android e iOS
Como em desktops, o Google Chrome no celular também não bloqueia mais vídeos de reprodução automática. Antes, você poderia bloquear mídia de reprodução automática no Chrome para Android, mas o recurso está obsoleto. Você ainda pode silenciar vídeos no Google Chrome para Android (Configurações-> Configurações do site-> Som), mas, novamente, ele silenciará todos os vídeos em todos os sites sempre.
Ao contrário do Firefox para Android, que oferece suporte a vários complementos populares, o Chrome para Android não oferece suporte para extensões. Isso significa que, a partir de abril de 2021, não há como bloquear mídia de reprodução automática no Chrome em dispositivos móveis, incluindo Android, iOS e iPadOS.
Pare a reprodução automática de vídeos no Mozilla Firefox
Ao contrário do Google Chrome, o Mozilla Firefox oferece opções integradas para desativar a mídia de reprodução automática em desktops e dispositivos móveis.
-
Windows 10
Veja como você pode desativar a reprodução automática de vídeos no Firefox no Windows 10:
1. Abra o Mozilla Firefox em seu computador e clique no menu de hambúrguer no canto superior direito. Agora selecione 'Opções' no menu suspenso.
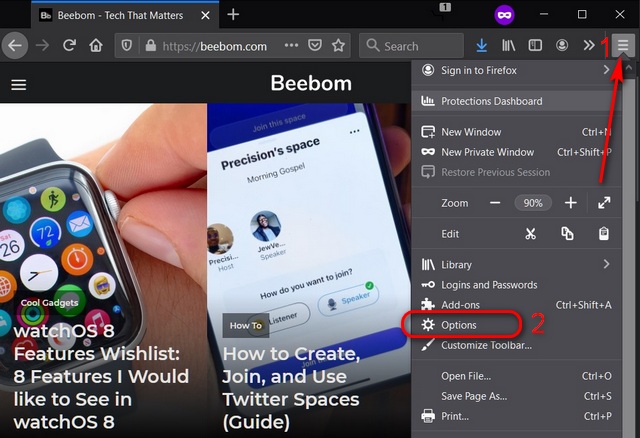
2. Na janela Opções, selecione Privacidade e segurança na barra lateral esquerda. Na seção 'Permissões' no painel direito, clique em 'Configurações�\xA6' ao lado de Reprodução automática.
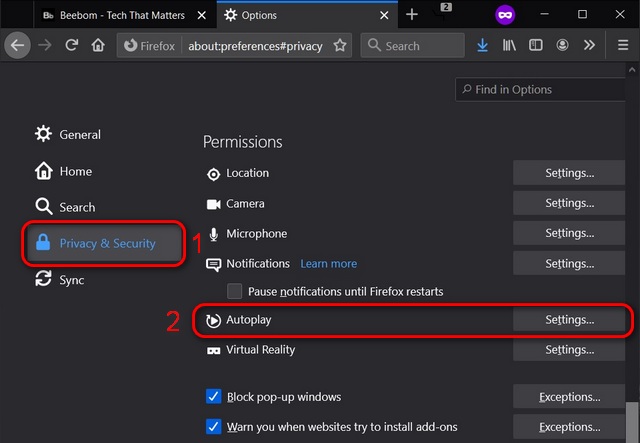
3. Na janela pop-up, clique no menu suspenso ao lado de 'Padrão para todos os sites' e selecione 'Bloquear áudio e vídeo' . Certifique-se de salvar suas alterações usando o botão azul 'Salvar alterações' na parte inferior.
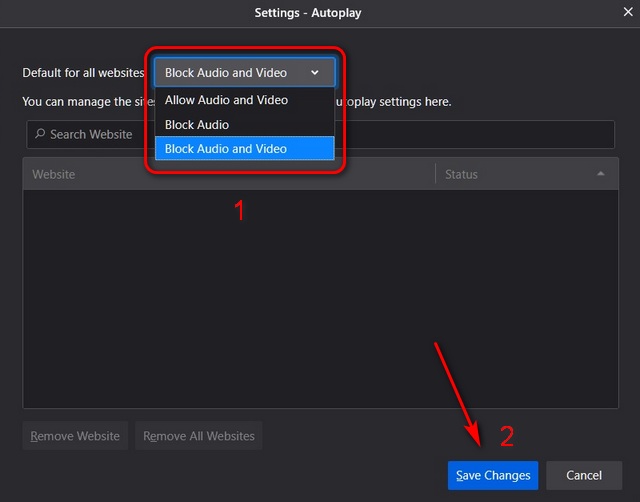
4. Quando o Firefox está bloqueando mídia em um site (digamos, no YouTube), você verá um ícone especial [1] na barra de endereço. Clique nesse ícone para abrir o painel suspenso Informações do site, onde você pode selecione a opção 'Permitir áudio e vídeo' no menu suspenso ao lado de 'Reprodução automática' para colocar o site na lista de permissões. Isso significa que os vídeos serão reproduzidos automaticamente na próxima vez que você visitar o site, a menos que você remova manualmente o site da lista de permissões .
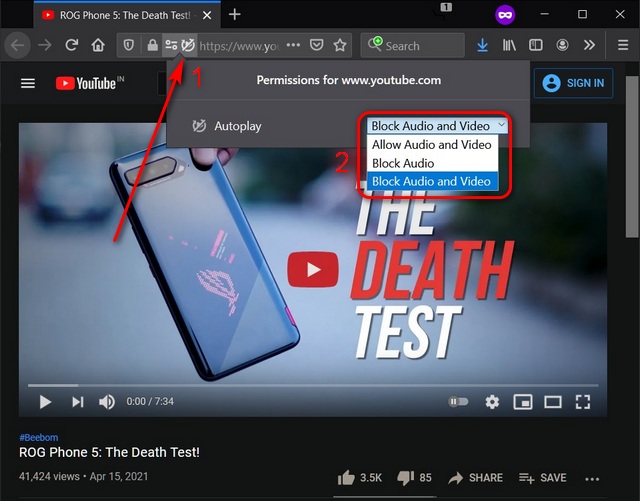
5. Para opções de bloqueio de reprodução automática ainda mais abrangentes no Firefox, você precisará ajustar algumas configurações em about: config. Para fazer isso, digite about: config na barra de endereços do Firefox e pressione Enter. Para dispensar o aviso e acessar as configurações avançadas, clique em ' Aceitar o risco e continuar '.
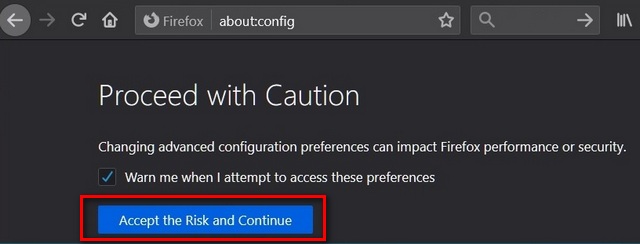
6. Na página about: config, pesquise media.autoplay usando a barra de pesquisa dedicada na parte superior. Agora mude as seguintes opções:
media.autoplay.default = 5 [0 = permitir, 1 = bloquear audível, 2 = prompt, 5 = bloquear tudo] media.autoplay.blocking_policy = 2 media.autoplay.allow-extension-background-pages = false media.autoplay.block-event.enabled = true
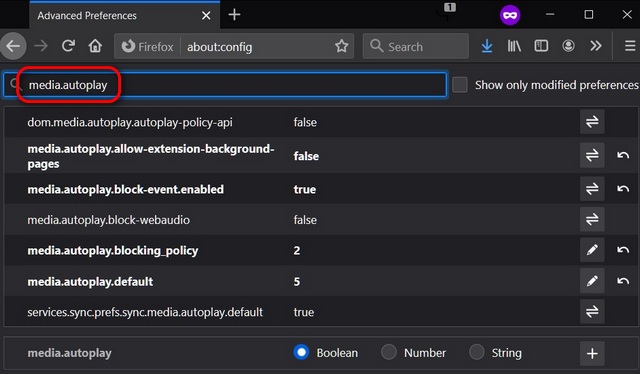
Isso deve interromper todos os vídeos de reprodução automática globalmente em todos os sites no Mozilla Firefox em seu computador Windows 10 ou macOS.
-
Android
Assim como seu equivalente para desktop, o Firefox para celular também oferece uma opção integrada para desativar a reprodução automática de vídeos em sites. Veja como você pode acessar o recurso:
1. Abra o Firefox em seu telefone Android e toque no menu de três pontos no canto superior direito. No menu pop-up, selecione Configurações .
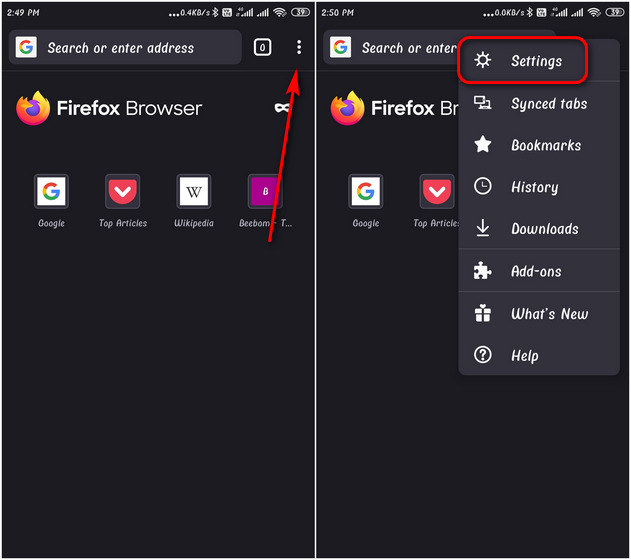
2. Na página Configurações, selecione 'Permissões do site' e toque na opção 'Reprodução automática' na próxima página.
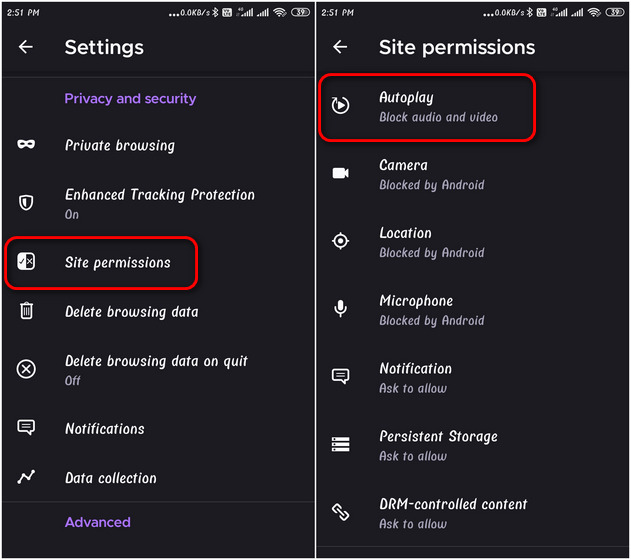
3. Por fim, selecione a opção ' Bloquear áudio e vídeo ' como fizemos no navegador do desktop.
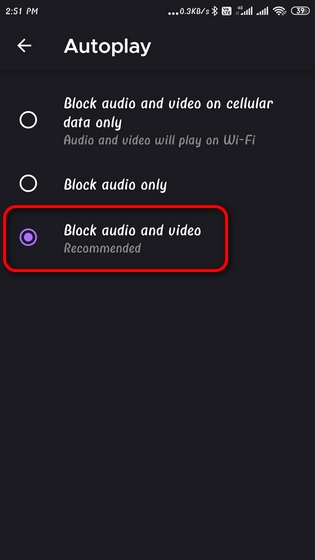
Interromper a reprodução automática de vídeos no Microsoft Edge
A Microsoft encerrou o suporte para Edge Legacy. A versão mais recente do Microsoft Edge é baseada no Chromium, assim como o Google Chrome. No entanto, ao contrário do último, ele oferece uma opção integrada para desativar a mídia de reprodução automática em desktops e dispositivos móveis. Aqui, mostraremos como desabilitar a reprodução automática de vídeos no Microsoft Edge no Windows 10 e no Android.
-
Windows 10
Por padrão, o Microsoft Edge só permite 'Limitar' a reprodução automática em sites. No entanto, você pode usar um sinalizador do Microsoft Edge para 'bloquear' todos os vídeos de reprodução automática. Veja como:
1. Primeiro, abra o Microsoft Edge no seu computador. Agora digite edge://flags/ na barra de endereço e pressione Enter. Na página de sinalizadores do Edge, pesquise 'autoplay'. Você deve encontrar uma única entrada: Mostrar opção de bloco nas configurações de reprodução automática . Use o menu suspenso ao lado dele para alterar o valor para ' Ativado '. Reinicie seu navegador.
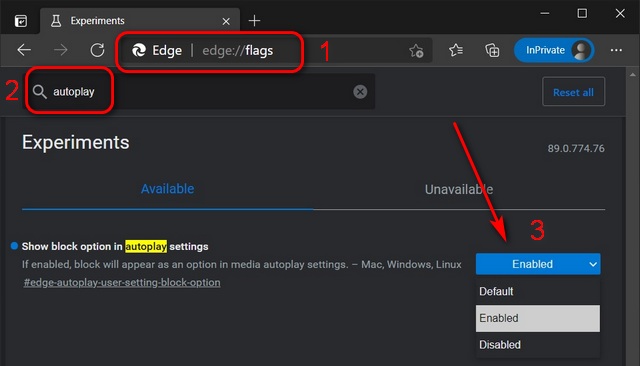
2. Agora digite edge://settings/content/mediaAutoplay na barra de endereço e pressione Enter. Aqui, você encontrará a opção ' Controlar se o áudio e o vídeo são reproduzidos automaticamente nos sites '. Use o menu suspenso para alterar a configuração para ' Bloquear' . A alteração será salva automaticamente e os vídeos não serão mais reproduzidos automaticamente em sites.
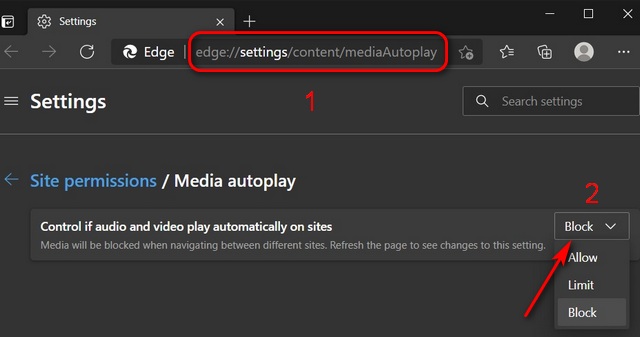
Observação: sem a primeira etapa, você encontrará apenas duas opções em Reprodução automática-'Permitir' e 'Limitar'. A opção 'Bloquear' só aparecerá quando você habilitar o sinalizador 'Mostrar opção de bloco' .
-
Android
Veja como desativar a reprodução automática de vídeos no Microsoft Edge no Android:
1. Abra o Microsoft Edge em seu telefone ou tablet Android. Toque no menu de três pontos na parte inferior e selecione 'Configurações' no painel deslizante.
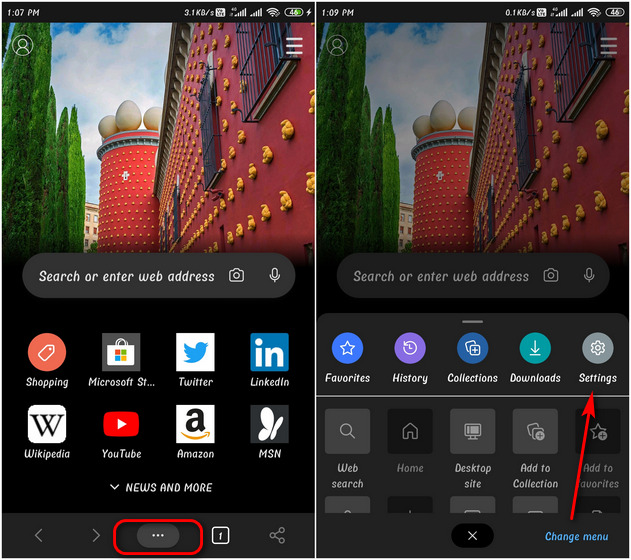
2. Na página Configurações, toque em Permissões do site . Na próxima página, role para baixo e selecione Mídia .
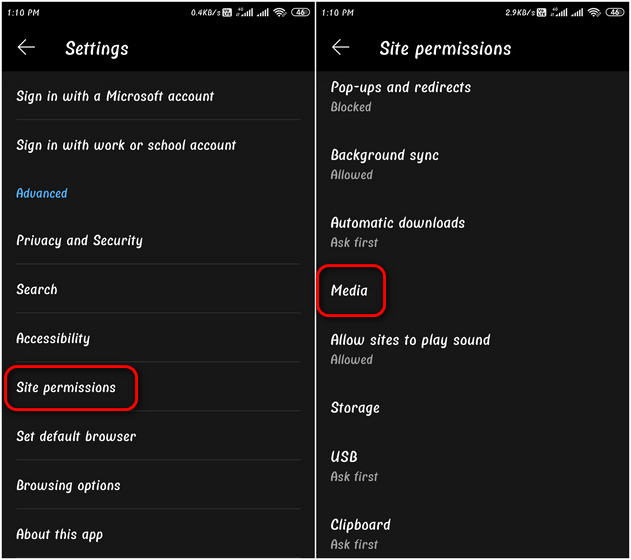
3. Na página de configurações de mídia, você verá que a opção 'Reprodução automática' está ativada por padrão. Para desativar esta opção, toque nela e desative o botão de alternar na próxima página.
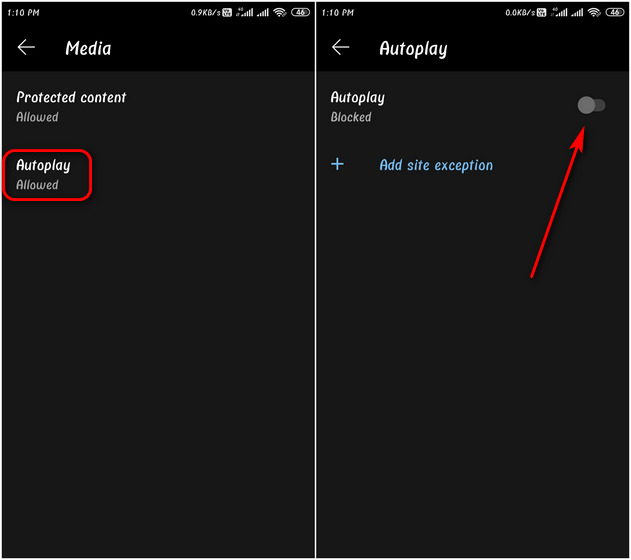
É isso. Agora, nenhuma mídia (áudio ou vídeo) será reproduzida automaticamente em nenhum site enquanto você navega na Internet no Microsoft Edge para Android.
Recupere sua sanidade, interrompendo a reprodução automática de vídeos em seu navegador
A reprodução automática de vídeo e áudio pode ser uma verdadeira dor ao navegar na web, por isso esperamos que nosso tutorial o ajude a se livrar desse aborrecimento para sempre. Agora que você sabe como acabar com esse incômodo ao navegar na Internet, também deve verificar como pode se livrar de outros incômodos. No seu computador Windows 10, aprenda como desabilitar notificações e remover todos os anúncios do sistema operacional. Enquanto isso, se você está preocupado com a falta de opções para usuários avançados e reclamações relacionadas à privacidade, verifique as alternativas do Chrome no desktop e os melhores navegadores para privacidade no Android e iOS.