Como instalar o Minecraft Java Edition em Chromebooks (2021)
Já temos um tutorial detalhado sobre como jogar Minecraft no Chromebook, mas ele usa o contêiner Linux do Chrome OS. Configurá-lo e instalar todas as bibliotecas necessárias não agradam a todos. Além disso, a edição Java do Minecraft não funciona bem em Chromebooks com tecnologia Intel. Portanto, se você tiver um Chromebook com tecnologia ARM e quiser jogar Minecraft, este guia é para você. Este método permite que você instale perfeitamente o Minecraft Java Edition em Chromebooks com tecnologia ARM por meio da Play Store. Portanto, nessa observação, vamos pular para o guia e aprender mais sobre as etapas.
Instale o Minecraft Java Edition em Chromebooks com tecnologia ARM (2021)
Antes de começar, certifique-se de que seu Chromebook tenha suporte para Play Store . Os Chromebooks fornecidos pela escola não serão capazes de usar esse truque devido à falta de suporte da Play Store. No entanto, a melhor parte é que você não precisa passar para o modo de desenvolvedor.
1. Em primeiro lugar, verifique se o seu Chromebook é alimentado por um processador ARM ou Intel. Para saber isso, abra o aplicativo Diagnostics na App Drawer e procure as informações do processador ao lado do gráfico de uso da CPU. Se mostrar Mediatek, Rockchip ou Snapdragon, seu Chromebook é equipado com ARM. No meu caso, tenho um Chromebook baseado em Intel.
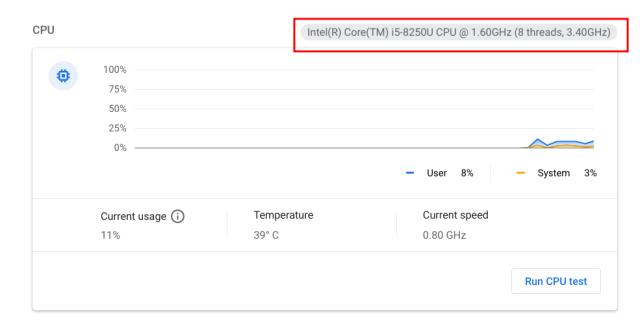
Como o aplicativo Diagnostics ainda é um recurso experimental, você pode contar com este prático aplicativo do Chrome chamado 'Cog -System Info Viewer' (gratuito) para verificar as informações de hardware. Desenvolvido por François Beaufort, um funcionário do Google, o aplicativo mostra o nome da sua CPU e arquitetura, memória e uso da CPU e muito mais.
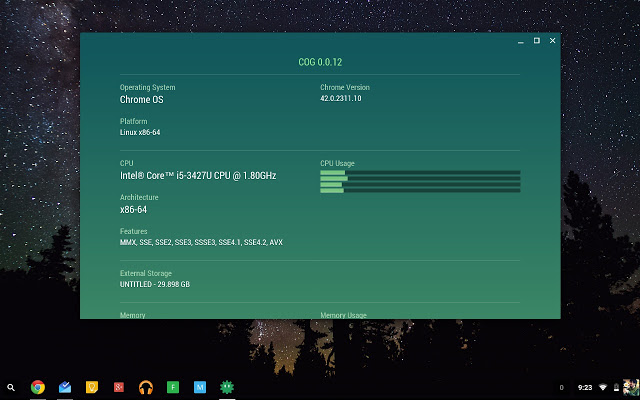
2. Em seguida, instale o PojavLauncher (gratuito) da Google Play Store para jogar o Minecraft Java Edition em seu Chromebook.
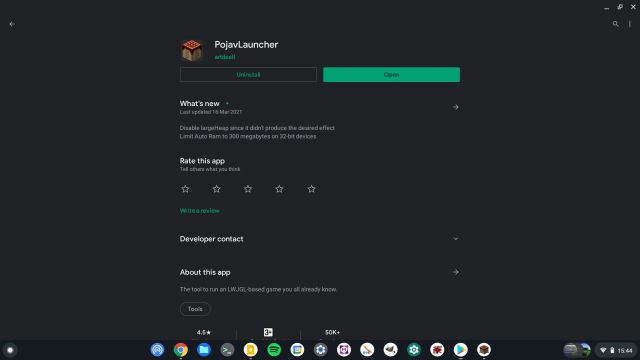
3. Em seguida, abra o PojavLauncher e faça login com sua Mojang ou conta da Microsoft. Em meus testes, a conta da Microsoft estava tendo problemas, então tente usar sua conta Mojang se você enfrentar algum soluço. Além disso, você pode tentar a opção 'Login como conta offline' se outros métodos de login não funcionarem. No entanto, você terá que inserir um endereço de e-mail válido.
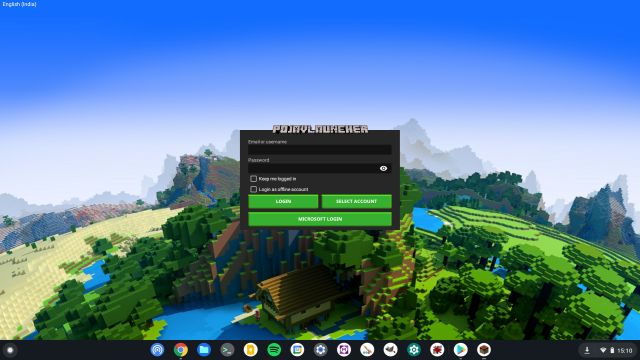
4. Depois de fazer login, clique no botão 'Jogar' . Ele começará a baixar todos os arquivos necessários para o Minecraft Java Edition e o Java Runtime Environment em seu Chromebook.
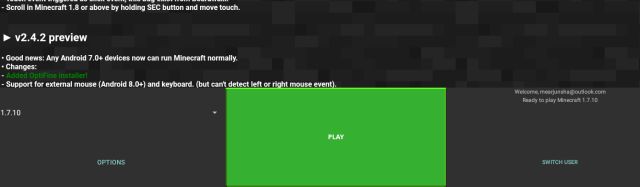
5. Assim que a instalação for concluída, ele iniciará automaticamente o Minecraft em seu Chromebook equipado com ARM. Então criei um novo mundo e o jogo funcionou perfeitamente. Eu estava obtendo cerca de 40-60FPS durante o jogo e os controles WASD também estavam funcionando bem. A única desvantagem é que há um pouco de latência de entrada, mas é jogável.
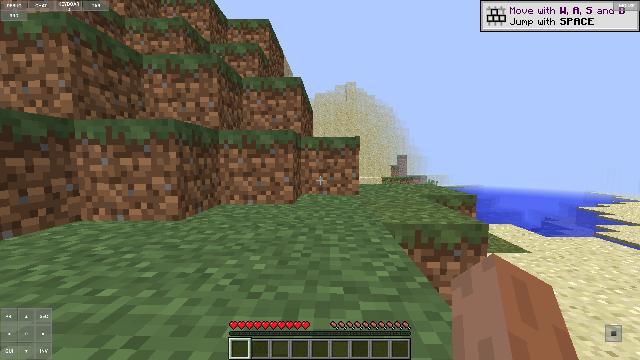
6. Caso você tenha uma experiência de lag, clique no menu suspenso e escolha a versão 1.12.2 . Ele oferece a melhor experiência do Minecraft em Chromebooks com tecnologia ARM.
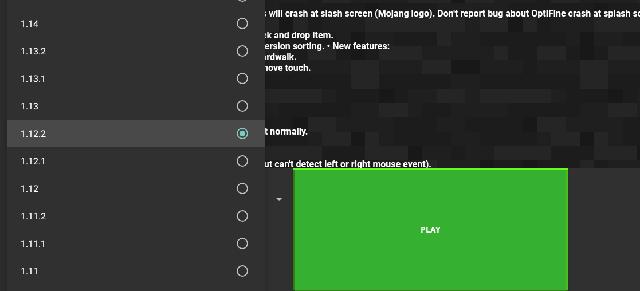
7. Para corrigir os problemas de latência de entrada do mouse ao jogar a edição Minecraft Java em seu Chromebook, clique em Configurações e aumente a velocidade do mouse . É isso.
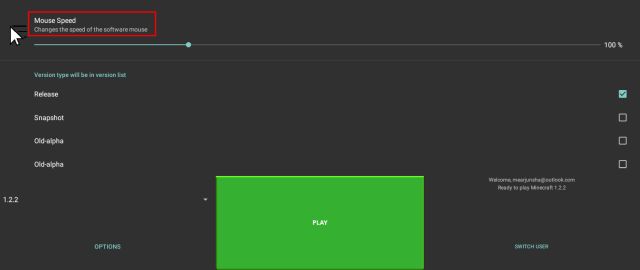
Desfrute do Minecraft no Chromebook sem o modo de desenvolvedor ou Linux
É assim que você pode jogar o Minecraft Java Edition no seu Chromebook sem ter que configurar o Linux ou mudar para o modo Desenvolvedor. Já joguei Minecraft usando Linux no meu Chromebook antes e posso dizer que o desempenho estava no mesmo nível. Não há problema de travamento do mouse que frequentemente enfrentamos na versão do Linux. De qualquer forma, isso é tudo nosso. Se você deseja jogar Roblox em seu Chromebook, temos um guia dedicado para isso também. E se você tiver qualquer outro problema, comente abaixo e nos informe. Faremos o nosso melhor para ajudá-lo.