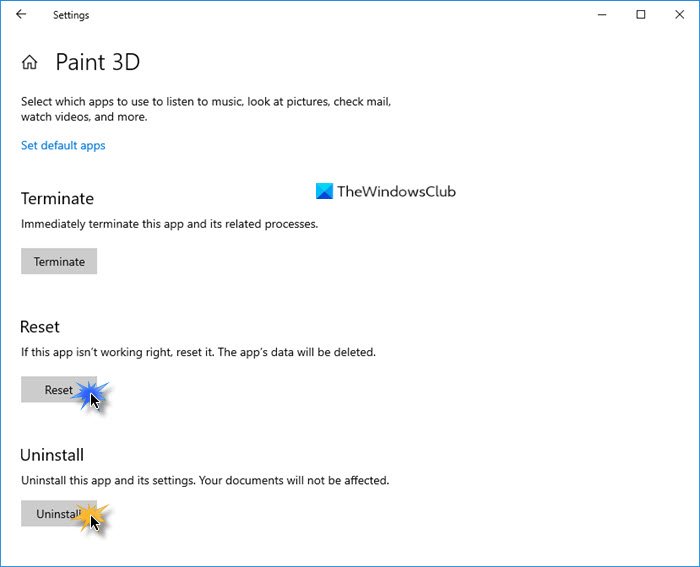O Paint 3D não está salvando; Não exibe a opção Exportar no Windows 10
O Paint 3D é perfeitamente capaz de permitir que profissionais criem obras de arte sem nunca precisar abrir o Adobe Photoshop em muitos casos. Depois de concluir as coisas, a ideia seria exportar o trabalho final, mas aí você percebe que esse recurso não está funcionando.
O Paint 3D não está salvando
Em vez de enlouquecer e desistir, você pode continuar lendo para descobrir como resolver o problema e voltar ao trabalho. Agora, existem muitas razões pelas quais o Paint 3D não é capaz de exportar um arquivo; portanto, vamos falar sobre várias maneiras de como os usuários podem resolver o problema.
- Aproveite este atalho de teclado
- Execute o solucionador de problemas de aplicativos da Windows Store
- Redefinir por meio de configurações
- Desinstalar via Configurações e, em seguida, instalar novamente via Loja
Vamos falar sobre esse problema com mais detalhes.
1] Aproveite este atalho de teclado
Se você estiver pronto para passar pelo longo processo de resolução do problema de exportação, poderá tentar usar um atalho de teclado para exportar seu trabalho concluído.
Basta pressionar as teclas ALT + F no teclado para iniciar o processo e, imediatamente, você poderá exportar o arquivo de uma forma agradável.
2] Execute o solucionador de problemas de aplicativos da Windows Store
Execute o solucionador de problemas de aplicativos da Windows Store e veja se isso ajuda você.
3] Redefinir o Paint 3D via Configurações
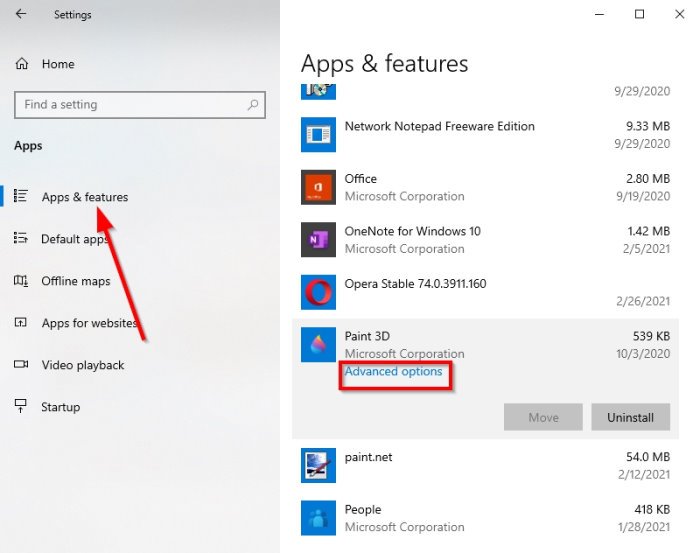
Uma maneira de corrigir os problemas enfrentados pelo aplicativo Paint 3D é redefini-lo.
Podemos fazer isso iniciando o aplicativo Configurações, selecionando a tecla Windows + I e , em seguida, navegando diretamente para Aplicativos> Aplicativos e recursos . Role para baixo até encontrar o Paint 3D e clique nele.
A partir daí, selecione Opções avançadas e conclua o processo clicando no botão Redefinir.
Veja se isso ajuda, se não, prossiga para a próxima solução.
3] Desinstalar via Configurações e, em seguida, instalar novamente via Loja
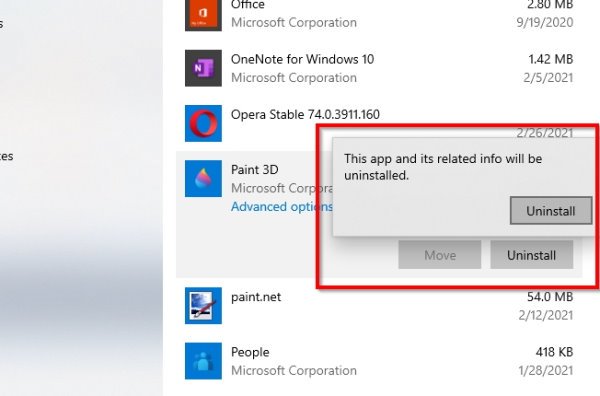
Para desinstalar o aplicativo, volte para a seção Aplicativos e recursos dos aplicativos de configurações, conforme explicado na Etapa 3 acima. Encontre Paint 3D novamente e clique nele. Desta vez, você desejará selecionar Desinstalar para remover a ferramenta do seu computador.
Agora, para reinstalá-lo, abra a Microsoft Store , procure por Paint 3D e clique nele. Por fim, clique no botão de instalação para que seja devolvido ao seu sistema.
Como alternativa, você também pode usar o Windows PowerShell (Admin) para desinstalar e reinstalar o Paint 3D.
Se tudo acima não funcionar como esperado, a melhor e única opção é desinstalar e reinstalar o Paint 3D.
Para fazer isso, clique na tecla Windows + X e selecione Windows PowerShell (Admin). Copie e cole o seguinte comando e pressione a tecla Enter:
Get-AppxPackage Microsoft.MSPaint | Remove-AppxPackage
Quando se trata de reinstalar o aplicativo, você precisará copiar e colar o seguinte comando:
Get-AppxPackage -allusers Microsoft.MSPaint | Foreach {Add-AppxPackage -DisableDevelopmentMode -Register “$ ($ _. InstallLocation) AppXManifest.xml”}
Termine pressionando Enter e pronto.