Volte para a versão anterior do Windows 10 após 10 dias
Quando você atualiza de uma versão anterior do Windows 10 para a versão mais recente ou quando atualiza do Windows 7/8 para o Windows 10, o Windows 10 mantém uma cópia da versão anterior do Windows para que os usuários possam reverter para a versão anterior versão se encontrarem problemas com a versão mais recente.
Com as configurações padrão, o Windows 10 permite que você volte para a versão anterior do Windows nos primeiros 10 dias (o período de reversão foi reduzido de 30 dias para 10 com a Atualização de Aniversário). Ou seja, os usuários têm até 10 dias para voltar à versão anterior. Neste período, pode-se navegar até o aplicativo Configurações \u0026 gt; Atualizar \u0026 amp; segurança \u0026 gt; Recuperação \u0026 gt; Volte para a versão anterior do Windows para começar a restaurar a versão anterior do Windows.
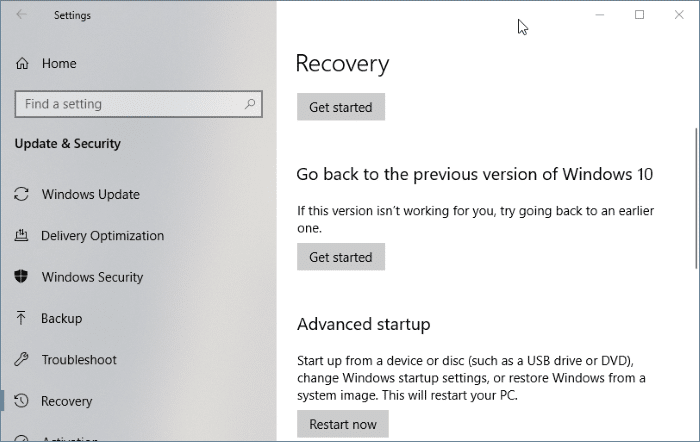
O Windows 10 exclui automaticamente os arquivos da versão anterior após 10 dias, e você não poderá reverter depois disso. Na verdade, Voltar à versão anterior do Windows / Windows 10 não aparece na seção Configurações \u0026 gt; Atualizar \u0026 amp; segurança \u0026 gt; A página de recuperação publica o período de reversão de 10 dias.
Para a maioria dos usuários, uma janela de 10 dias é mais do que suficiente. No entanto, existem usuários que gostariam de voltar para a versão anterior postando o período de 10 dias. Isso é especialmente verdadeiro para usuários que usam seus PCs de vez em quando ou se o PC específico não é seu driver diário.
Embora não haja nenhuma opção em Configurações e Painel de controle para alterar o período de reversão de 10 dias padrão, há uma maneira de aumentar ou reduzir o período de reversão de 10 dias padrão.
Aumentar o período de reversão de 10 dias para até 60 dias
Veja como alterar o período padrão de reversão de 10 dias no Windows 10.
Etapa 1: Abra o Prompt de Comando como administrador. Para fazer isso, digite CMD em Iniciar / pesquisa da barra de tarefas, clique com o botão direito do mouse no resultado da pesquisa e clique na opção Executar como administrador.
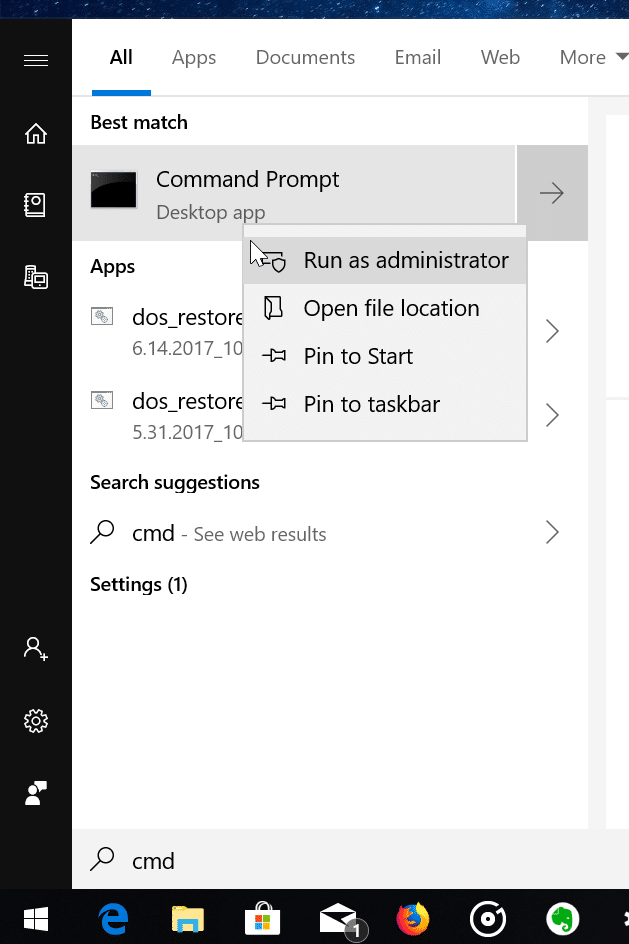
Clique no botão Sim se e quando você obtiver o prompt de Controle de conta de usuário.
Etapa 2: na janela do prompt de comando, copie e cole o seguinte comando e pressione a tecla Enter.
DISM / Online / Set-OSUninstallWindow / Value: 30
No comando acima, substitua “30” por um número que você gostaria de manter os arquivos da versão anterior do Windows. O período máximo de reversão que você pode definir atualmente é de 60 dias.
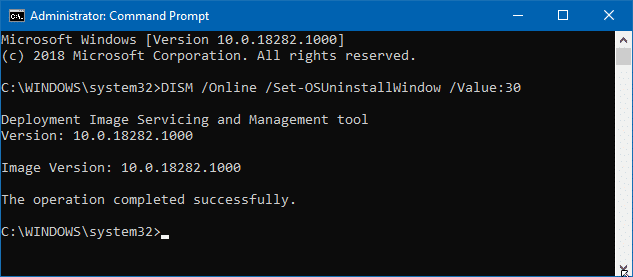
OBSERVAÇÃO: se você receber “ Erro: 3. O sistema não consegue encontrar o caminho especificado ”erro, provavelmente porque não há uma versão anterior dos arquivos do Windows em seu PC. Execute o comando novamente após atualizar para uma versão mais recente do Windows 10. Recebemos o erro quando executamos o comando em dois PCs que não tinham arquivos da versão anterior do Windows. No entanto, o erro não apareceu quando executamos o comando em um PC que foi atualizado para a versão mais recente do Windows 10 há apenas dois dias. Portanto, parece que precisamos executar o comando antes que o período de reversão expire.
Observe que os arquivos da versão anterior do Windows ocupam uma quantidade significativa de espaço em disco. Para excluí-los manualmente, aprenda como excluir arquivos anteriores do Windows no guia do Windows 10.