Torne o menu Iniciar do Windows 10 transparente
Cerca de duas semanas atrás, a Microsoft falou sobre seu próximo sistema operacional Windows 10 e mostrou alguns dos recursos interessantes disponíveis no Windows 10. Aqueles de vocês que assistiram à transmissão ao vivo do evento provavelmente notaram o novo menu Iniciar transparente.
Todos os recursos exibidos durante o evento não estão presentes na versão 9926 atualmente disponível, pois ambos são diferentes. Por causa disso, não há opção para habilitar o menu Iniciar transparente na versão 9926 do Windows 10.
Dito isso, aqueles de vocês que não podem esperar pelo lançamento oficial da próxima compilação do Windows 10 podem usar um pequeno software chamado Glass2K para tornar o menu Iniciar da compilação 9926 transparente.
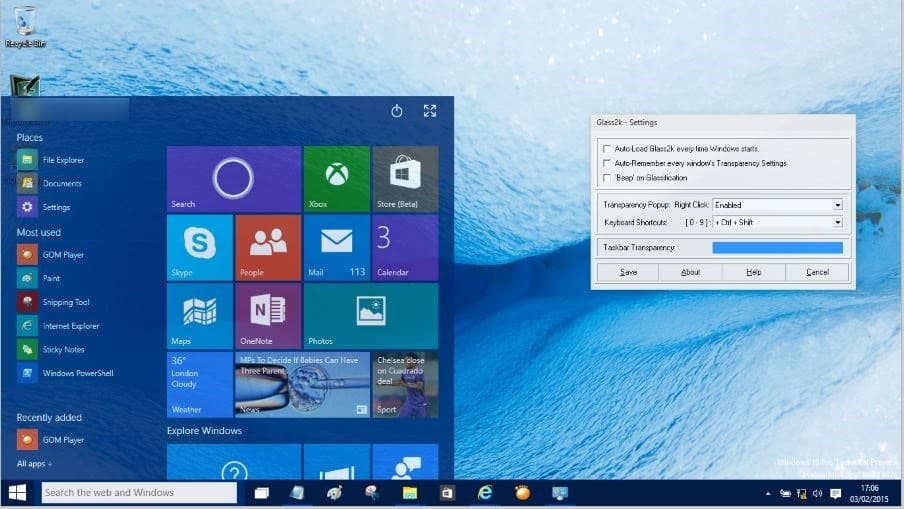
Glass2K é uma pequena ferramenta lançada há alguns anos para fazer o ajuste do nível de transparência do menu Iniciar e da barra de tarefas do Windows 7, mas surpreendentemente funciona muito bem no Windows 10 também. Ele permite que você ajuste a transparência em um instante. O outro uso do Glass2K é que ele permite que você torne a barra de tarefas do Windows 10 transparente novamente.
Tornar o menu Iniciar transparente no Windows 10
Siga as instruções fornecidas abaixo para tornar o menu Iniciar do Windows 10 transparente com a ajuda do software Glass2K.
Etapa 1: Visite esta página para baixar o software Glass2K. Conforme mencionado acima, ele foi atualizado pela última vez há alguns anos, mas é compatível com as versões de 32 e 64 bits do Windows 10.
Etapa 2: execute o utilitário Glass2K para ver a tela a seguir. Glass2K é uma ferramenta autônoma e não requer instalação.

Basta clicar no botão Salvar.
Etapa 3: Agora, pressione a tecla do logotipo do Windows para ver o menu Iniciar. Quando o menu Iniciar estiver aberto, use a tecla de atalho Ctrl + Shift + 0-9 para alterar o nível de transparência do menu Iniciar. Ou seja, por exemplo, pressionar Ctrl + Shift + 1 tornará o menu Iniciar totalmente transparente.
Etapa 4: E se você quiser tornar a barra de tarefas transparente, abra as configurações do Glass2K e ajuste-as na seção Transparência da barra de tarefas.
NOTA 1: Com as configurações padrão, o Glass2K não carrega automaticamente com o Windows. Portanto, certifique-se de marcar a opção Carregar Glass2K automaticamente sempre que o Windows iniciar. Além disso, certifique-se de marcar a opção Lembrar automaticamente todas as configurações de transparência das janelas.
NOTA 2: Com as configurações padrão, quando você clica com o botão direito em uma janela ou no menu Iniciar, o Glass2K mostra um menu para ajudá-lo a ajustar o nível de transparência da janela aberta, mas você pode querer desativá-lo para evite ver o menu sempre que clicar com o botão direito em uma janela.
Para desativá-lo, abra as configurações do Glass2K e selecione Desativado no menu suspenso ao lado da opção pop-up Transparência do botão direito.