TileCreator OblyTile para Windows 10
OblyTile, o fantástico software gratuito que permite criar blocos personalizados na tela inicial do Windows 8 / 8.1 ainda não oferece suporte ao sistema operacional Windows 10 mais recente. A ferramenta foi realmente útil para os usuários personalizarem a tela inicial, criando seus próprios blocos para acessar rapidamente arquivos, programas e URLs.
Alguns programas disponíveis no aplicativo Store, embora tenham sido atualizados para o Windows 10, não permitem que você crie blocos personalizados para programas de desktop.
Felizmente, um entusiasta do Windows acaba de lançar um aplicativo gratuito para criar blocos personalizados no menu Iniciar do Windows 10 com facilidade.
TileCreator
TileCreator é o OblyTile para Windows 10. Com o aplicativo TileCreator, você pode fixar imagens, arquivos, pastas e programas de área de trabalho tradicionais no menu Iniciar do Windows 10. Como OblyTile, ele dá a você a liberdade de escolher a cor de fundo e o texto do bloco cor.
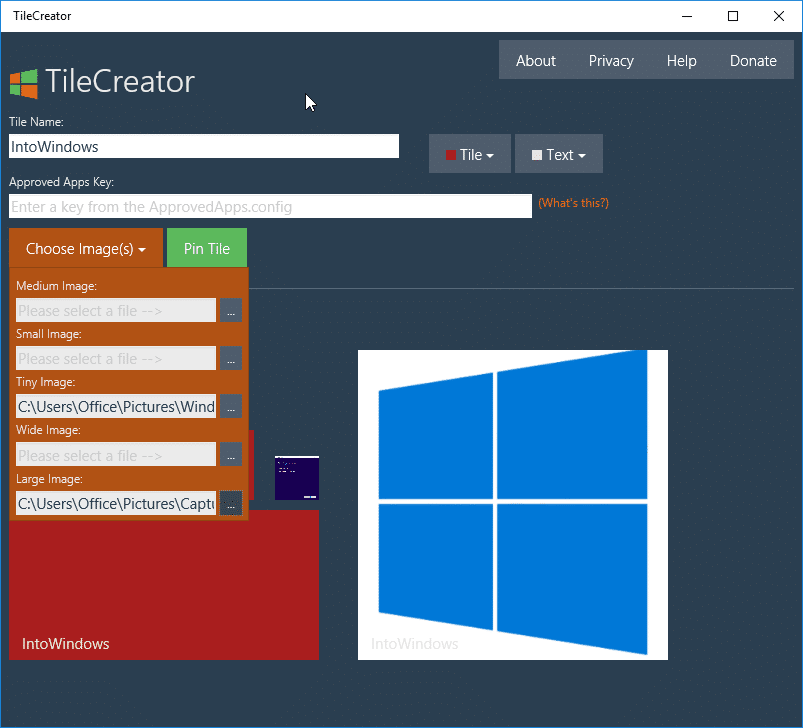
Embora o TileCreator possa ser instalado da loja usando o link fornecido no final deste artigo, há um problema. O aplicativo TileCreator que você instalou da Store não oferece suporte à criação de blocos para aplicativos de desktop prontos para uso.
Porque o Windows 10 não permite que aplicativos de desktop fixem blocos no menu Iniciar (este é o motivo pelo qual OblyTile não funciona no Windows 10) e os aplicativos da Loja não têm a capacidade de executar programas do computador local , o desenvolvedor lançou outro utilitário chamado Tile Creator Proxy que você precisa instalar junto com o aplicativo Tile Creator.
Como instalar e usar o TileCreator no Windows 10
Se você está confuso e não tem certeza de como fazê-lo funcionar, siga as instruções abaixo.
Etapa 1: navegue até a página da Windows Store para instalar o aplicativo TileCreator gratuito.
Etapa 2: depois de instalar o aplicativo, você precisa baixar outro pequeno utilitário chamado Tile Creator Proxy. Clique aqui para baixar o executável do Tile Creator Proxy.
Etapa 3: a seguir, execute o Tile Creator Proxy baixado com direitos de administrador. Para fazer isso, clique com o botão direito do mouse no arquivo TileCreatorProxy.exe e clique em Executar como administrador.
Etapa 4: a seguir, abra a unidade onde o Windows 10 está instalado. Você verá uma pasta chamada TileCreator.
Etapa 5: clique duas vezes na pasta TileCreator e abra o arquivo chamado ApprovedApps com o aplicativo Notepad.
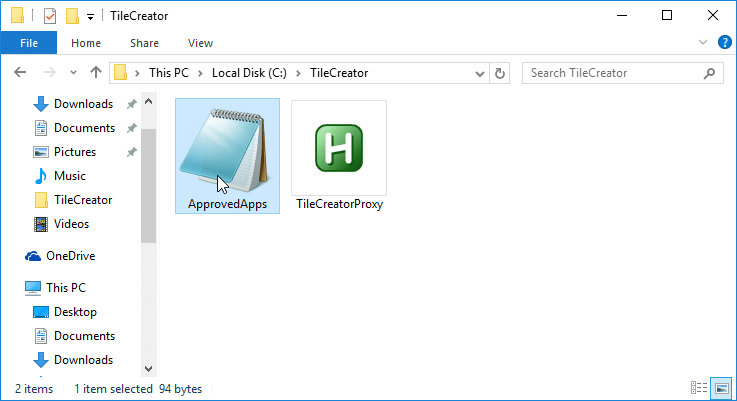
Etapa 6: aqui, você precisa digitar o nome (chave) e o caminho completo do programa que deseja fixar no menu Iniciar. Depois de adicionar os nomes dos programas e seus caminhos, salve o arquivo.
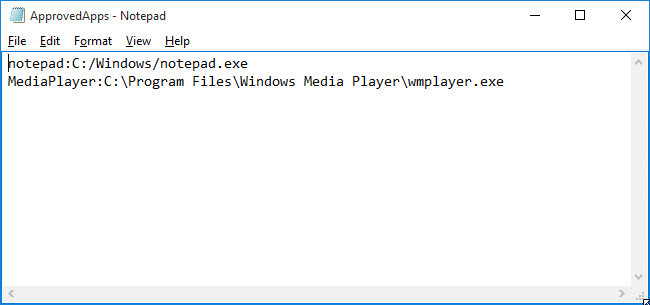
Etapa 7: finalmente, inicie o aplicativo Tile Creator, insira um nome, selecione uma imagem, cor do bloco e cor do texto.
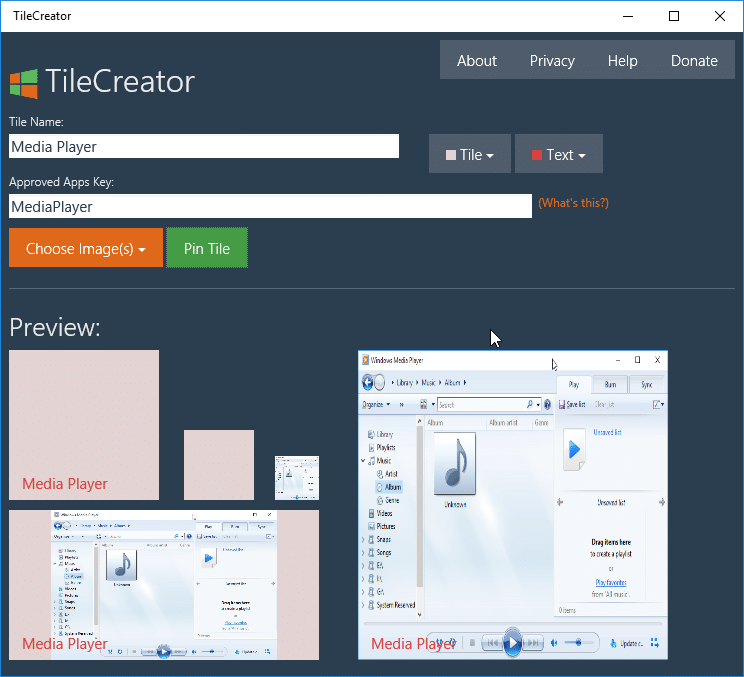
Etapa 8: no campo Chave de aplicativos aprovados, digite o nome do aplicativo que você já adicionou ao arquivo ApprovedApps na Etapa 5.
Clique no botão Fixar Bloco para ver o bloco recém-adicionado ao Iniciar. Se você não conseguir ver o bloco recém-adicionado, saia e faça login novamente.
E se você estiver recebendo um erro de chave de aplicativo aprovado (apenas letras) ao clicar no botão Fixar bloco, é provável que você esteja tentando fixar um bloco sem adicioná-lo ao arquivo ApprovedApps ou usou um personagem em seu nome.
Observe que TileCreator é apenas para Windows 10 e não é compatível com Windows 8 ou 8.1. Se você estiver no 8 / 8.1, use o software OblyTile.