Remova a opção Editar com fotos do menu de contexto do Windows 10
Com o Creators Update for Windows 10 (v1703), a Microsoft adicionou duas novas opções ao menu de contexto do arquivo. Quando você clica com o botão direito em um arquivo de imagem, as opções Editar com Paint 3D e Editar com fotos aparecem perto da parte superior do menu de contexto.
Nós mostramos anteriormente como remover a opção Editar com Paint 3D do menu de contexto. Neste guia, veremos como remover ou adicionar a opção Editar com fotos.
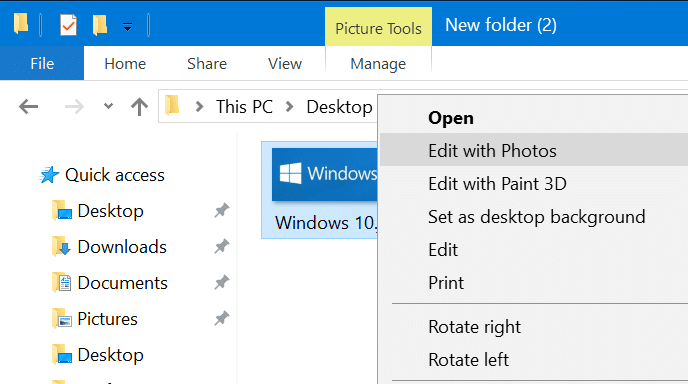
Como o nome sugere, ao clicar na opção Editar com Fotos, o arquivo de imagem é aberto com o aplicativo Fotos. Você pode editar a imagem usando várias configurações e opções no aplicativo Fotos.
Se você usa um programa ou aplicativo de terceiros para editar imagens no Windows 10 e nunca ou raramente usa o aplicativo Fotos padrão para editar fotos, pode considerar a remoção da opção Editar com Fotos do menu de contexto de imagem do Windows 10.
Existem duas maneiras de se livrar da opção Editar com Fotos do menu de contexto de arquivo do Windows 10. Você pode remover facilmente a opção Editar com Fotos definindo um aplicativo ou programa diferente do aplicativo Fotos como o visualizador de imagens padrão. Por exemplo, você pode definir o clássico Windows Photo Viewer. Resumindo, a opção Editar com Fotos é exibida apenas se o aplicativo Fotos for o visualizador de imagens padrão. Portanto, se a opção não estiver aparecendo, é porque o aplicativo Fotos não é o visualizador de imagens padrão.
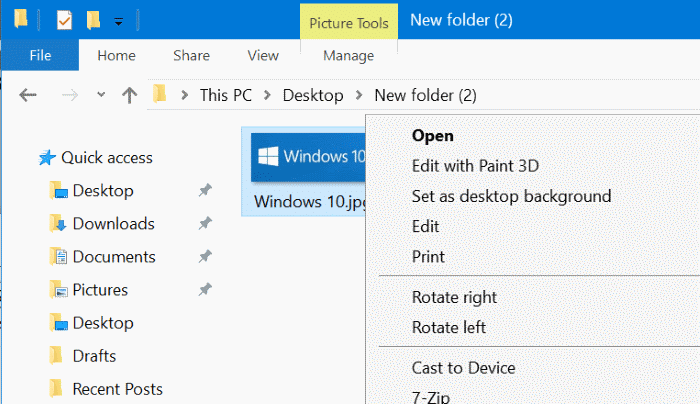
Mas se você deseja continuar usando o aplicativo Fotos como visualizador de imagens padrão, pode editar manualmente o Registro do Windows para remover a opção Editar com Fotos.
<landa Método 1 de 2
Defina qualquer outro aplicativo / programa como visualizador de fotos padrão
Como disse, definir um programa ou aplicativo diferente do Fotos removerá a opção Editar com fotos do menu de contexto do arquivo. Veja como fazer isso.
Etapa 1: Abra o aplicativo Configurações. Navegue até Aplicativos \u0026 gt; Aplicativos padrão .
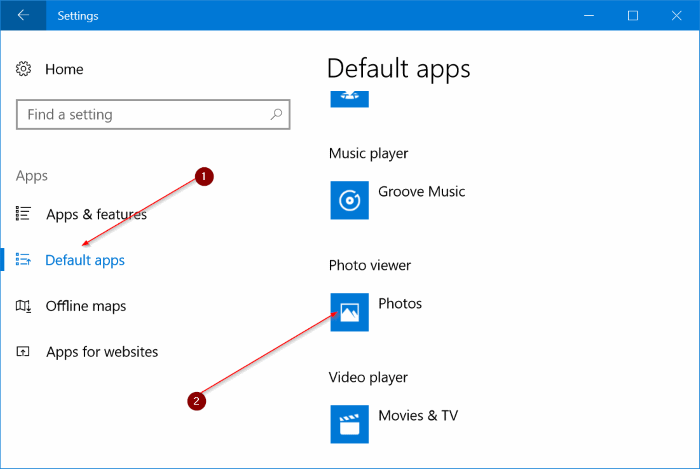
Etapa 2: na seção Visualizador de fotos , clique em Fotos, escolha um aplicativo / programa que deseja definir como padrão.
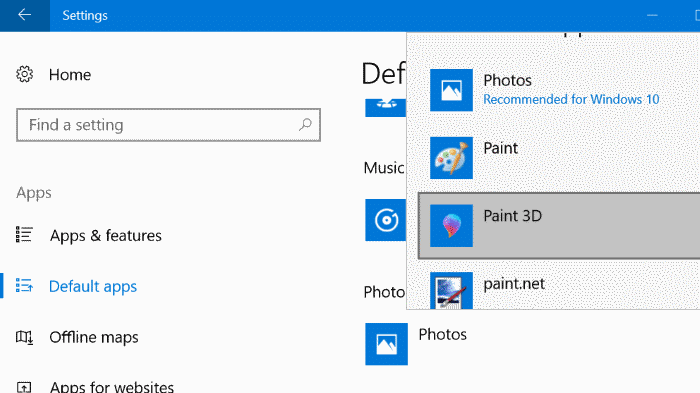
\u0026 nbsp;
<landa Método 2 de 2
Remova a edição com fotos usando o registro
Etapa 1: digite Regedit.exe no campo de pesquisa Iniciar / barra de tarefas e pressione a tecla Enter. Clique no botão Sim ao ver a tela Controle de conta de usuário para abrir o Editor do registro.
Etapa 2: na janela do Editor de registro, navegue até a seguinte chave:
HKEY_CLASSES_ROOT \\ AppX43hnxtbyyps62jhe9sqpdzxn1790zetc \\ Shell \\ ShellEdit
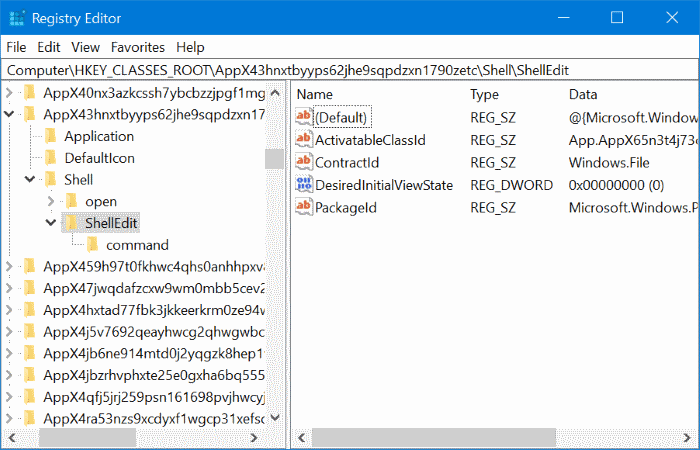
Etapa 3: no lado direito, clique com o botão direito em um local vazio, clique em Novo , clique em Valor da string e nomeie-o como somente acesso programático . Você pode fechar o Editor do Registro agora. É isso!
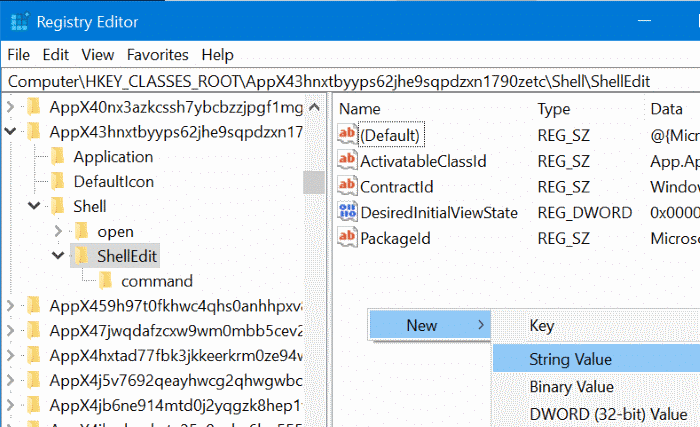
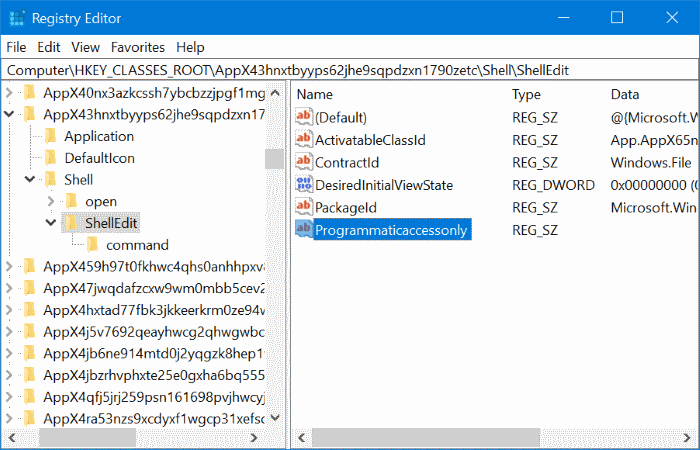
A opção Editar com fotos não deve aparecer agora, quando você clica com o botão direito em um arquivo de imagem.
Para restaurar a opção, exclua a chave Programmaticaccessonly .