Redefinir a senha da conta da Microsoft na tela de login do Windows 10
A Microsoft permite que usuários de PC façam login no Windows 10 usando uma conta da Microsoft. Embora seja possível criar uma conta de usuário local tradicional e usar o Windows 10 sem uma conta da Microsoft, você perde os recursos de sincronização ao usar uma conta de usuário local para fazer login no Windows 10.
A maioria dos usuários de PC está usando uma conta da Microsoft para entrar no Windows 10. Muitos desses usuários geralmente esquecem a senha e desejam redefinir a senha da conta da Microsoft. Abordamos anteriormente como redefinir a senha da conta da Microsoft no Windows 10, mas o método não era simples graças à Microsoft.

A partir do Windows 10 Fall Creators Update, os usuários de PC podem redefinir a senha da conta da Microsoft diretamente na tela de login. Você só precisa se certificar de que o seu PC tem uma conexão ativa com a Internet para redefinir a senha da conta da Microsoft na tela de login ou login.
Observe que a conta de usuário local não pode ser redefinida na tela de login, a menos que você tenha um disco de redefinição de senha.
Conclua as instruções fornecidas abaixo para redefinir a conta da Microsoft a partir da tela de login do Windows 10.
Redefina a senha da conta da Microsoft na tela de login do Windows 10
Etapa 1: quando estiver na tela de login ou login, você verá “Essa senha está incorreta. Certifique-se de que está usando a senha de sua conta da Microsoft ”mensagem ao digitar uma senha errada. Clique no botão OK .

Etapa 2: Clique no link Esqueci minha senha .
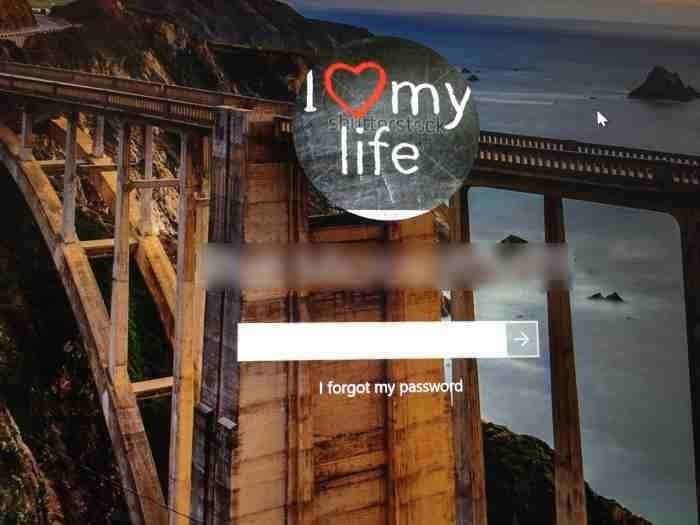
Etapa 3: em alguns segundos, você verá a página “ Recupere sua conta ”, onde deverá digitar os caracteres mostrados na página e clicar em botão Próximo .

Etapa 4: em seguida, você verá a tela “ Verifique sua identidade ”. Aqui, escolha como deseja obter o código de segurança.
Selecione seu número de contato ou endereço de e-mail secundário que você associou anteriormente à sua conta da Microsoft. Digite a parte oculta do endereço de e-mail secundário selecionado ou número de contato e clique em Enviar código para receber o código de verificação em seu número de celular ou endereço de e-mail secundário.

Etapa 5: digite o código que você recebeu da Microsoft e clique no botão Avançar para verificar o mesmo.

Etapa 6: finalmente, você verá uma opção para definir uma nova senha para sua conta da Microsoft. Digite a senha e clique no botão Avançar .

Etapa 7: assim que a nova senha for definida, você verá a mensagem ” Tudo pronto! ”. Clique no botão Avançar para voltar à tela de login.

Digite sua nova senha de conta da Microsoft para entrar no PC com Windows 10. Observe que agora você precisa usar essa nova senha não apenas para fazer login no Windows 10, mas também para acessar outros serviços da Microsoft, como OneDrive e Outlook.com.