Gravar arquivo ISO IMG no prompt de comando do Windows 10
Como seu predecessor Windows 8, o novo Windows 10 também oferece suporte à gravação e montagem de arquivos de imagem ISO e IMG. Os usuários de PC podem gravar e montar arquivos ISO e IMG no Windows 10 sem a ajuda de software de terceiros.
Como você provavelmente sabe, o Windows 7 permite que você grave arquivos ISO, mas não é possível montar ISO ou IMG sem a ajuda de um software de terceiros.
Gravar um arquivo de imagem ISO em um CD / DVD é relativamente simples no Windows 10/8/7. Você só precisa navegar até a pasta que contém o arquivo ISO ou IMG, clicar com o botão direito do mouse no arquivo e clicar na opção Gravar imagem de disco para abrir a caixa de diálogo do Windows Disc Image Burner, onde você precisa selecionar a unidade óptica (CD / DVD) e em seguida, clique na opção Gravar para gravar o arquivo ISO ou IMG selecionado em um CD / DVD.
Mas você sabia que também pode gravar um arquivo ISO ou IMG no prompt de comando sem seguir o procedimento padrão? Sim, é possível iniciar uma operação de gravação de imagem de disco direto do Prompt de Comando no Windows 10/8/7.
Gravar arquivo de imagem ISO / IMG do prompt de comando do Windows 10
Siga as instruções abaixo para gravar um arquivo ISO ou IMG do prompt de comando no Windows 10/8/7.
Etapa 1: abra o prompt de comando digitando CMD na caixa de pesquisa do menu Iniciar ou na caixa de comando Executar.
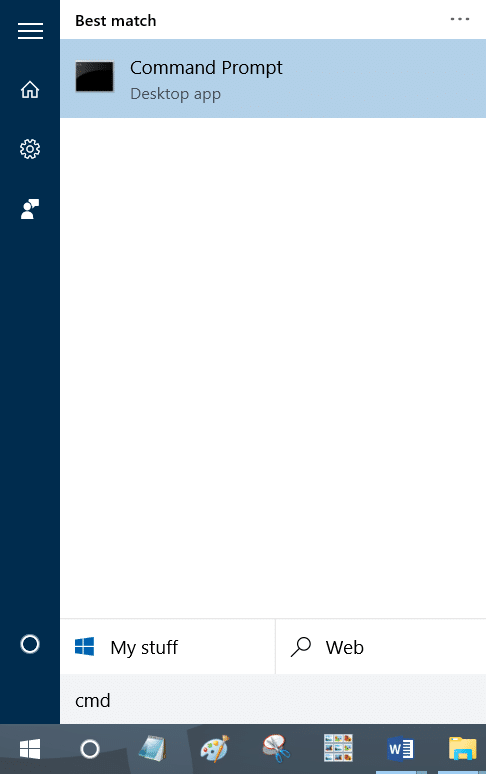
Etapa 2: no prompt de comando, digite o seguinte comando e pressione a tecla Enter.
isoburn.exe / Q [caminho para o arquivo ISO]
Por exemplo, se um arquivo de imagem ISO chamado arquivo Example.ISO estiver localizado na raiz da unidade “C”, você deverá digitar o seguinte comando.
isoburn.exe / Q C: \\ Example.iso

Se houver um CD / DVD vazio na unidade óptica, o Windows começará a gravar o arquivo.
Etapa 3: se não houver um CD / DVD vazio na bandeja, você verá o Disc Image Burner. Como você pode ver na imagem abaixo, se não houver um CD / DVD vazio na unidade óptica, você verá a mensagem “Não há nenhum disco gravável no gravador de disco”.
Insira um CD / DVD vazio e clique no botão Gravar para começar a gravar o arquivo de imagem ISO selecionado. Se você deseja verificar se há erros no disco após a gravação, marque a opção chamada Verificar disco após a gravação antes de clicar no botão Gravar .