Faça backup do iPhone para um disco rígido externo usando o iTunes no Windows 10
Um número significativo de usuários do iPhone executa o sistema operacional Windows 10 em seus computadores. A maioria desses usuários usa o software oficial do iTunes para fazer backup do iPhone no PC com Windows 10.
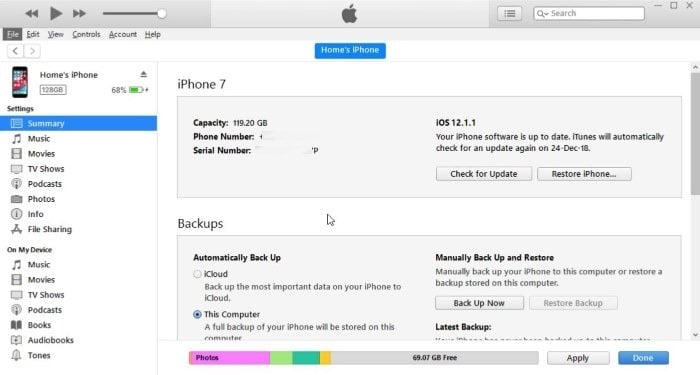
Com as configurações padrão, o iTunes salva o backup dos dados do iPhone na mesma unidade onde o Windows 10 está instalado. A localização real da pasta de backup é:
Se o iTunes for instalado da Loja:
Usuários \\ (nome de usuário) \\ AppData \\ Roaming \\ Apple \\ MobileSync \\ Backup
Se o iTunes estiver instalado fora da Loja:
Usuários \\ (nome de usuário) \\ AppData \\ Roaming \\ Apple \\ MobileSync \\ Backup
O problema com este local padrão é que ele está localizado na unidade onde o Windows 10 está instalado. Se você instalou o Windows 10 em um SSD relativamente pequeno que não tem espaço livre suficiente para fazer o backup do seu iPhone, convém fazer o backup do seu iPhone em um disco rígido externo.
A versão atual do iTunes para Windows OS não oferece a opção de alterar o local de backup padrão. Então, como fazer backup do iPhone em um disco rígido externo?
Teremos que usar o recurso de link simbólico presente no sistema operacional Windows para alterar o local de backup padrão do iPhone no Windows 10. Isso requer a execução de um comando no Prompt de comando elevado.
Faça backup do iPhone em um disco rígido externo no Windows 10 usando o iTunes
Então, aqui está como fazer backup do iPhone no disco rígido externo usando o iTunes no Windows 10.
Etapa 1: conecte seu disco rígido externo ao PC com Windows 10 e certifique-se de que ele seja exibido neste PC. Se não estiver aparecendo, vá até nosso drive externo, que não aparece no guia do Explorador de Arquivos.
Etapa 2: navegue até este PC e abra a raiz do disco rígido externo clicando duas vezes no ícone da unidade.
Etapa 3: na raiz do disco rígido externo, crie uma nova pasta chamada MobileSync. Por exemplo, se a letra da unidade de seu disco rígido externo for “D”, o caminho para a pasta MobileSync seria D: \\ MobileSync.
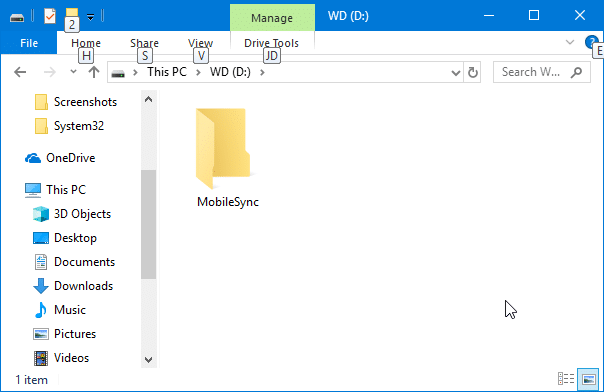
Etapa 4: em seguida, navegue até um dos seguintes locais:
Se o iTunes for instalado a partir da Windows 10 Store:
C:\\Users\\UserName\\Apple\\MobileSync
Para a versão clássica do iTunes para desktop:
C: \\ Users \\ UserName \\ AppData \\ Roaming \\ Apple Computer \\ MobileSync
Etapa 5: corte (não copie) a pasta Backup desse local e cole-a na nova pasta MobileSync que você criou na raiz do disco rígido externo. Portanto, o caminho para a pasta de backup seria:
D: \\ MobileSync \\ Backup
Onde “D” é a letra da unidade.
Etapa 6: execute o prompt de comando como administrador. Para fazer isso, digite CMD na pesquisa, clique com o botão direito do mouse no Prompt de Comando nos resultados da pesquisa e clique na opção Executar como administrador.
Clique no botão Sim ao acessar a tela Controle de conta de usuário.
Etapa 7: finalmente, execute o seguinte comando:
Se o iTunes for instalado da Loja:
MkLink / J “C: \\ Usuários \\ Nome do usuário \\ Apple \\ MobileSync \\ Backup” “D: \\ MobileSync \\ Backup”
Se o iTunes for instalado fora da Loja (usando o arquivo de configuração):
MkLink / J “C: \\ Users \\ UserName \\ AppData \\ Roaming \\ Apple Computer \\ MobileSync \\ Backup” “D: \\ MobileSync \\ Backup”
Nos comandos acima, “C” é a letra da unidade do Windows 10, UserName é o seu nome de usuário real no PC e “D” é a letra da unidade do disco rígido externo (novo local) que você faria gosta de usar para fazer backup do seu iPhone.

Agora você pode conectar o iPhone ao seu PC, iniciar o iTunes e criar um backup