Dicas u0026 amp; Truques para Snip u0026 amp; Sketch no Windows 10
Recortar \u0026 amp; O Sketch está substituindo a clássica ferramenta de recorte com a qual todos estamos familiarizados. Resumindo, Snip \u0026 amp; Sketch é a nova ferramenta de recorte do Windows 10, começando com Redstone 5 (versão 1803).
Se você costuma usar Snip \u0026 amp; Sketch para capturar screenshots e você adora fazer as coisas usando atalhos do teclado, você pode gostar das seguintes dicas \u0026 amp; truques para Snip \u0026 amp; Sketch no Windows 10.

A seguir estão algumas dicas que podem ser úteis ao usar o Snip \u0026 amp; Aplicativo Sketch no Windows 10.
Use Print Screen para iniciar o Snip \u0026 amp; Recorte de esboço
O atalho de teclado padrão para iniciar uma instância de Snip \u0026 amp; O recorte de esboço é Windows + Shift + S. Como o atalho de teclado padrão requer o pressionamento de três teclas simultaneamente, é melhor configurar a tecla Print Screen (PrtScn) para abrir o Snip \u0026 amp; Sketch recorte.
Navegue até o aplicativo Configurações \u0026 gt; Facilidade de acesso \u0026 gt; Teclado e ative a opção Use o botão PrtScn para abrir o recorte de tela .
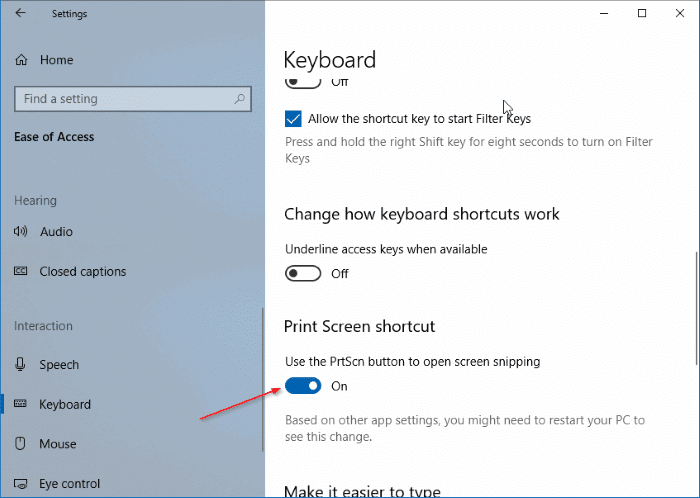
Crie um atalho na área de trabalho para Snip \u0026 amp; Recorte de esboço
Esta dica é para usuários que usam mais o mouse do que o teclado! Criando um atalho na área de trabalho para Snip \u0026 amp; O aplicativo Sketch não é útil, pois não o ajudará a iniciar o Snip \u0026 amp; Sketch recorte rapidamente. Você precisa criar um atalho na área de trabalho para Snip \u0026 amp; Sketch recorte em vez do aplicativo. Para fazer isso:
Etapa 1: clique com o botão direito na área de trabalho \u0026 gt; clique em Novo \u0026 gt; clique em Atalho.
Etapa 2: digite o seguinte caminho no campo de localização. Clique em Avançar.
<✓ explorer.exe ms-screenclip:
Etapa 3: digite um nome para o atalho. Clique no botão Concluir para criar o atalho na área de trabalho.
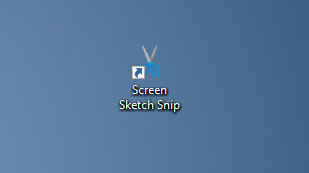
21 atalhos de teclado para Snip \u0026 amp; Esboço
Se você adora usar o teclado para acessar várias ferramentas disponíveis no Snip \u0026 amp; Faça um esboço rápido, você ficará feliz em saber que existem mais de 21 atalhos de teclado úteis disponíveis no Snip \u0026 amp; Sketch.
Vá até nossos 21 atalhos de teclado úteis para Snip \u0026 amp; Artigo Sketch in Windows 10 para conhecer todos eles.
Abrir Snip \u0026 amp; Corte o esboço da caixa de comando Executar
Além de atalhos de teclado e outros métodos, você também pode iniciar Snip \u0026 amp; Faça um esboço da caixa de comando Executar. Basta digitar o seguinte comando para abrir o Snip \u0026 amp; Sketch recorte.
<”ms-screenclip:?source=QuickActions</ Budap
Pin Snip \u0026 amp; Corte de esboço para a barra de tarefas
Você pode fixar o Snip \u0026 amp; Desenhe o aplicativo da barra de tarefas com facilidade, mas não ajudará você a iniciar o recorte (em vez disso, ele abre o aplicativo).
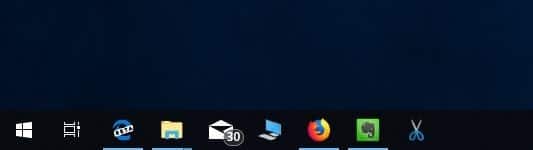
Se você deseja fixar o atalho em Snip \u0026 amp; Recorte de esboço, consulte as instruções fornecidas acima para criar um atalho na área de trabalho para o recorte de esboço de tela e, em seguida, arraste e solte o atalho na barra de tarefas para fixá-lo.