Definir diferentes resoluções para cada monitor no Windows 10
Se você está lendo isto, provavelmente você conectou um monitor / tela / tela externa / secundária ao seu PC com Windows 10 e agora está se perguntando como alterar a resolução da tela do monitor / tela externa / secundária.
O processo de alteração da resolução da tela no Windows 10 é bastante diferente das versões anteriores. Mas, como nas versões anteriores do Windows, você pode alterar facilmente a resolução da tela com alguns cliques do mouse.
De modo geral, quando você conecta uma tela ou monitor externo ao seu PC com Windows 10, o Windows 10 define automaticamente a resolução de tela recomendada para o monitor externo. No entanto, às vezes, o Windows 10 pode não definir a resolução de tela recomendada ou pode usar uma resolução de tela recomendada com a qual você não se sinta confortável.
Defina resoluções diferentes para vários monitores no Windows 10
Dica: aprenda a definir papéis de parede diferentes para cada monitor no Windows 10.
Conclua as instruções abaixo para definir diferentes resoluções para vários monitores no Windows 10.
Etapa 1: clique com o botão direito do mouse na área vazia da área de trabalho e clique em Configurações de exibição para abrir a página de configurações de exibição no aplicativo Configurações.
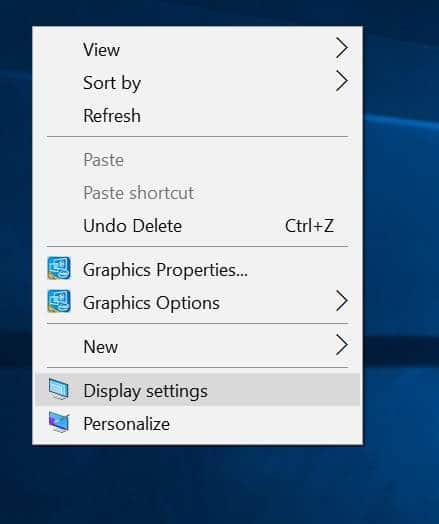
Etapa 2: clique no link Configurações avançadas de exibição localizado na parte inferior da página para abrir a página Configurações avançadas de exibição, onde você pode alterar a resolução da tela.

Etapa 3: como você pode ver na imagem abaixo, a página de configurações avançadas de vídeo exibe todos os monitores conectados. Neste caso, conectei um monitor externo ao meu laptop. Portanto, existem dois monitores (1 e 2).

E se a página de configurações de vídeo avançadas estiver mostrando ½ na mesma imagem da tela como mostrado na imagem abaixo, você precisa selecionar a opção Estender estes monitores na caixa suspensa Vários monitores para poder definir uma resolução personalizada ou diferente para seu monitor / monitor secundário.
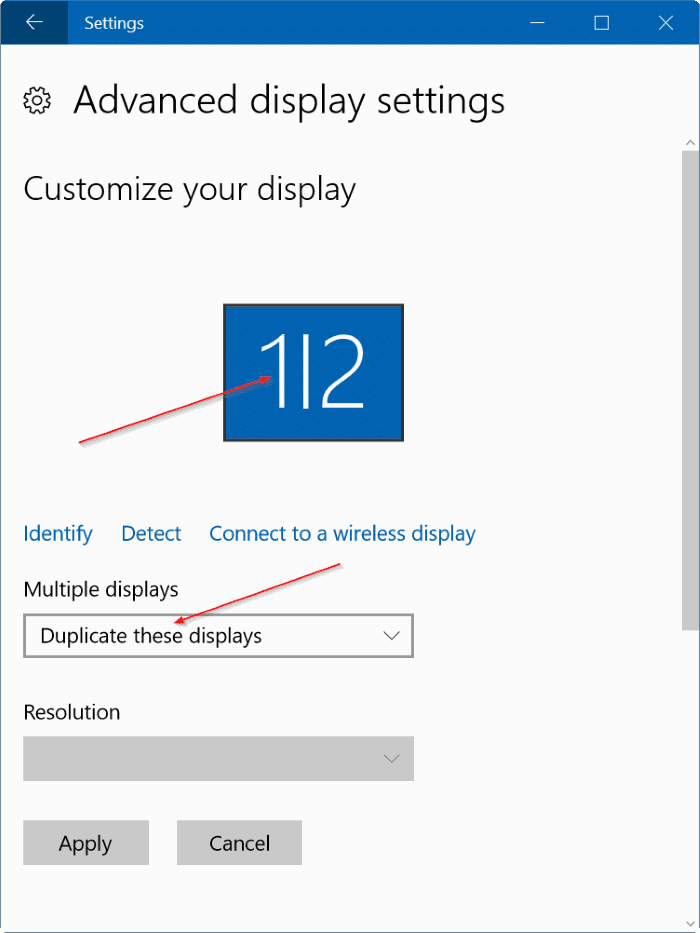
Etapa 4: Para alterar a resolução de um monitor / tela / exibição, clique na imagem do monitor / tela / exibição na página de configurações (consulte a imagem abaixo) para selecionar o exibição. Observe que é importante selecionar um monitor primeiro. Selecionar um monitor mostrará sua resolução atual na seção Resolução.
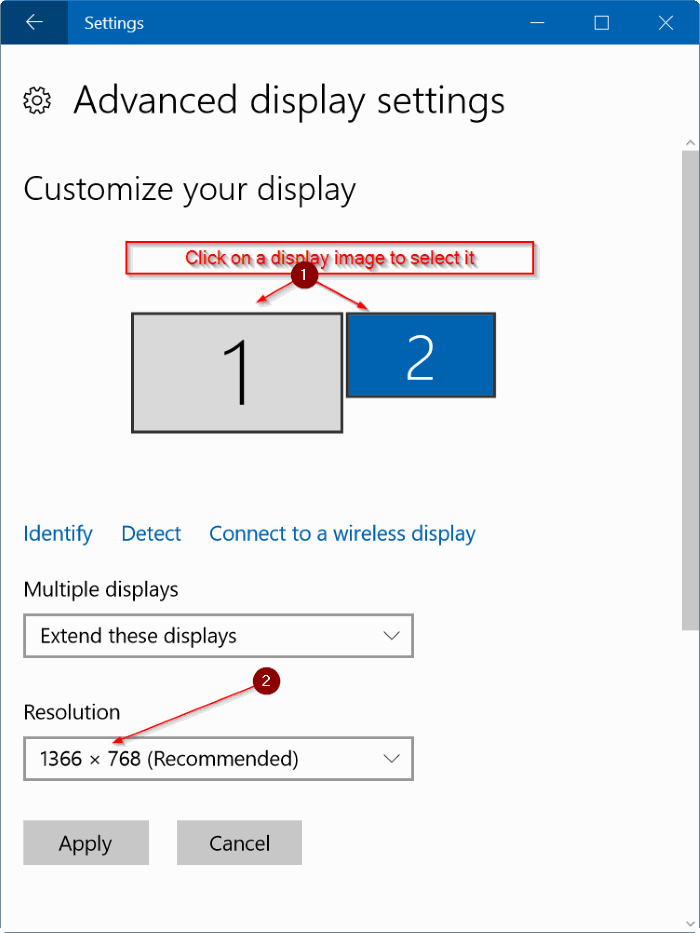
Etapa 5: finalmente, selecione uma resolução na caixa suspensa e clique no botão Aplicar .
Etapa 6: ao ver a tela de confirmação com a mensagem “Manter estas configurações de vídeo”, clique no botão Manter alterações para aplicar a nova resolução à tela selecionada.

Se você tiver vários monitores, precisará seguir estas instruções novamente para definir resoluções diferentes para todos os seus monitores.
Método 2 de 2
Este método é bastante semelhante ao mencionado acima, mas útil se o aplicativo Configurações se recusar a abrir.
Etapa 1: abra o Painel de controle digitando Painel de controle no menu Iniciar ou na caixa de pesquisa da barra de tarefas e pressionando a tecla Enter.
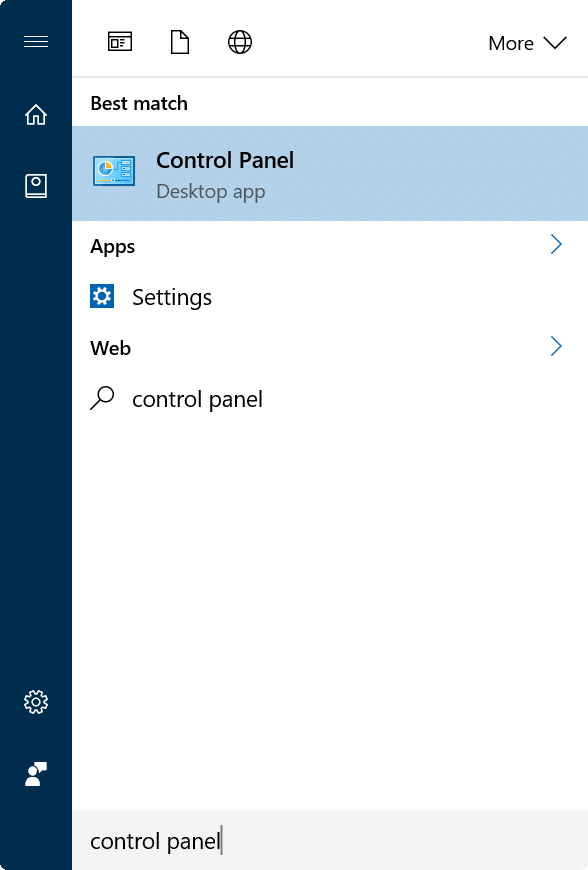
Etapa 2: assim que o painel de controle for iniciado, altere Exibir por para ícones pequenos e clique em Exibir para abrir a janela de exibição.
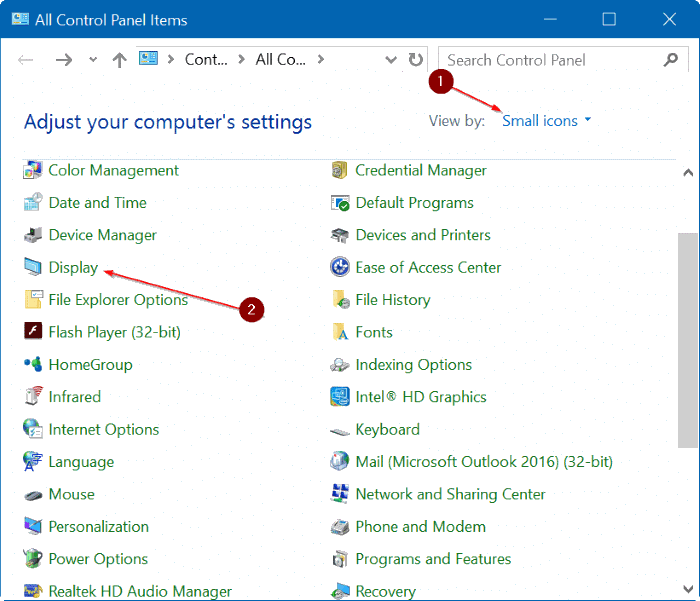
Etapa 3: aqui, no painel esquerdo, clique em Alterar configurações de exibição para abrir a página de configurações de exibição do aplicativo Configurações.
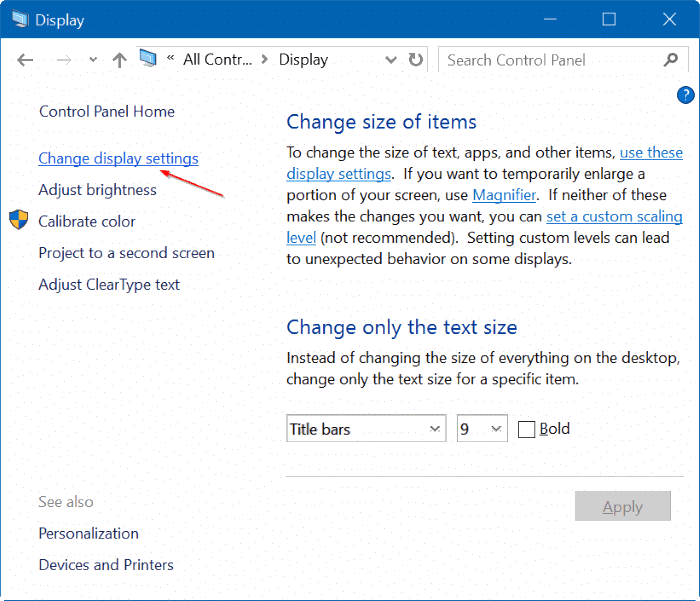
Etapa 4: daqui em diante, siga as instruções mencionadas na Etapa 2 , 3 , 4 , 5 e Etapa 6 do Método 1 para definir diferentes resoluções para cada tela / monitor no Windows 10.
Como definir a resolução de tela personalizada no guia do Windows 10 também pode ser do seu interesse.