Correção Windows 10 não lembra da senha do Wi-Fi
Tenho um laptop HP de quatro anos. Recentemente, atualizei o computador do Windows 7 para o Windows 10 usando a oferta de atualização gratuita sem problemas. Depois de atualizar para o Windows 10, instalei manualmente todos os drivers de dispositivo baixados do site da HP.
Embora o Windows 10 esteja funcionando bem sem problemas, ele não se lembra da minha senha Wi-Fi por alguns motivos desconhecidos. O Windows 10 me pede para inserir a senha do Wi-Fi toda vez que eu reiniciar o Windows 10 depois de instalar uma atualização ou instalar um programa que requer uma reinicialização.
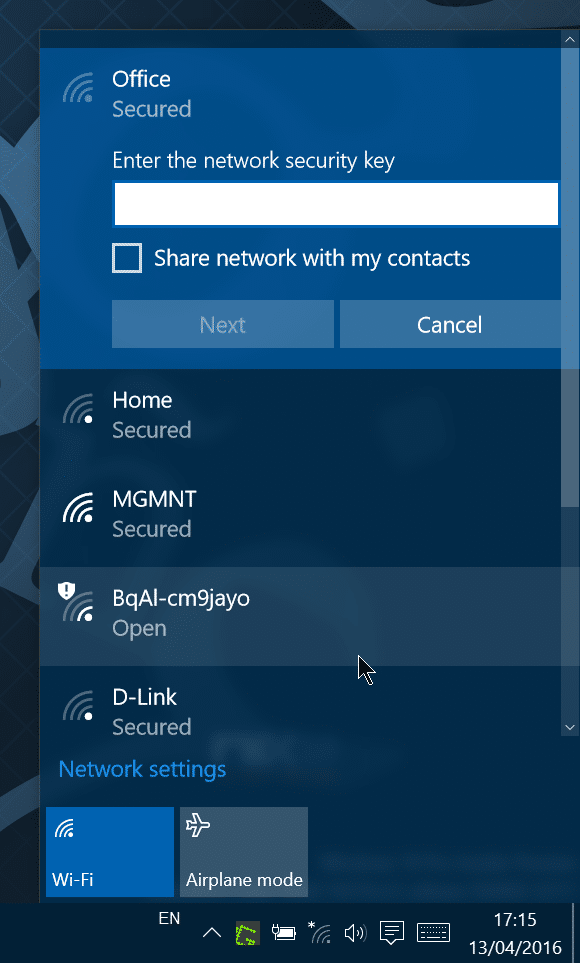
Resumindo, o Windows 10 limpa a senha armazenada durante a reinicialização e pede para inserir a senha do Wi-Fi para a mesma rede novamente quando você tenta se conectar após uma reinicialização.
Se você também estiver enfrentando o mesmo problema em um PC com Windows 10, poderá usar os seguintes métodos de solução de problemas para corrigir o problema.
Método 1 de 2
Esqueça a rede Wi-Fi e conecte-se novamente
Etapa 1: vá para Configurações \u0026 gt; Rede \u0026 amp; Internet \u0026 gt; Página de Wi-Fi .
Etapa 2: Clique no link Gerenciar redes conhecidas para visualizar todas as conexões Wi-Fi conectadas anteriormente.
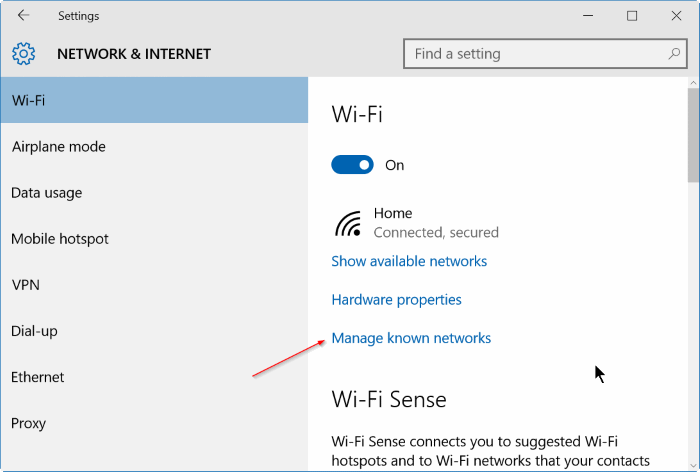
Etapa 3: Clique no nome da rede para a qual o Windows 10 não se lembra da senha e, a seguir, clique no botão Esquecer para esquecer a rede selecionada.
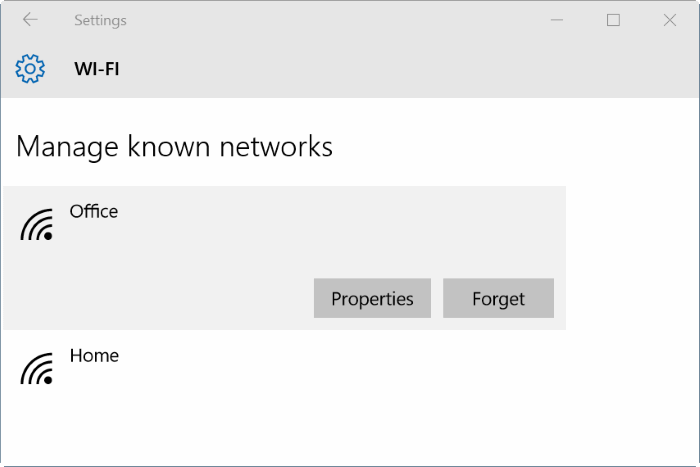
Etapa 4: Clique no ícone sem fio na bandeja do sistema, clique no nome da rede, clique em Conectar e insira a senha para se conectar à rede Wi-Fi.
NOTA: Se o ícone sem fio não estiver aparecendo, consulte nossa correção para o ícone sem fio ausente na bandeja do sistema no guia do Windows 10 para restaurá-lo.
Etapa 5: reinicie o PC uma vez e tente se conectar à rede Wi-Fi se a conexão automática não estiver selecionada. O Windows 10 agora deve se conectar à rede sem solicitar a senha do Wi-Fi.
Se o Windows 10 estiver pedindo para inserir a senha do Wi-Fi novamente, siga as instruções do Método 2.
Método 2 de 2
Redefina o adaptador Wi-Fi
Observação importante 1: recomendamos que você crie um ponto de restauração manual antes de seguir as instruções abaixo.
Observação importante 2: recomendamos que você baixe uma cópia do driver do dispositivo sem fio para que possa instalar ou reinstalar o driver se o seu PC Windows 10 não conseguir detectar redes sem fio após redefinir o Wi-Fi adaptador.
Etapa 1: na barra de tarefas ou na caixa de pesquisa do menu Iniciar, digite Devmgmt.msc e pressione a tecla Enter para abrir o Gerenciador de dispositivos.
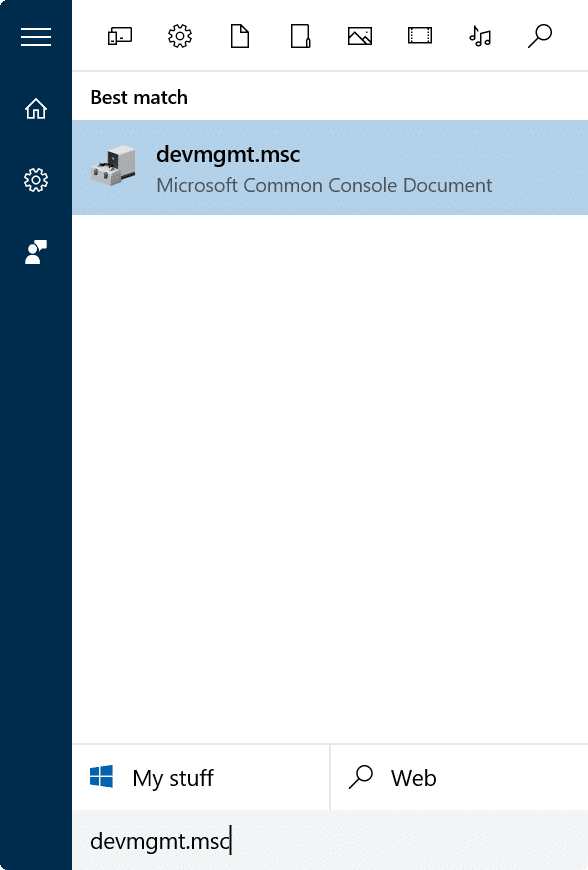
Etapa 2: expanda a árvore Adaptadores de rede . Clique com o botão direito em seu adaptador sem fio, clique em Desinstalar e, em seguida, clique no botão OK para desinstalar o dispositivo.
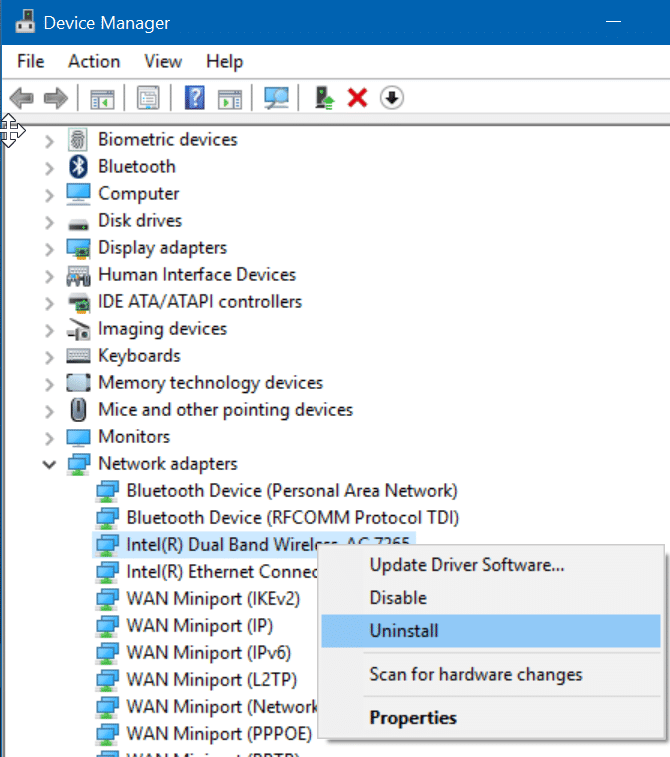
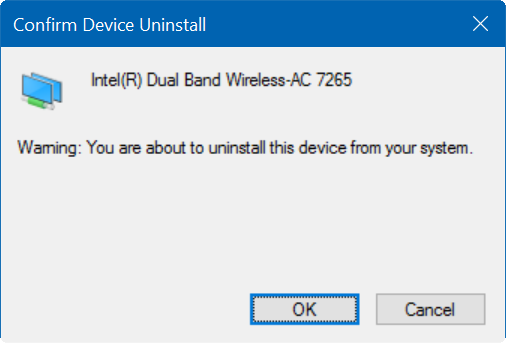
Etapa 3: reinicie seu PC.
Etapa 4: conecte-se à sua rede Wi-Fi usando o método padrão (você terá que inserir a senha desta vez) e reinicie o PC novamente.
NOTA: Se o Wi-Fi não estiver funcionando, use o ponto de restauração criado anteriormente para restaurar seu PC com Windows 10 para uma data / hora anterior. Se o Wi-Fi não estiver funcionando, instale o driver do dispositivo sem fio baixado.
Etapa 5: após a reinicialização, o Windows 10 não deve solicitar a senha do Wi-Fi para se conectar à rede Wi-Fi conectada anteriormente.